教程网首页 > 百科教程 > AI教程 》 ai制作手机ui图标设计教程
ai制作手机ui图标设计教程
新建一个新文件,大小随意。然后,在画板上画一个矩形,需要带填充颜色和描边颜色。颜色、大小、位置、描边粗细同样随意,只要能与背景区分开,并且填充与描边区分开就好。
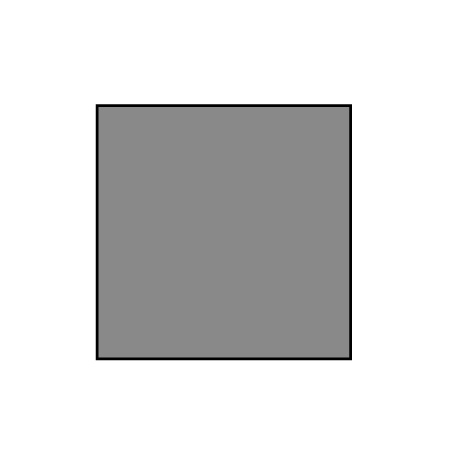
选中这个矩形,查看「外观」面板,可以看到,现在这个矩形有一个描边和一个填色层。
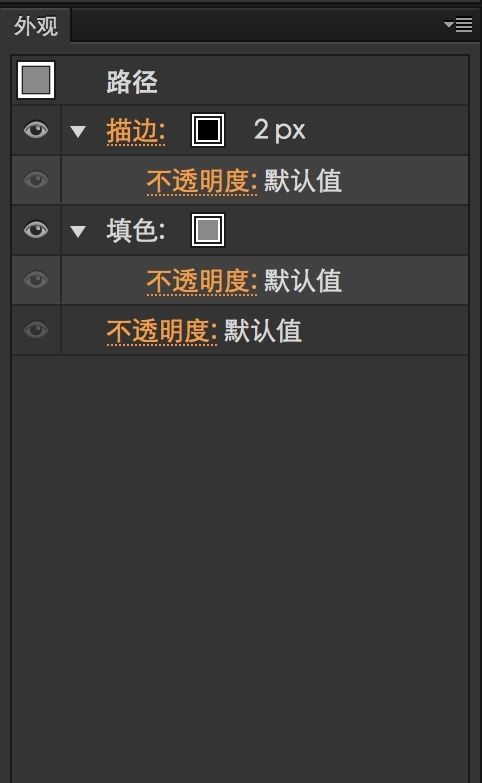
然后,给这个矩形加上一个「圆角」效果。添加这个效果有两种办法:第一种办法是使用顶部应用程序菜单添加,第二种办法是点击「外观」面板的 “fx” 按钮添加,两种办法是等效的。添加效果时圆角半径可随意设定。
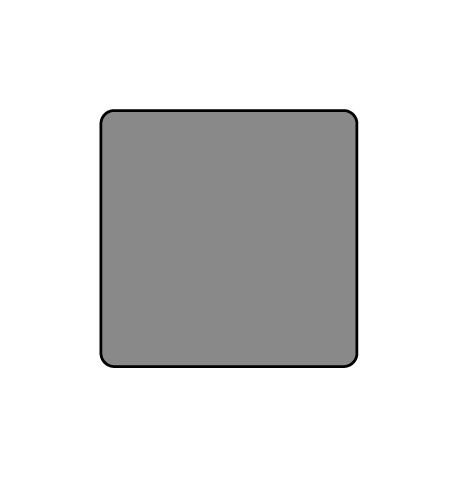
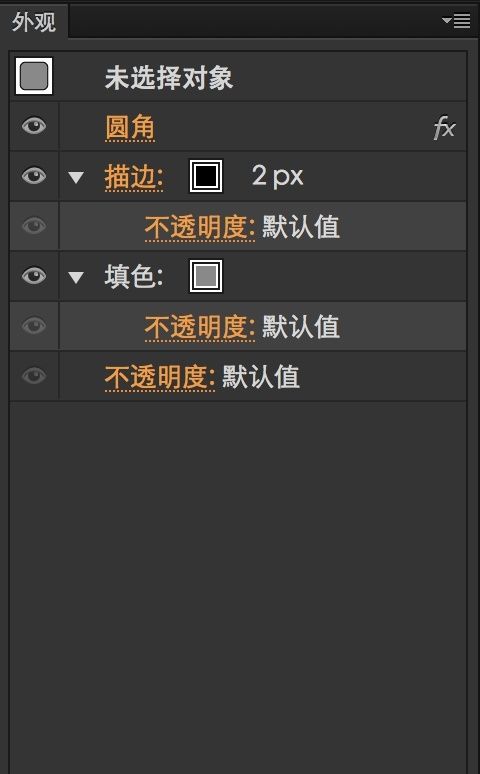
加上了「圆角」效果,矢量对象的描边、填充和可见性、可见度,在「外观」面板上点击相应的要素即可。
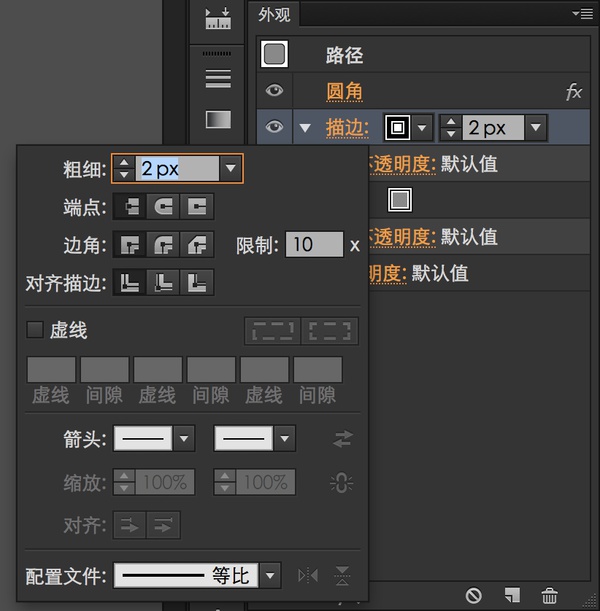
加一个「投影」效果。
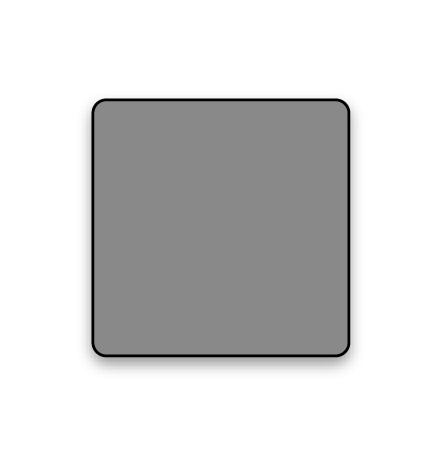
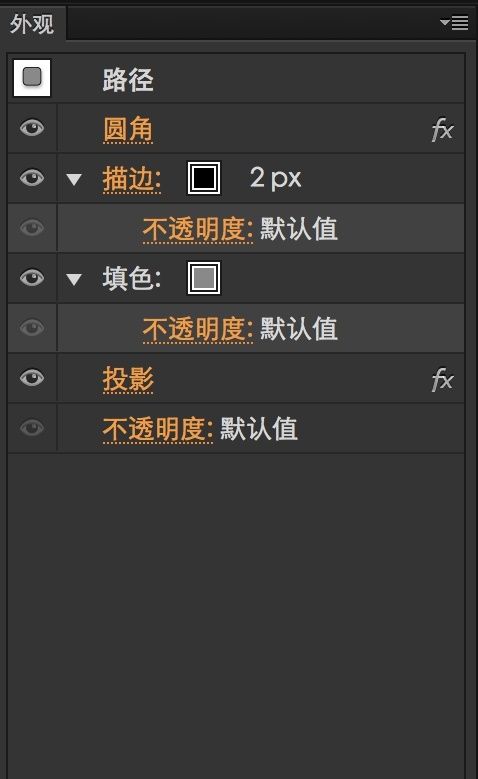
把上面的「圆角」效果从最顶层用鼠标拖入至描边或填充里,可以单独只为描边或填充添加圆角效果。
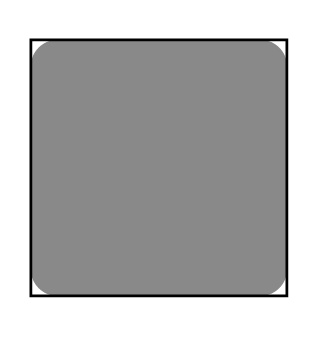
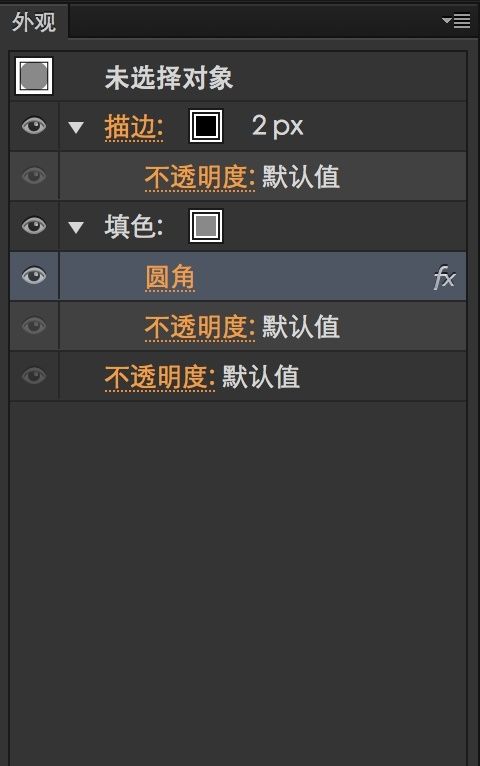
填充和描边,在「外观」面板里,位于上面的盖住位于下面的;对于效果,是从上往下执行;整个矢量对象的透明度永远位于最下方。
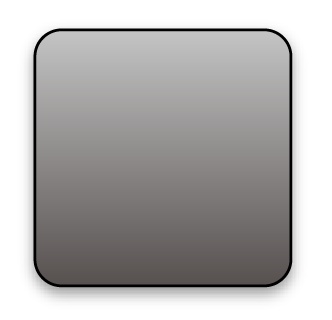
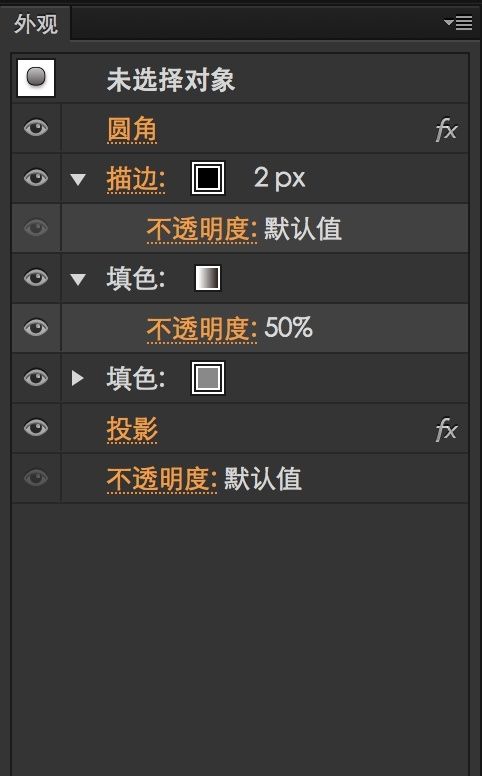
在最上方,给图形加一个 2px 粗的描边;在描边下方放上一个从上到下的渐变、50% 可见度的填色层;在渐变填色层下再放一个灰色的填色层;然后为整个图形添加一个投影效果;最后,设定矢量对象整体的可见度为默认,即完全可见。
给整个图层增加一个类似于一些 3D 软件里的「镜像」修改器的效果,让画面一侧的矢量对象能够实时对称到另一边去。在「图层」面板,点击「图层1」右侧的那个圆圈。
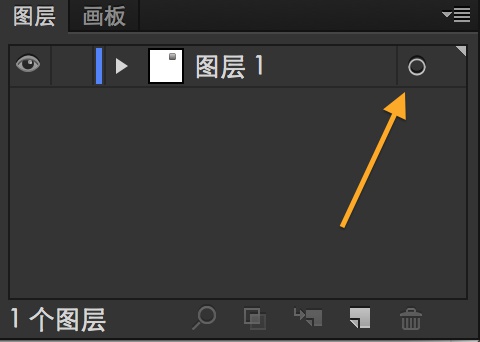
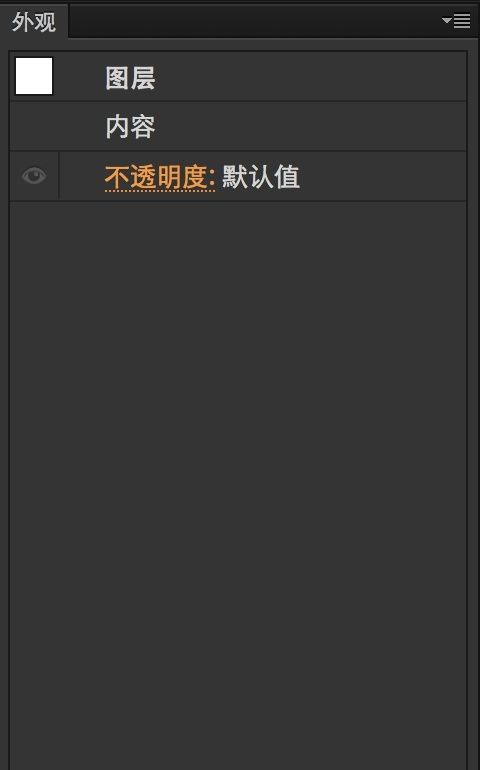
接着,画一个刚好完全覆盖整个画板的矩形,并去掉这个矩形的填充和描边颜色。
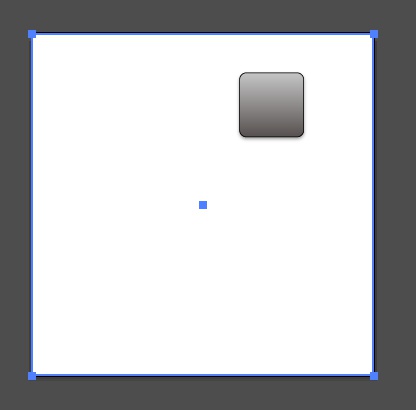
最后,点击 “fx” 按钮,添加一个「变换」效果,勾选「对称 X」,并把「副本」一栏的值设置为 1。
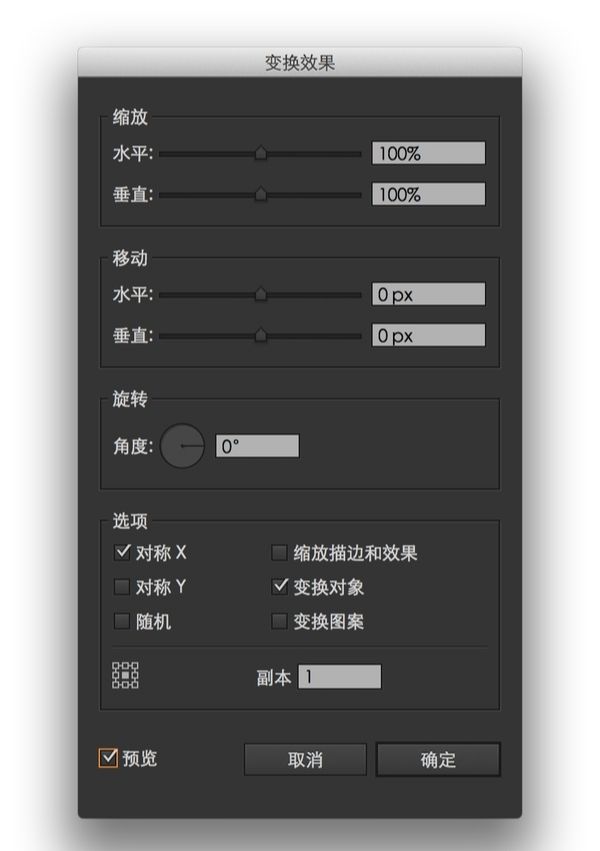
点击「确定」后,画板上的图形就会出现在另一边了,并与原图形保持沿中轴对称的关系。
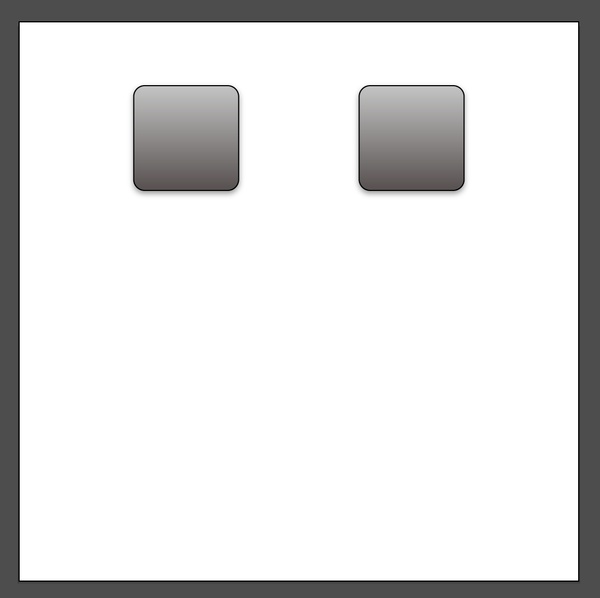
在这之后,如果对图层做出改动,改动的结果会立即自动对称到另一边。
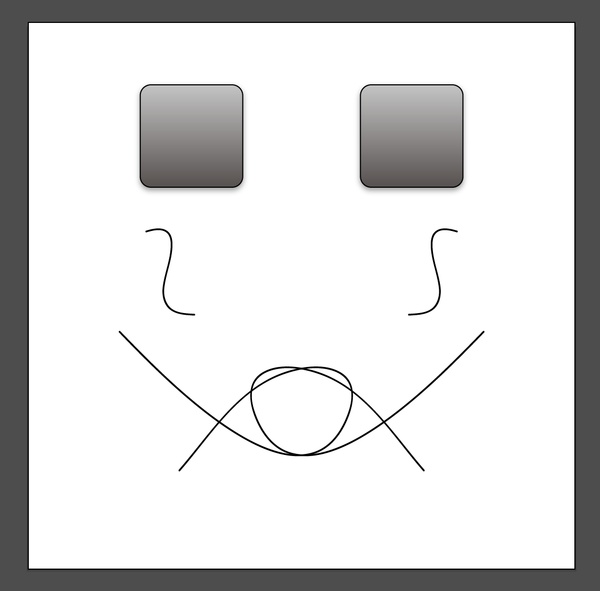
使用菜单栏里的「扩展外观」命令,将矢量对象的外观「应用」,作用类似于一些 3D 软件的「应用修改器」。撤销掉刚才的图层对称效果。
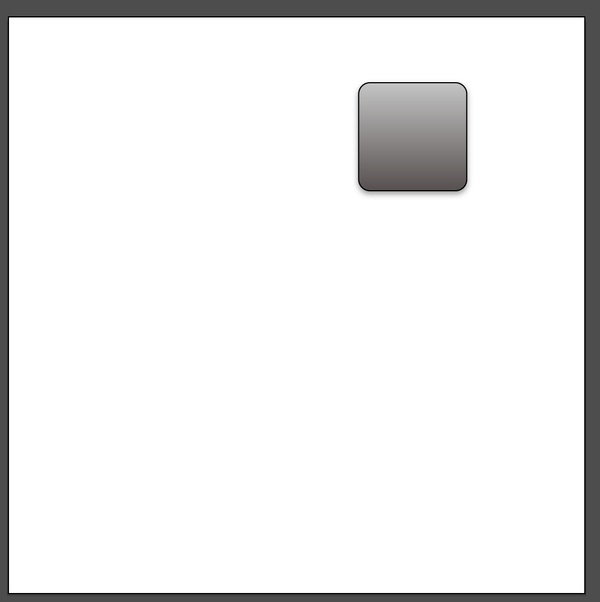
选中图形,执行菜单命令「扩展外观」,这个矢量对象会变成一系列图形的编组。
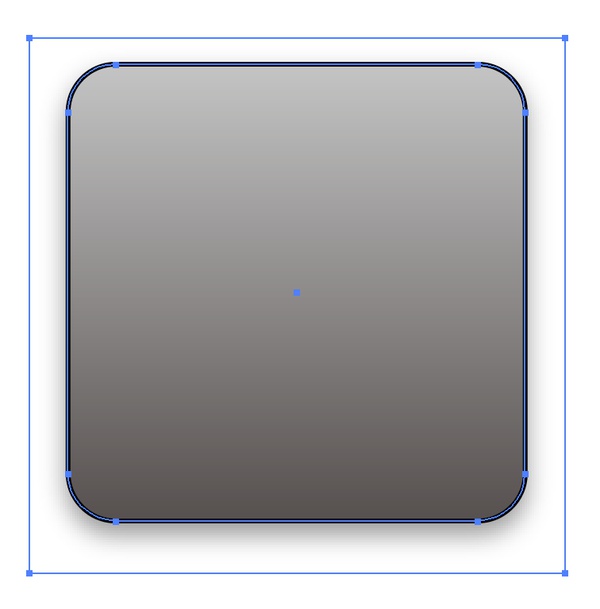
右键点击编组,执行「取消编组」命令,取消这个编组,得到两个东西:原矢量对象下边的阴影层,上面是另一个编组。
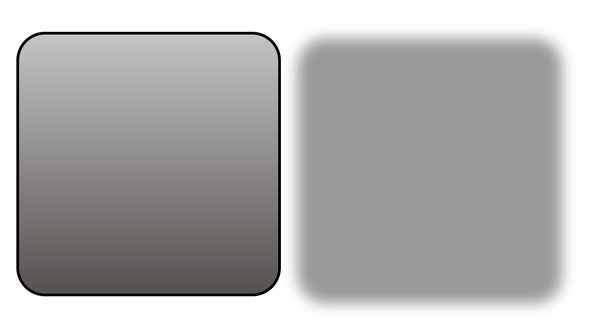
把左边新出现的编组再取消编组,会发现这个编组实际上是由三个东西组成:一个描边、一个灰色的填充层、一个半透明渐变填充层。
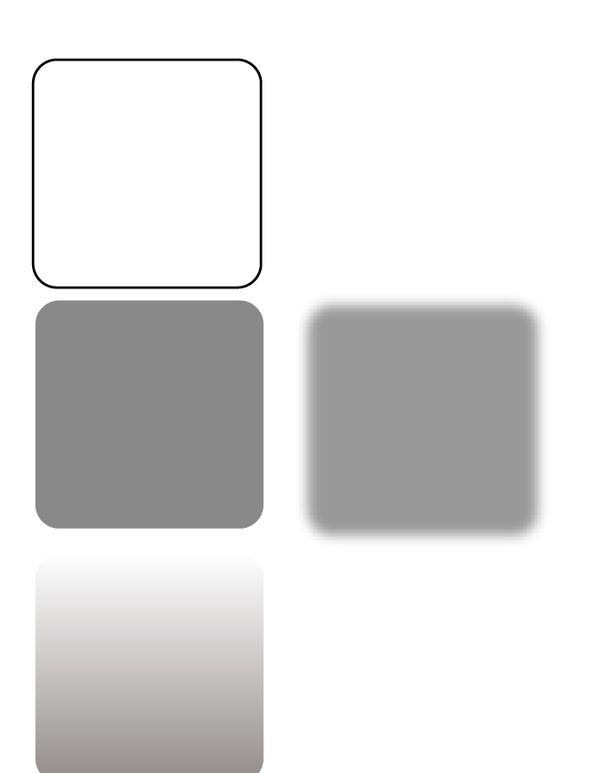
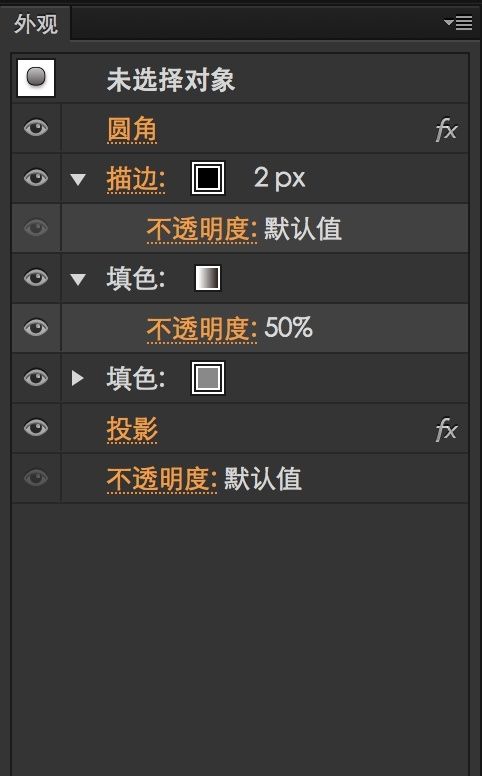
ai制作手机ui图标设计教程相关文章:
无相关信息扫一扫手机观看!

最新更新的教程榜单
- ai制作超酷立体线条文字03-08
- ai制作抽象图案背景教程03-08
- ai快速制作漂亮环形拼图效果海报03-08
- ai绘制漂亮写实奶酪03-08
- ai画笔工具打造铁链效果03-08
- ai自定义画笔制作毛线球03-08
- ai绘制漂亮卡通铅笔03-08
- ai中剪切蒙版的抠图方法03-08
- ai打造唯美科技感炫光教程03-08
- ai绘制写实运动鞋03-08
- ai绘制一个高科技电源按钮03-08
- AI混合模式制作名片03-08
- AI制作SVG圣诞袜字体图标03-08
推荐的视频教程榜单
- ai里面怎么实线变虚线04-14
- Ai怎么自定义改变画板的背景颜色12-09
- ai如何把字体变形01-29
- AI怎么给图片加上水印03-13
- Illustrator怎么修改pdf文件04-14
- ai怎么复制05-10
- ai怎么调整画布尺寸04-04
- ai设计教程04-04
- illustrator怎么剪切路径04-14
- Illustrator实时描摹的方法04-14
- AI制作简单的旋转酷炫背景04-04
- illustrator怎么制作表格04-04
- AI怎么给图形重合部分填充颜色04-14

















