教程网首页 > 百科教程 > AI教程 》 Illustrator制作高级针线缝制效果
Illustrator制作高级针线缝制效果
效果图:
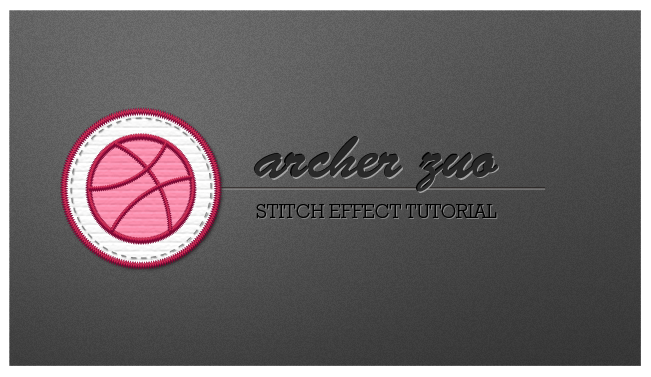
1、新建矩形框,去掉填充、描边。
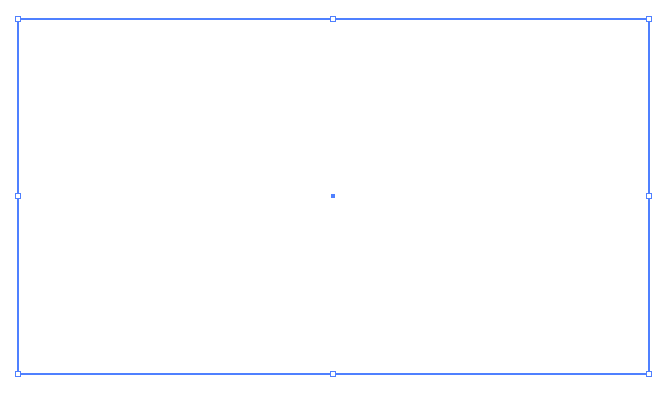
然后新建填充,填充渐变。
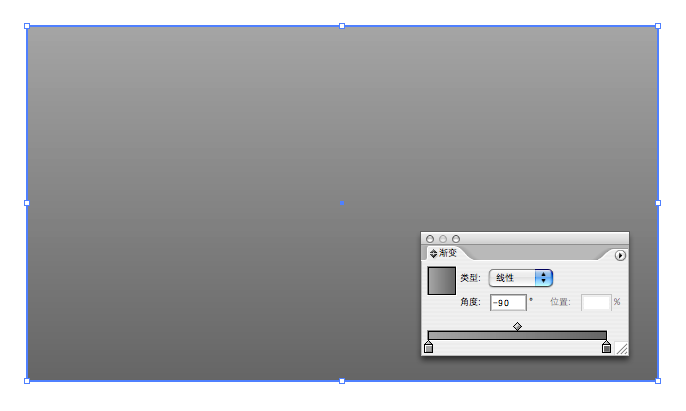
然后再在上层新建填充,填充亮一点的灰色,对灰色应用效果-艺术效果-胶片颗粒。然后把混合模式改为正片叠底
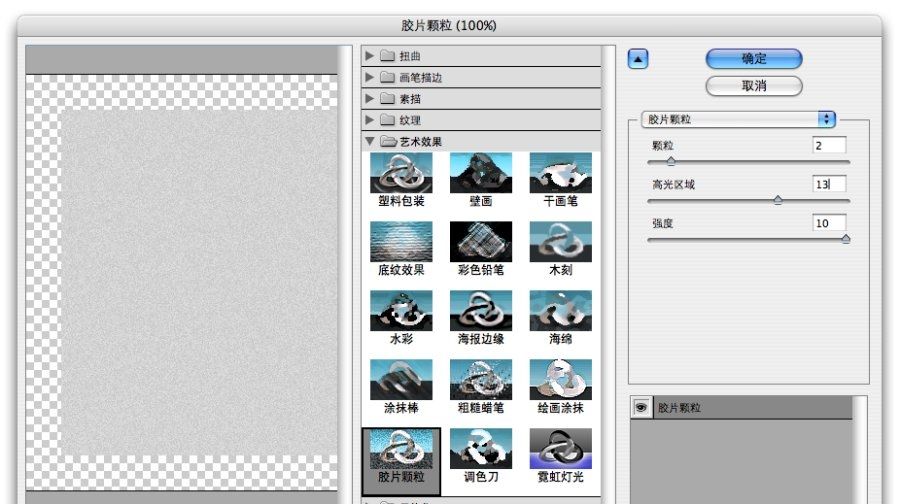
再在最上层新建填充,填充径向渐变(白色-灰色),在透明度面板把混合模式改为正片叠底。
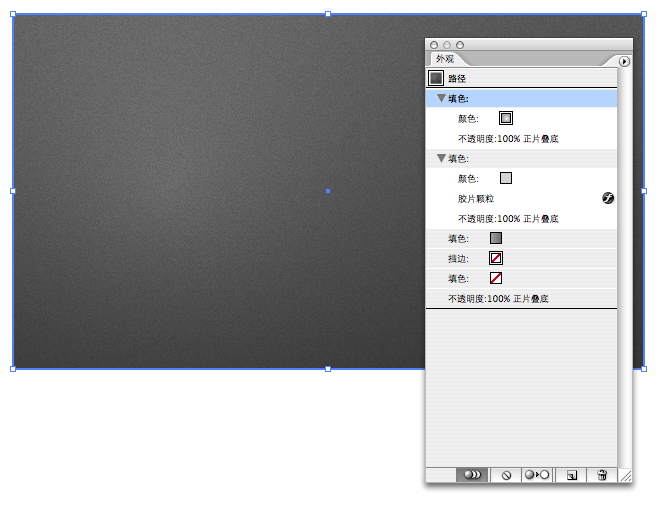
2、制作图形。新建圆形,去掉填充和描边。
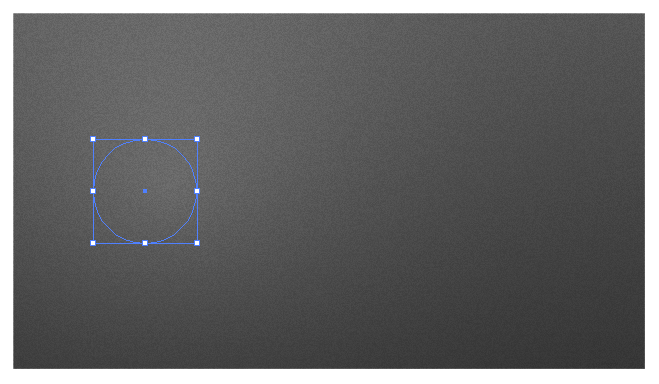
新建0.75pt的高光描边,填充亮红色,对描边应用效果-扭曲和变形-波纹效果。
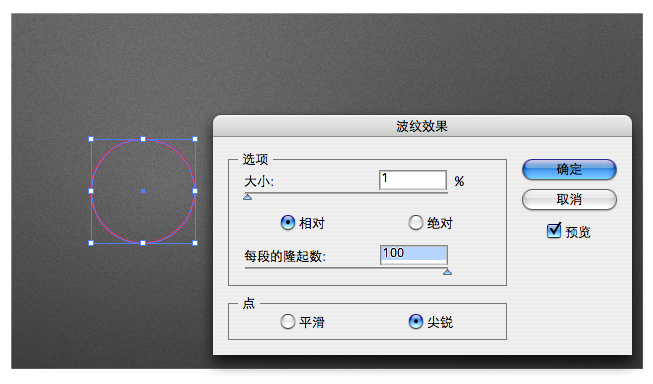
同样方法新建0.75pt中间色和2pt暗部描边,同样应用波纹效果。然后对高光描边应用效果-扭曲和变形-变换效果。
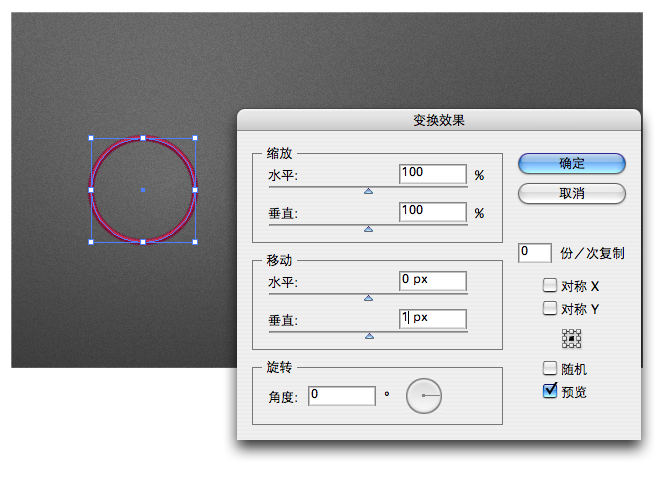
同样对暗部描边应用应用效果-扭曲和变形-变换效果。
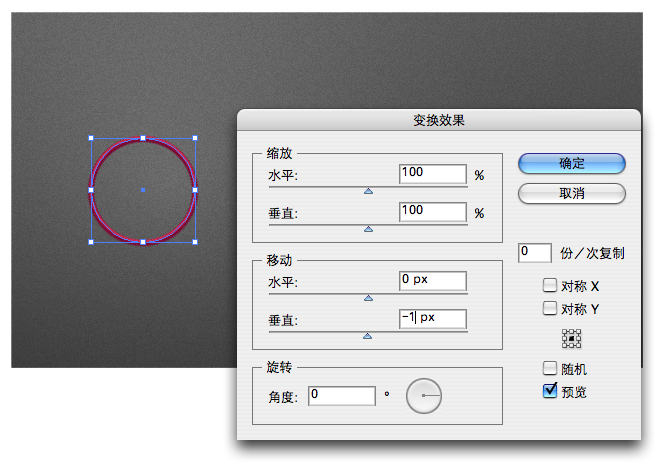
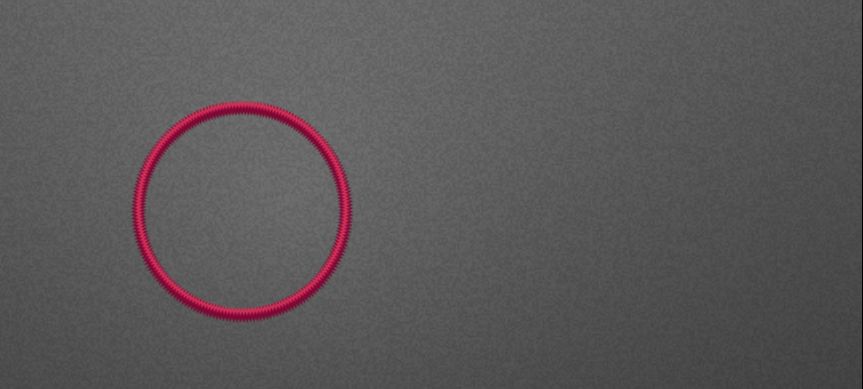
这时在图层样式面板中,把这个效果新建为图层样式以备后面使用。
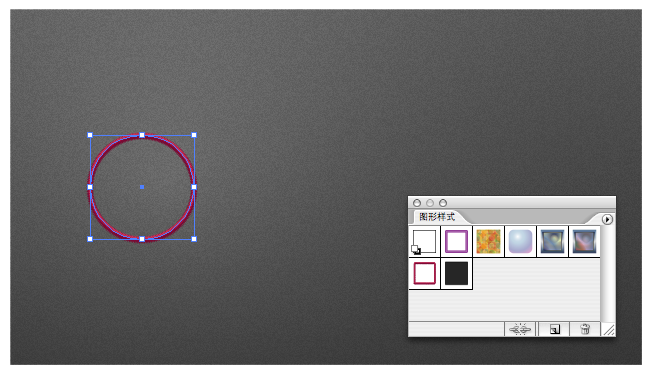
模拟布的效果。在描边的下层新建淡分色填充,对填充应用效果-纹理化-纹理化效果。
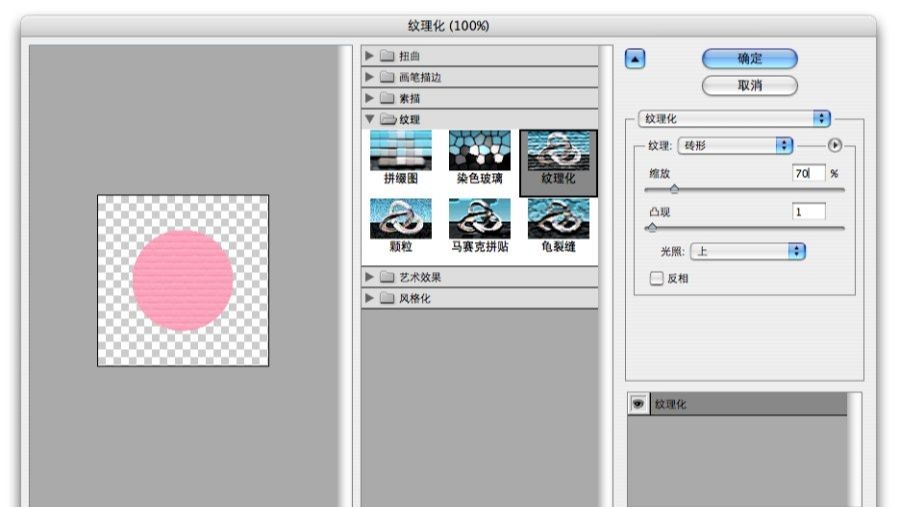
然后再新建亮灰色填充,应用效果-路径-位移路径。再应用效果-纹理化-纹理化效果。 然后应用-效果-风格化-投影。
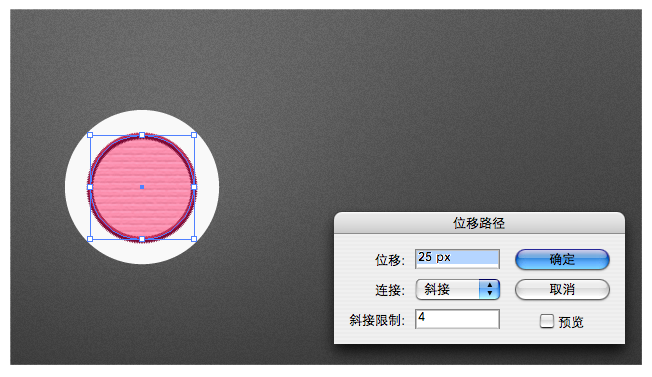
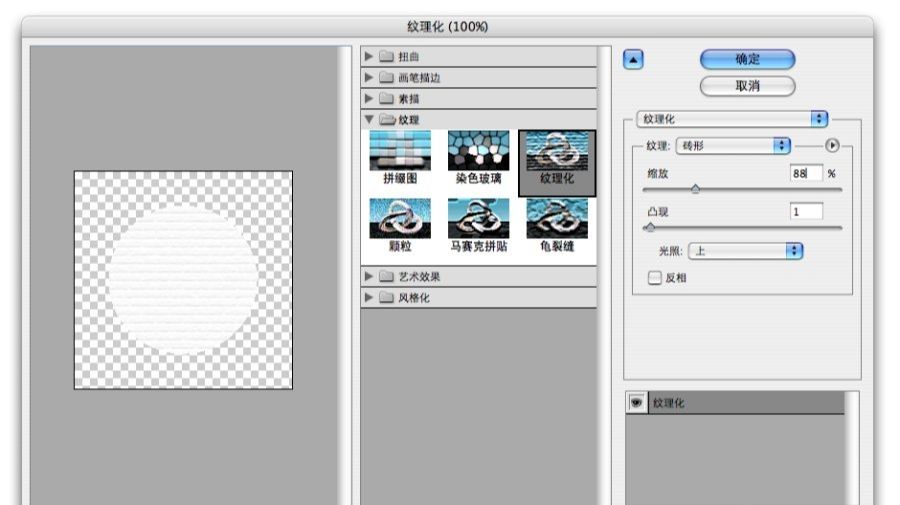
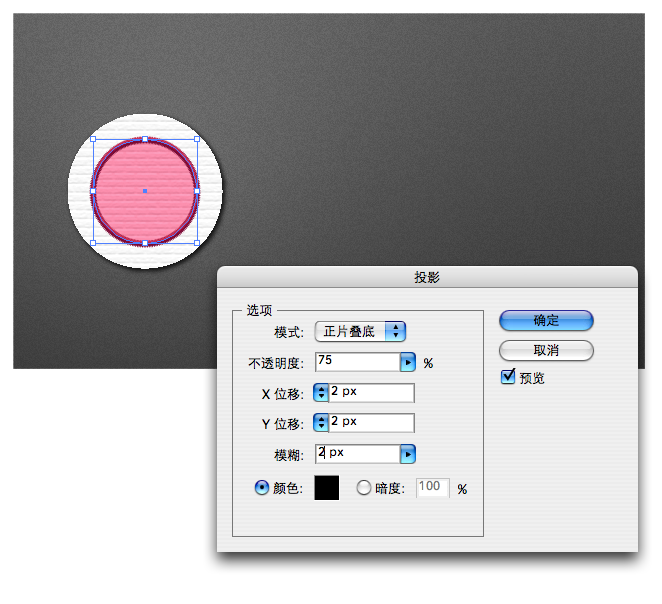
在亮灰色层上层新建1pt灰色虚线描边,对描边应用效果-风格化-投影。
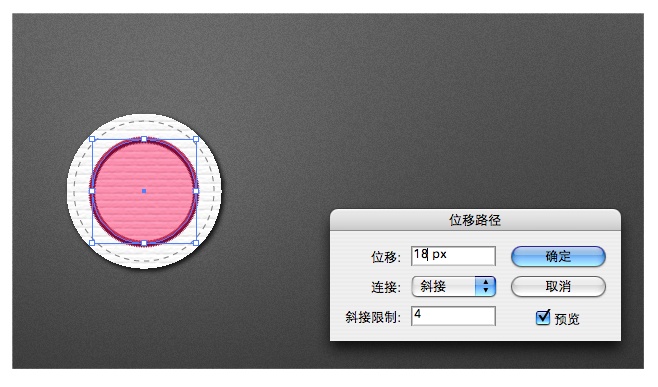
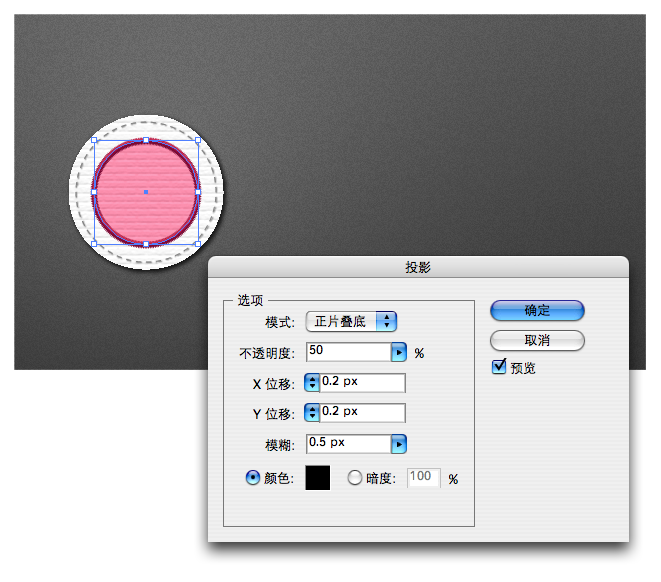
做最外圈的针线边,对每个描边应用效果-路径-位移路径。
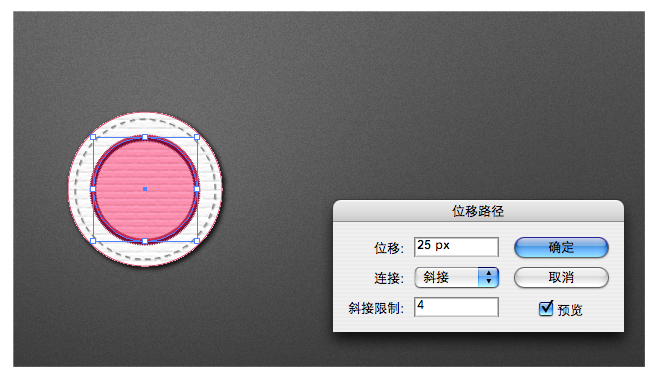
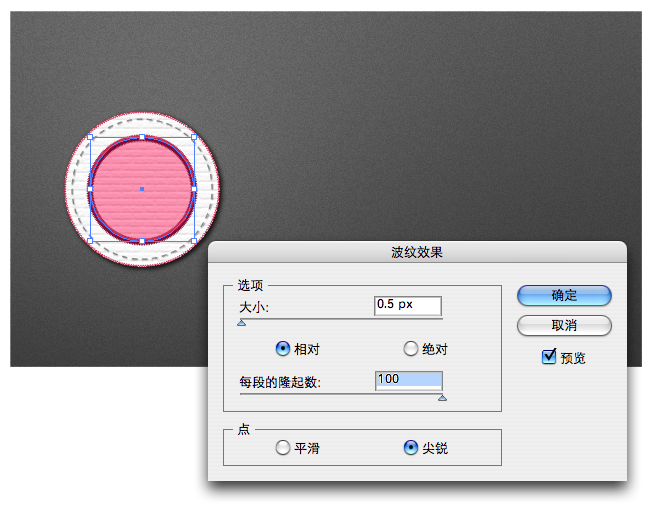
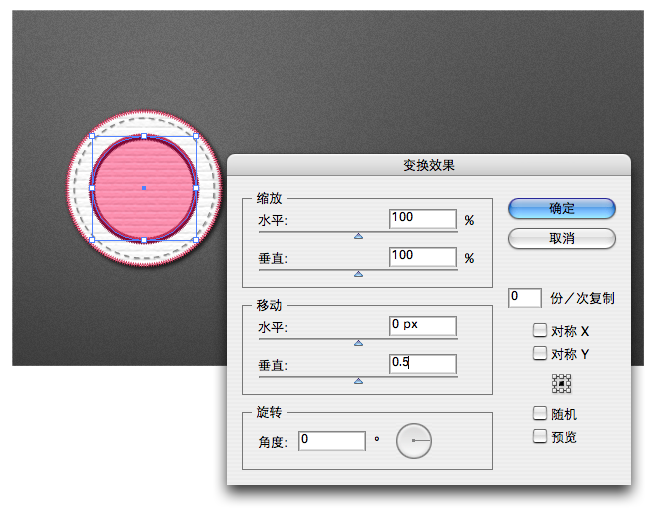
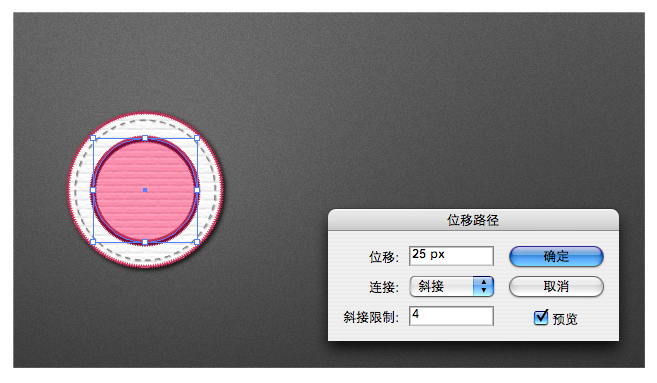
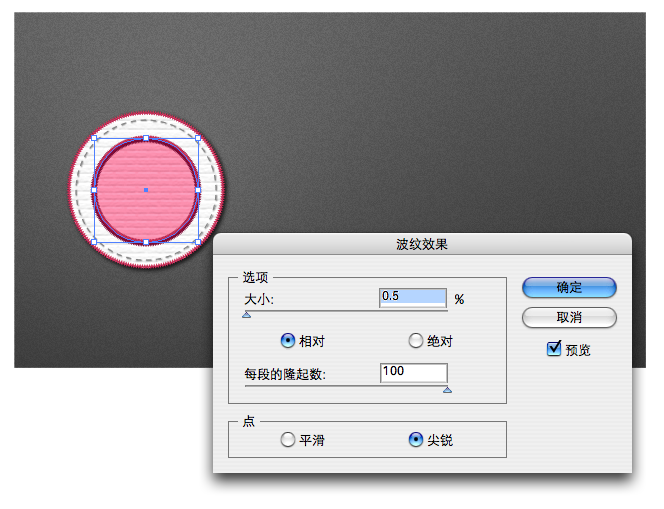
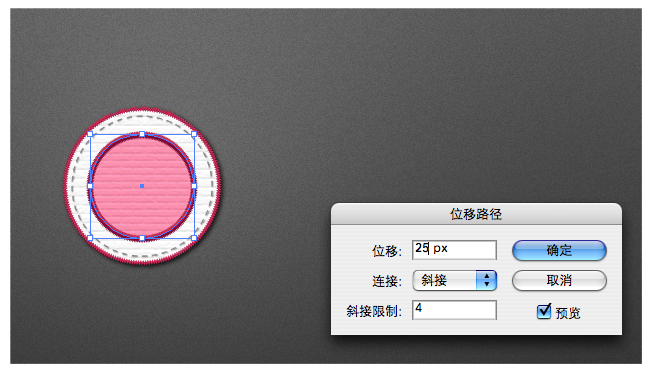
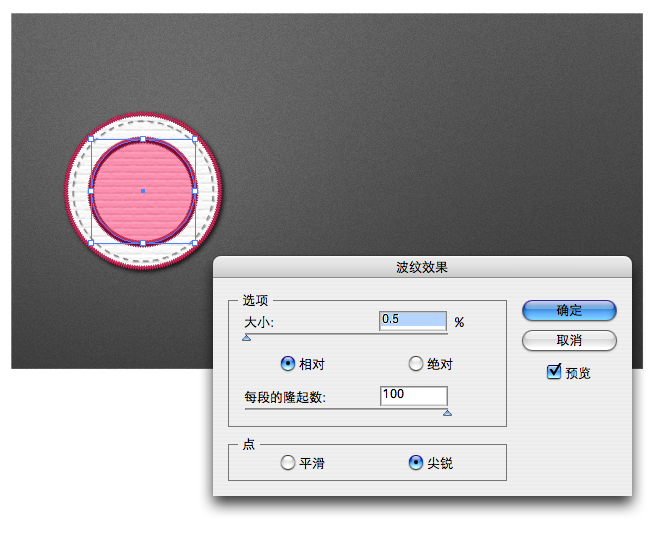
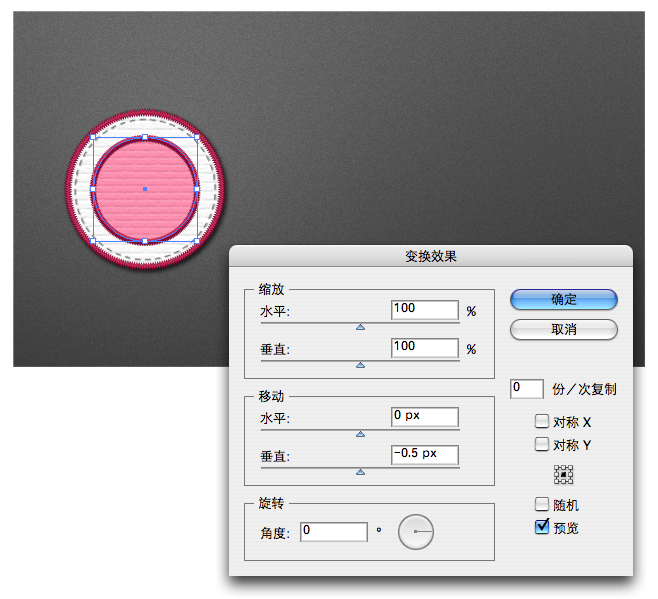
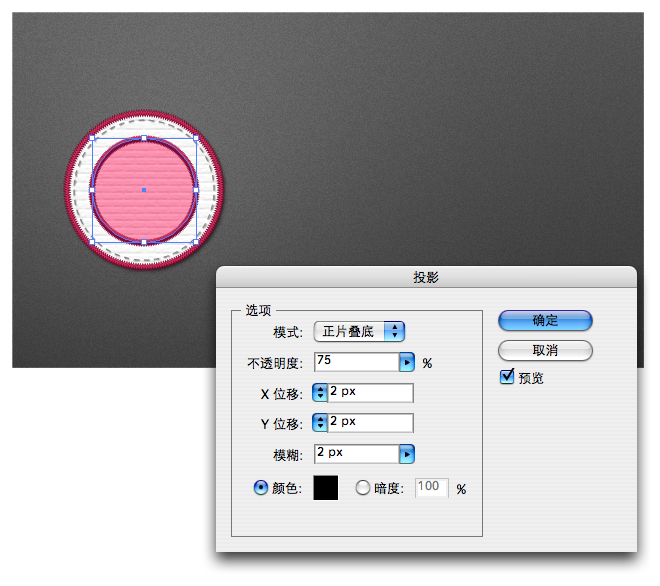
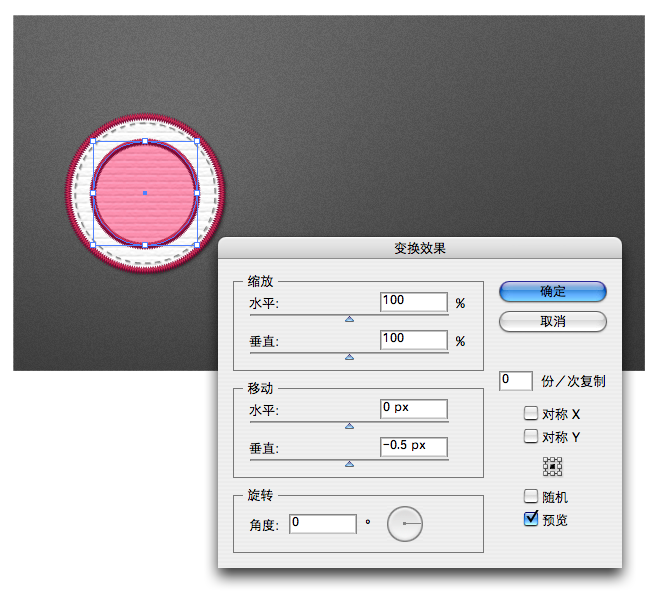
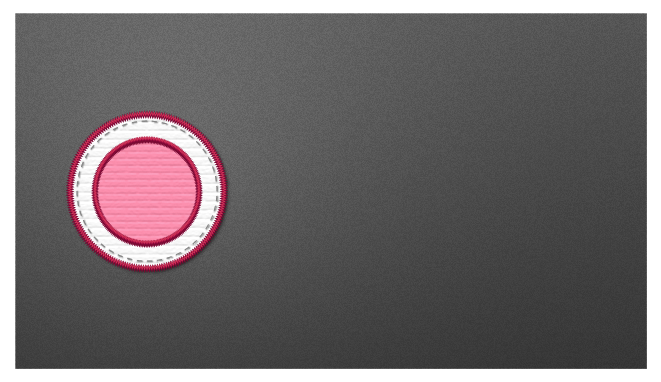
钢笔工具画曲线,然后应用新建的图层样式。
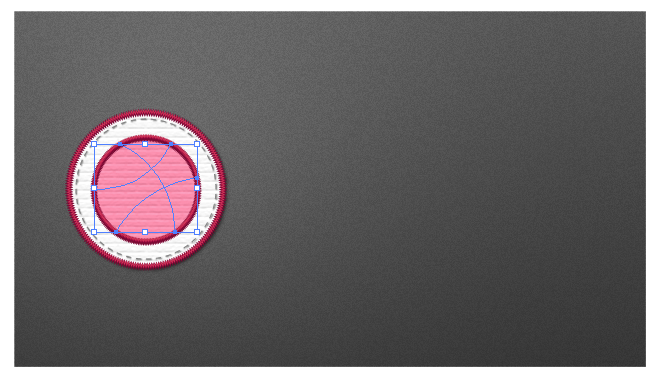
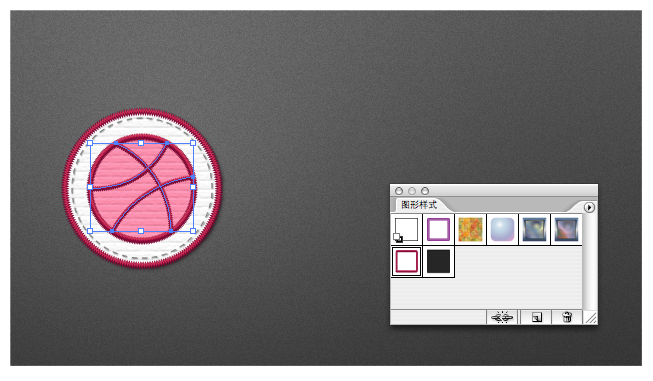
3、制作文字。文字原理和上面一样,都是利用外观面板,新建出高光、中间调、暗部这3个层,然后对高光和暗部应用效果-扭曲和变形-变换效果既可完成。 制作直线。
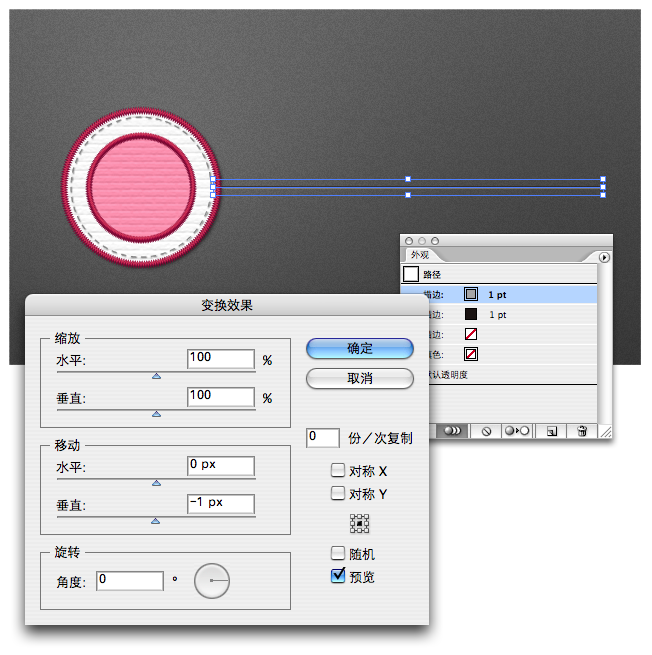
<
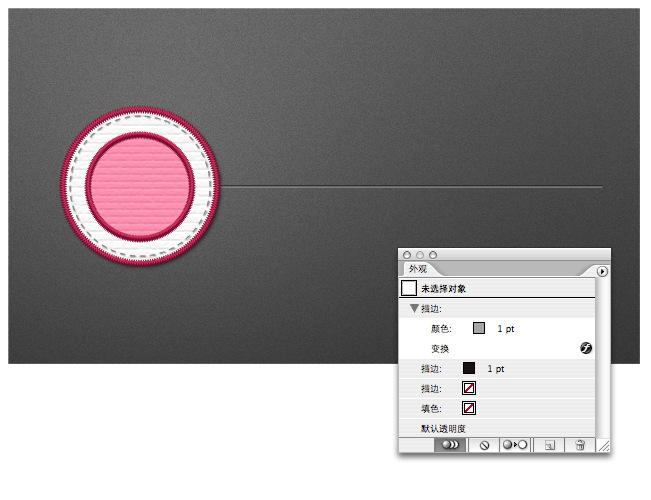
文字,输入文字,去掉填充和描边。

新建中间调填充,填充渐变,上暗下稍亮。
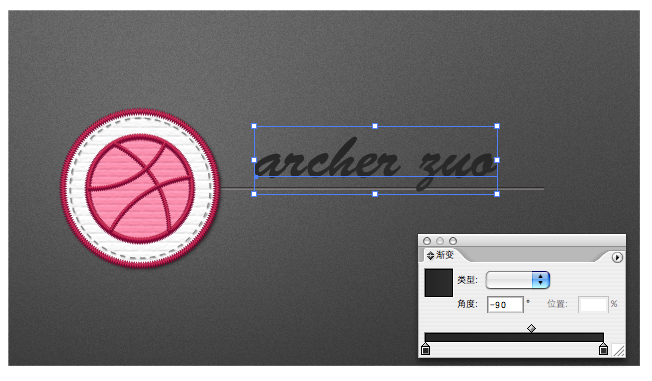
新建高光填充,填充亮灰色,应用变换效果。

新建暗部,填充黑色,应用变换。

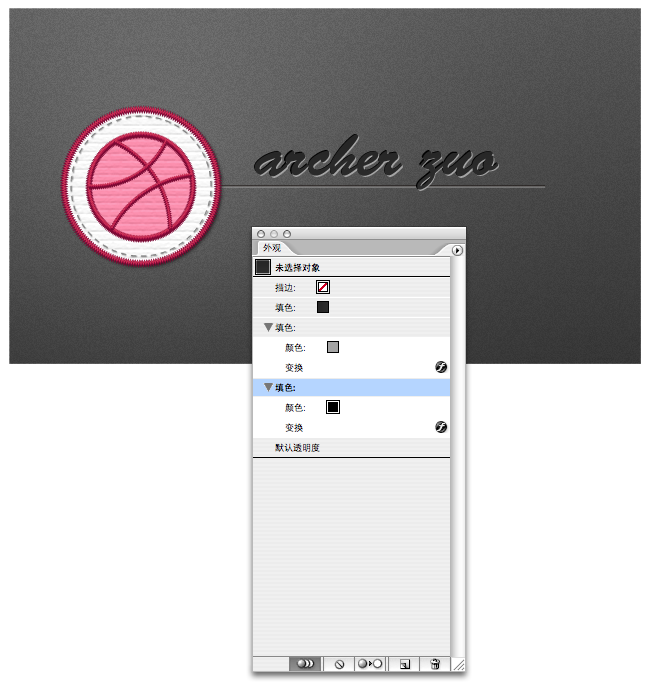
把文字效果新建为图层样式。
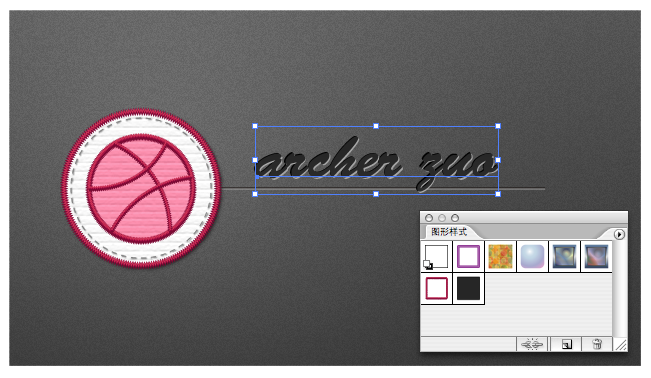
输入其他文字,对文字应用刚新建的图层样式。
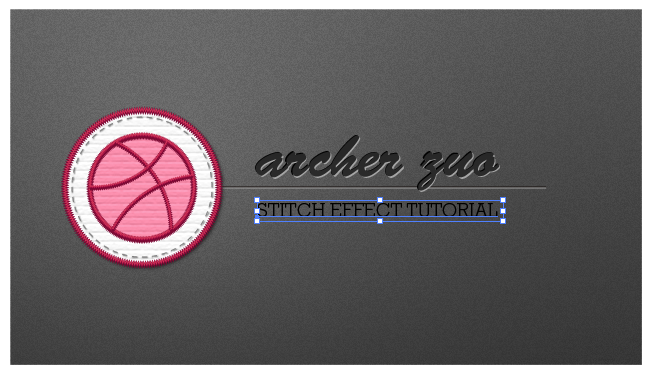
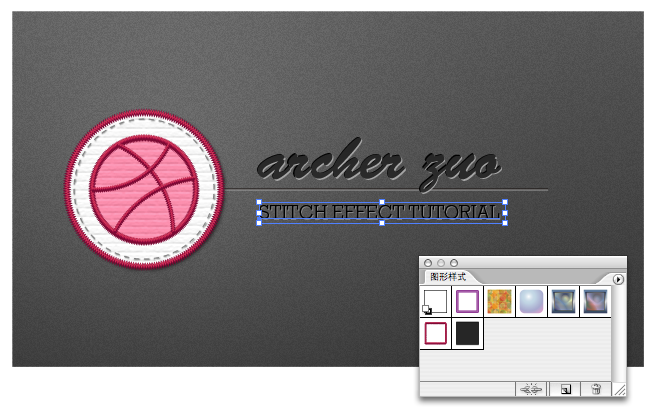
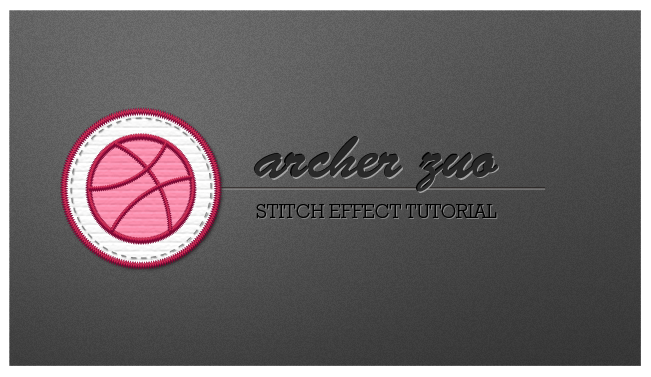
Illustrator制作高级针线缝制效果相关文章:
无相关信息扫一扫手机观看!

最新更新的教程榜单
- ai制作超酷立体线条文字03-08
- ai制作抽象图案背景教程03-08
- ai快速制作漂亮环形拼图效果海报03-08
- ai绘制漂亮写实奶酪03-08
- ai画笔工具打造铁链效果03-08
- ai自定义画笔制作毛线球03-08
- ai绘制漂亮卡通铅笔03-08
- ai中剪切蒙版的抠图方法03-08
- ai打造唯美科技感炫光教程03-08
- ai绘制写实运动鞋03-08
- ai绘制一个高科技电源按钮03-08
- AI混合模式制作名片03-08
- AI制作SVG圣诞袜字体图标03-08
推荐的视频教程榜单
- ai里面怎么实线变虚线04-14
- Ai怎么自定义改变画板的背景颜色12-09
- ai如何把字体变形01-29
- AI怎么给图片加上水印03-13
- Illustrator怎么修改pdf文件04-14
- ai怎么复制05-10
- ai怎么调整画布尺寸04-04
- ai设计教程04-04
- illustrator怎么剪切路径04-14
- Illustrator实时描摹的方法04-14
- AI制作简单的旋转酷炫背景04-04
- illustrator怎么制作表格04-04
- AI怎么给图形重合部分填充颜色04-14

















