教程网首页 > 百科教程 > AI教程 》 Illustrator如何剪裁合并图片
Illustrator如何剪裁合并图片
一、剪裁法
1、导入需要剪裁的图片,用形状工具绘制出需要的部分,想剪裁中间的小石头人儿,所以绘制了一个橘黄色的矩形。

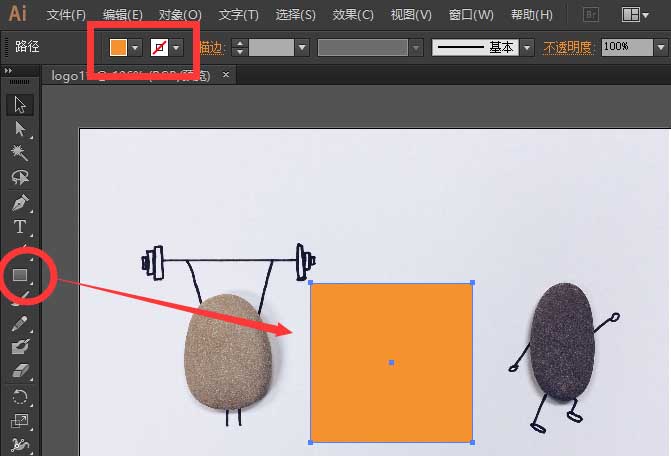
2、同时选中图片和矩形,右键或按快捷键ctrl+7创建剪切蒙版。
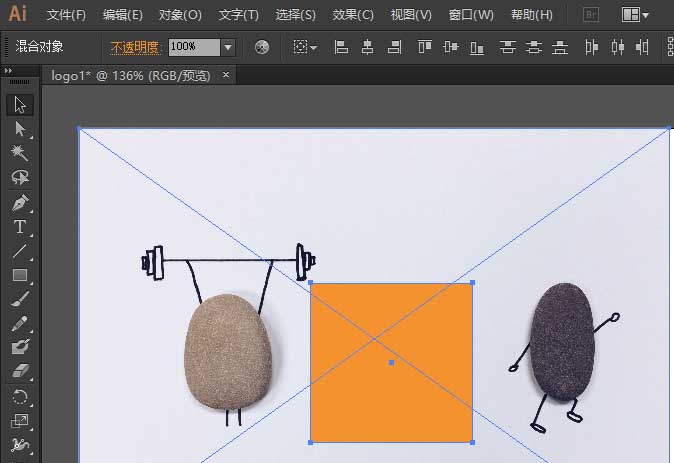
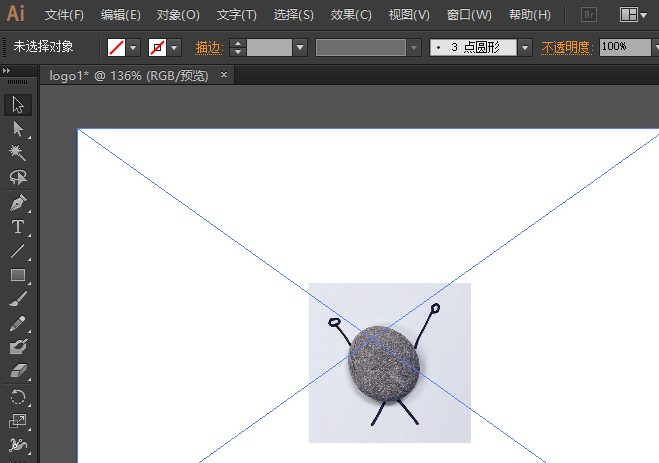
3、用这种方法剪裁的图片是可以对剪裁的区域进行修改的,对黄色箭头标记的“剪切蒙版层”进行缩放、旋转等操作,就可以随时修改剪裁区域。
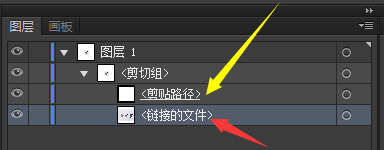
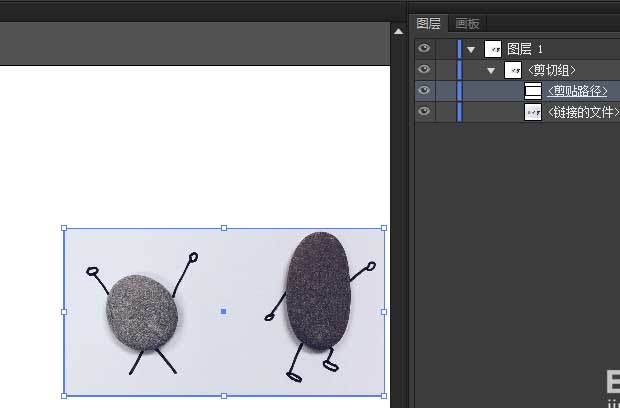
二、拼合透明度法
1、同剪切蒙版法,导入需要剪裁的图片,用形状工具绘制出需要的部分,在透明度面板,将形状的透明度调成0%。
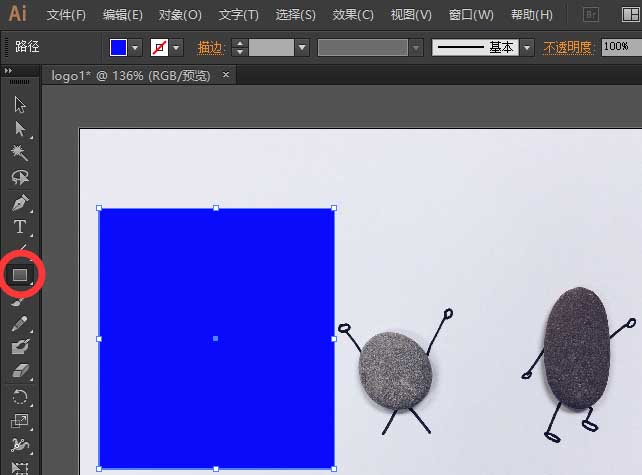
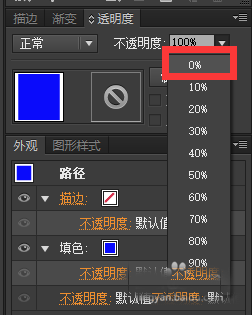
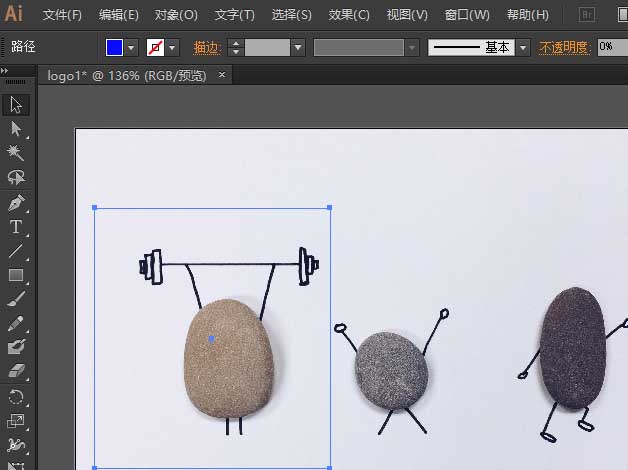
2、同时选中形状层和图片层,点对象-拼合透明度,这时会弹出对话框,默认就好,点击确定。
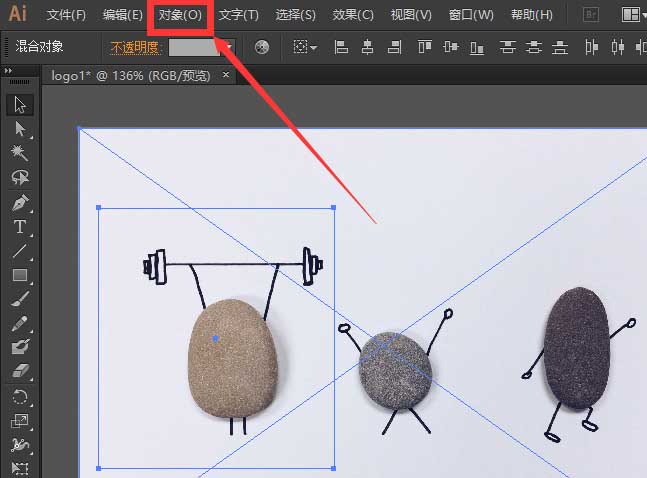
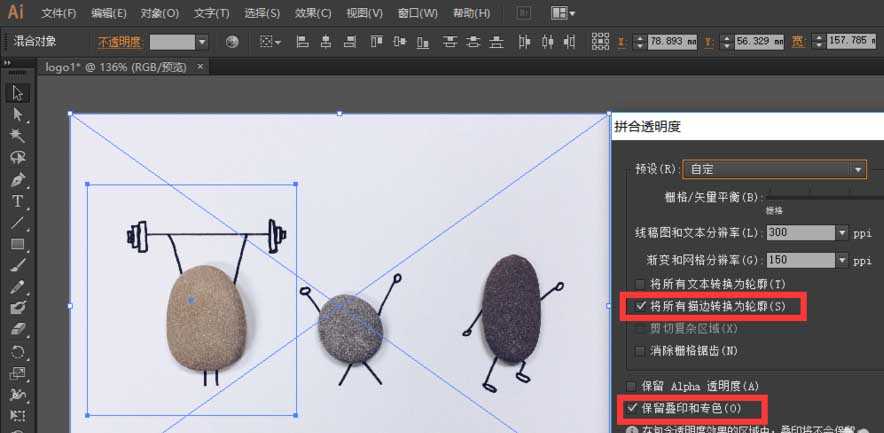
3、操作完后发现图片好像没有发生变化,来看看图层面板就会发现,原图被分成了两个物件,关掉下面一层的小眼睛,或者删掉这一层就剪裁成功。
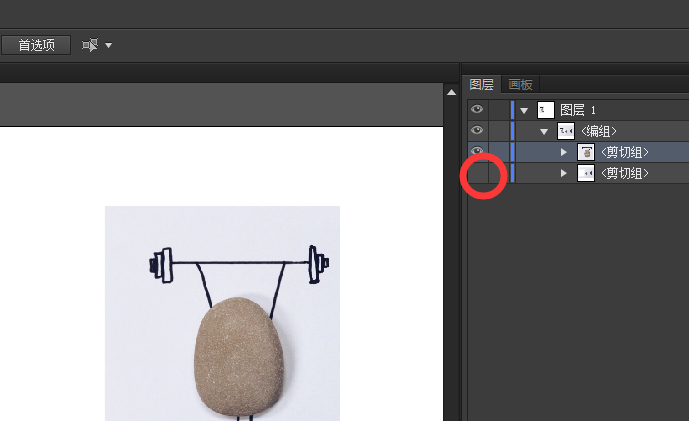
Illustrator如何剪裁合并图片相关文章:
无相关信息扫一扫手机观看!

最新更新的教程榜单
- ai制作超酷立体线条文字03-08
- ai制作抽象图案背景教程03-08
- ai快速制作漂亮环形拼图效果海报03-08
- ai绘制漂亮写实奶酪03-08
- ai画笔工具打造铁链效果03-08
- ai自定义画笔制作毛线球03-08
- ai绘制漂亮卡通铅笔03-08
- ai中剪切蒙版的抠图方法03-08
- ai打造唯美科技感炫光教程03-08
- ai绘制写实运动鞋03-08
- ai绘制一个高科技电源按钮03-08
- AI混合模式制作名片03-08
- AI制作SVG圣诞袜字体图标03-08
推荐的视频教程榜单
- ai里面怎么实线变虚线04-14
- Ai怎么自定义改变画板的背景颜色12-09
- ai如何把字体变形01-29
- AI怎么给图片加上水印03-13
- Illustrator怎么修改pdf文件04-14
- ai怎么复制05-10
- ai怎么调整画布尺寸04-04
- ai设计教程04-04
- illustrator怎么剪切路径04-14
- Illustrator实时描摹的方法04-14
- AI制作简单的旋转酷炫背景04-04
- illustrator怎么制作表格04-04
- AI怎么给图形重合部分填充颜色04-14

















