教程网首页 > 百科教程 > ps教程 》 ps制作魔法世界的创意场景
ps制作魔法世界的创意场景
效果图:

素材:



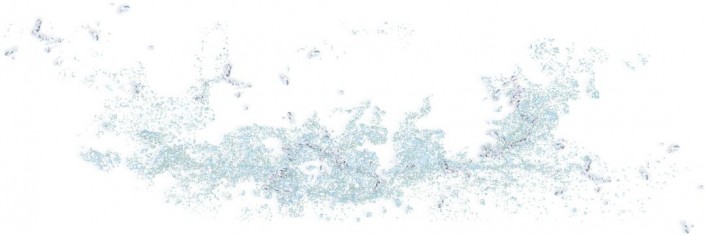





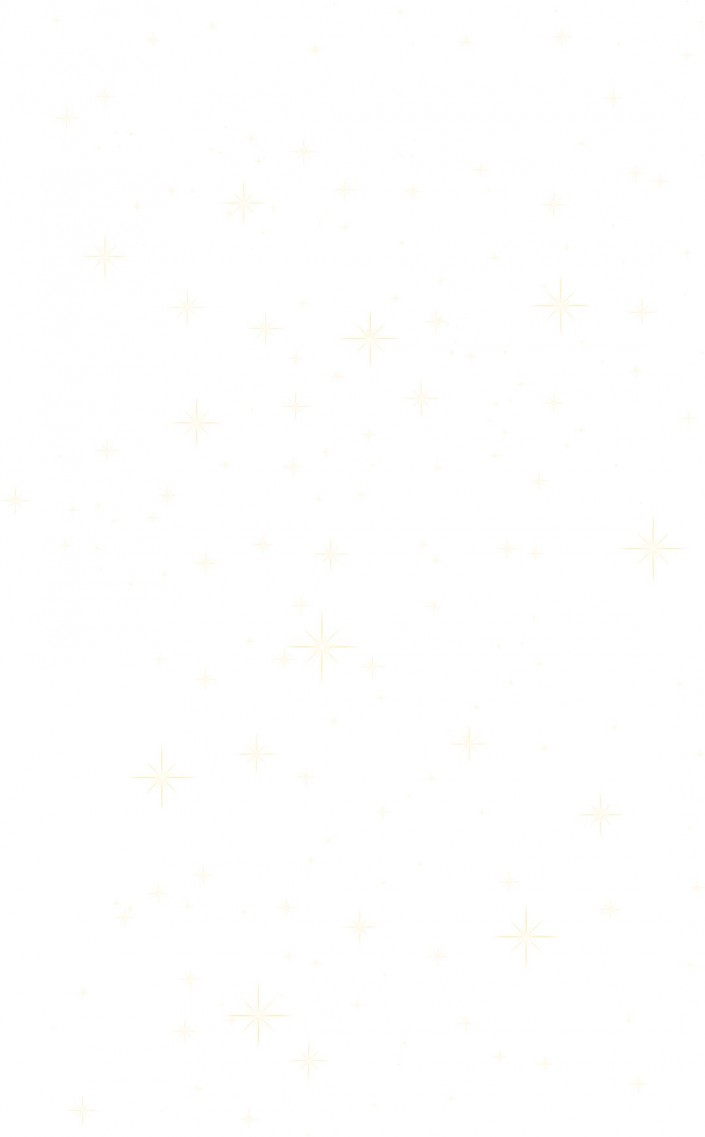


1.打开【PS】,新建1400*900的画布大小,【拖入】背景和书本素材,调整好位置
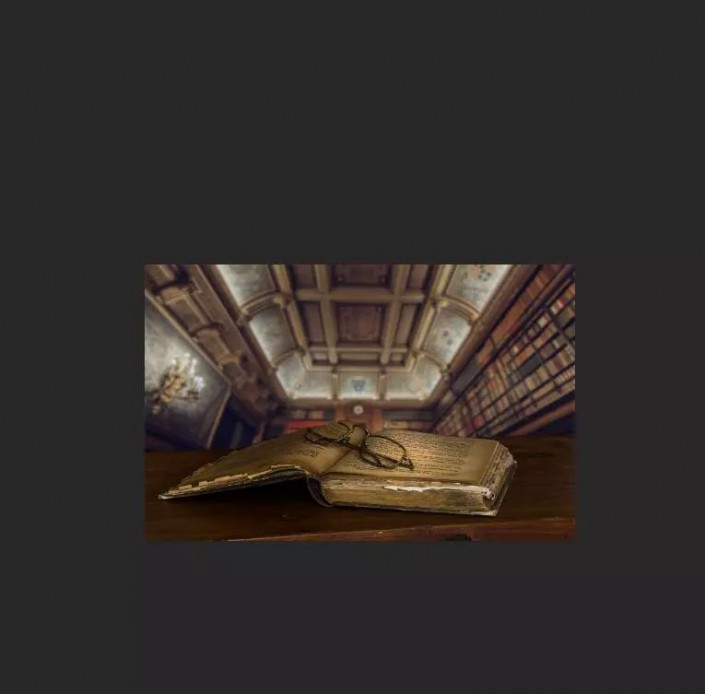
2.【拖入】海水素材,先把透明度调低。
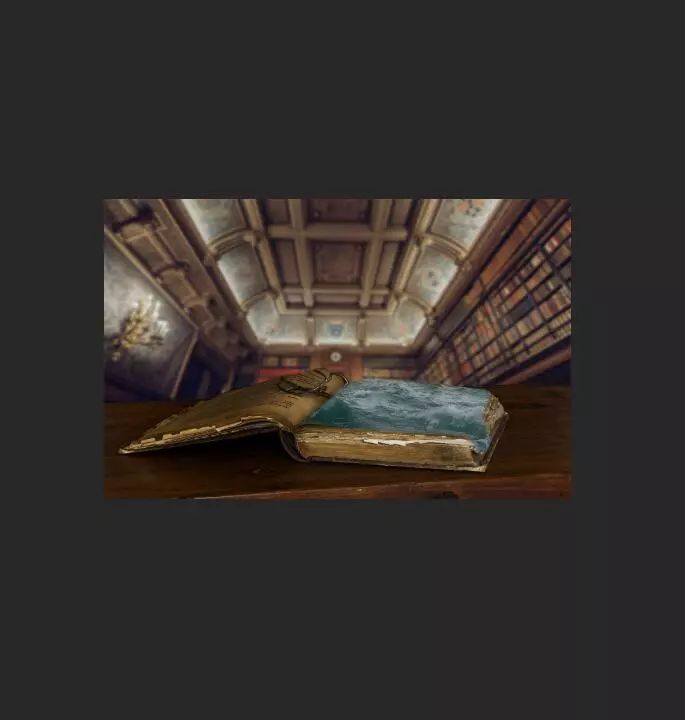
3.然后给海水加一个【曲线】,提亮高光。创建剪贴蒙版,在曲线的蒙版里,用画笔擦掉一些,制作一些因为光线照不到那里的阴影。再给海水加一个【曲线】,增加暗部
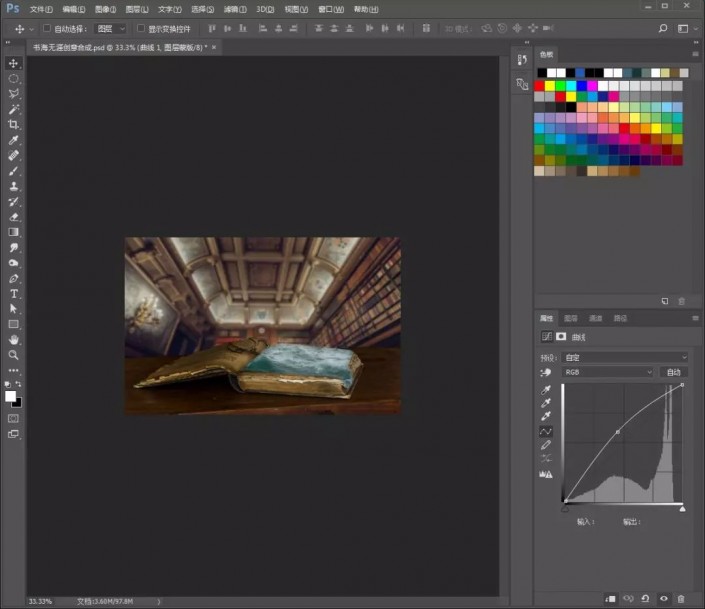
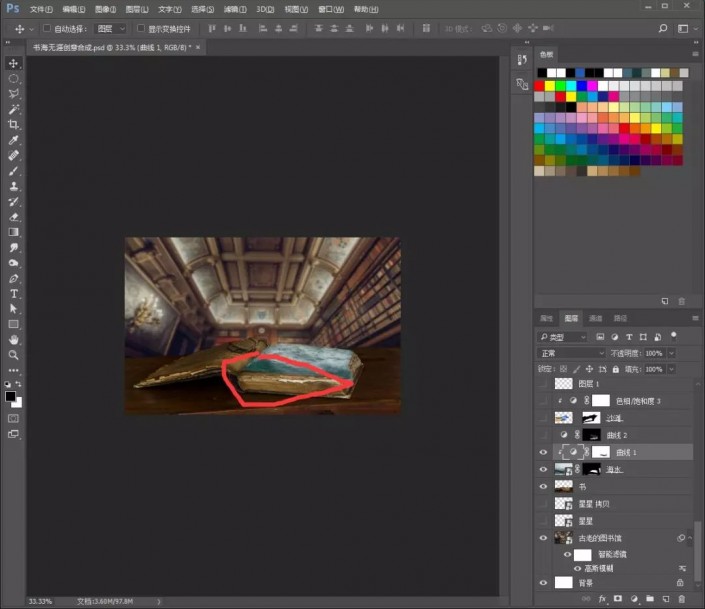
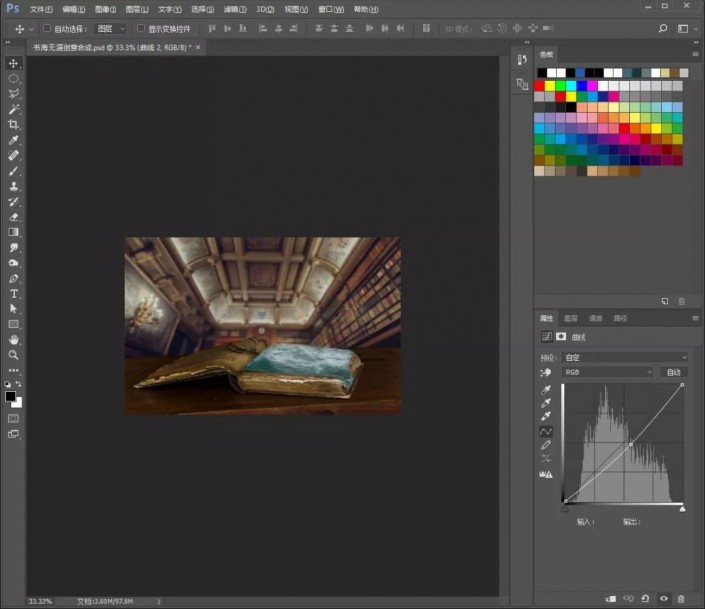
4.然后把沙滩素材拖入,调整位置,添加【色相/饱和度】,创建剪贴蒙版。
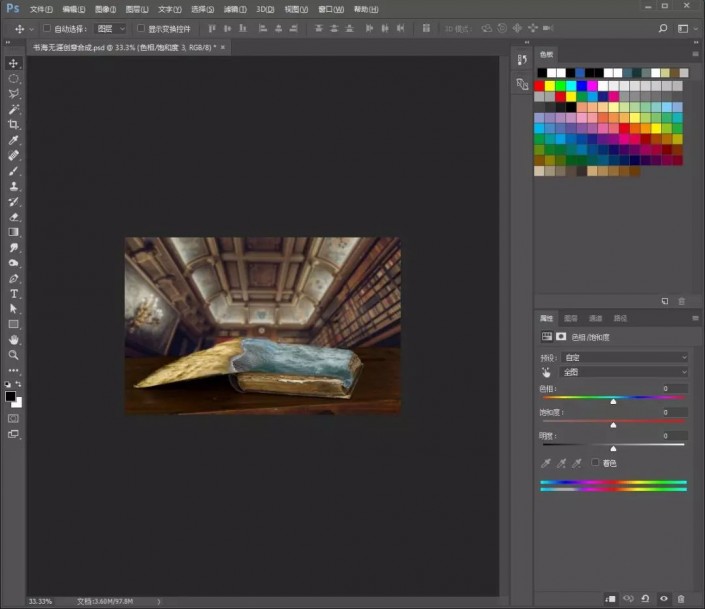
5.然后复制一层沙滩和色相饱和度剪贴图层,水平翻转,用画笔擦掉没必要的部分
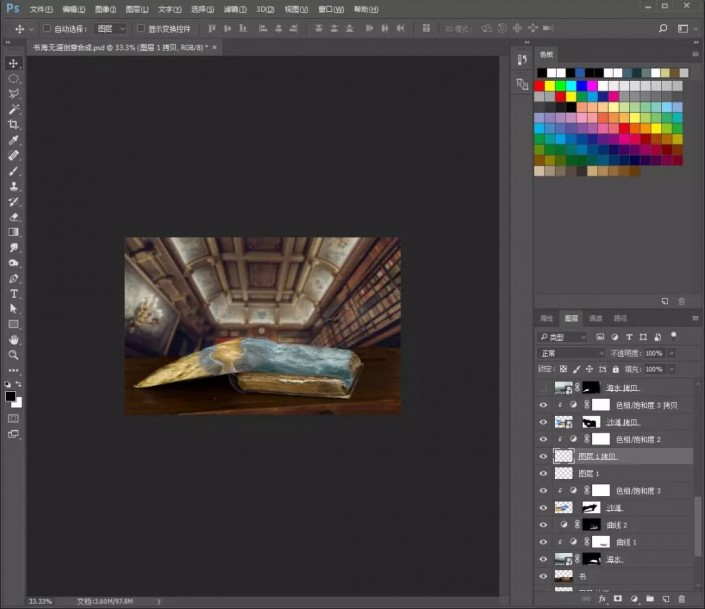
6.然后同样把海水和它相关的那些曲线图层复制一层,水平翻转,放在左边
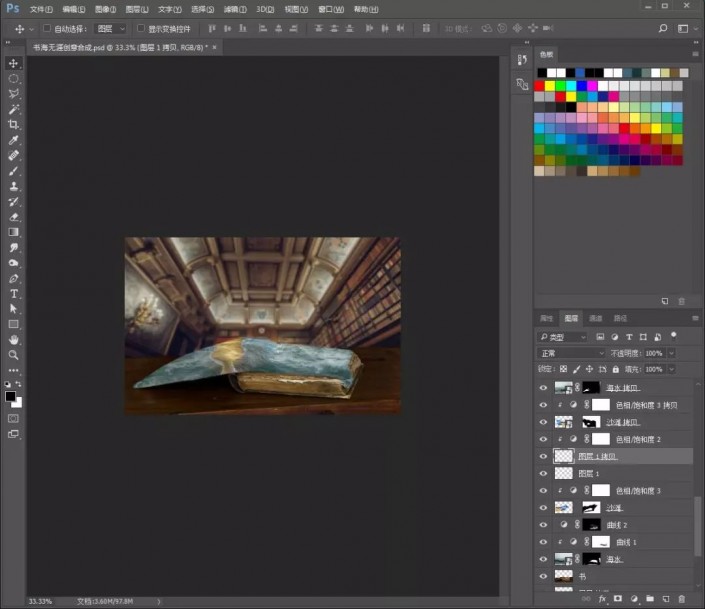
7.【拖入】草地素材,添加蒙版,按alt+delete键填充前景色黑色,使用画笔,画出露出来的部分,把透明度降低。
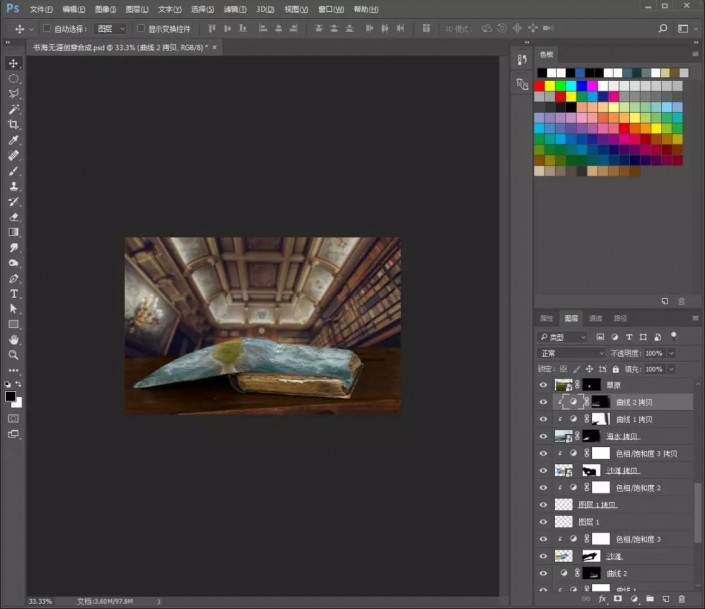
8.【拖入】小屋素材,新建图层,新建一个矩形,填充黑色,降低不透明度,放在屋子下方。然后复制一层小屋,填充黑色,调整形状大小。再添加一个蒙版,使用渐变黑-透明拉直过渡。

9.给小屋图层添加图层样式。
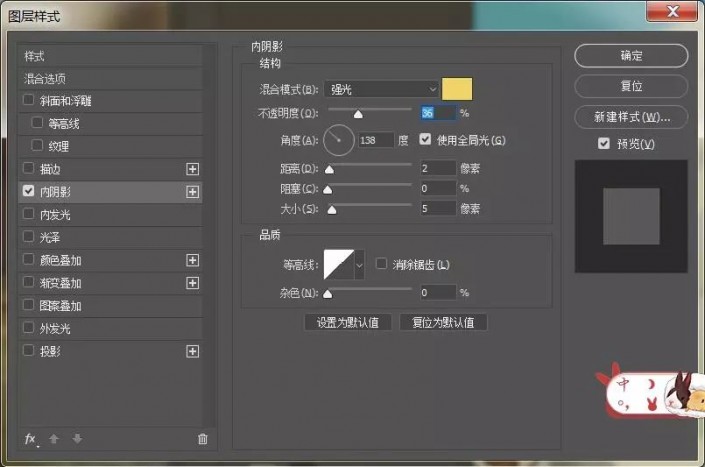
10.【拖入】椰子树素材,使用同样方法绘制阴影。

11.【拖入】小船,新建图层,用黑色画笔绘制阴影。把浪花素材也拖入,缩小,调整位置。

12.把月亮素材拖进来,混合模式修改为【滤色】,添加蒙版,擦掉生硬的边缘。
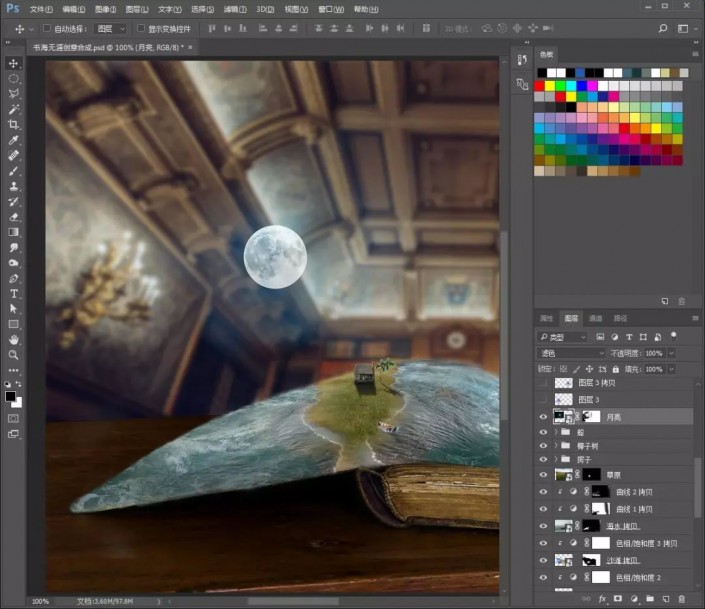
13.新建图层,前景色设为蓝色,使用画笔点一下,模式修改为【滤色】,然后复制一层,水平翻转,放在右边。

14.新建图层,填充黑色。然后添加【杂色】,数量为200.前景色围黑色,背景色为白色。再添加【纤维】。
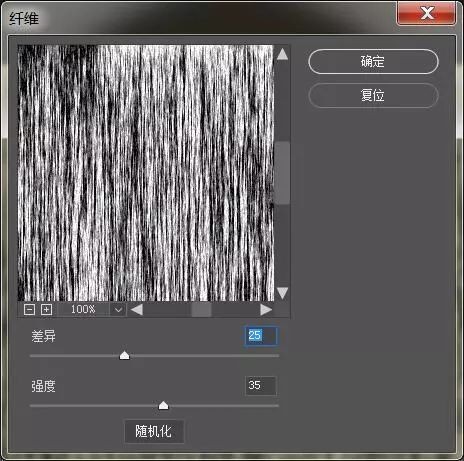
15.图层混合模式改为【滤色】,添加【高斯模糊】,然后调整。

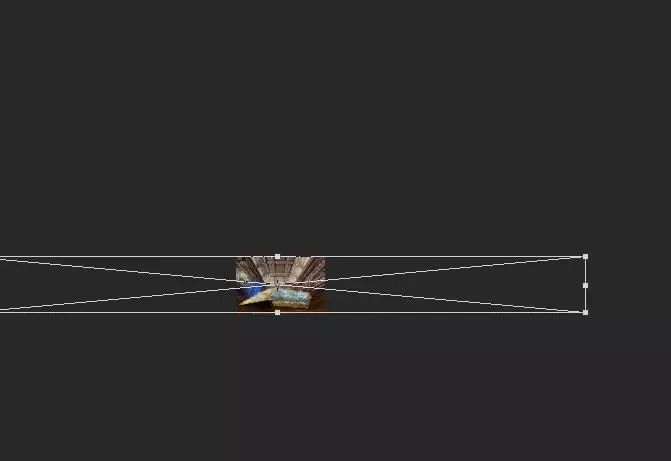
16.添加【渐变映射】,新建图层,前景色为白色,用画笔在月亮那里点一下,增加它的发光亮度,然后再复制一层。
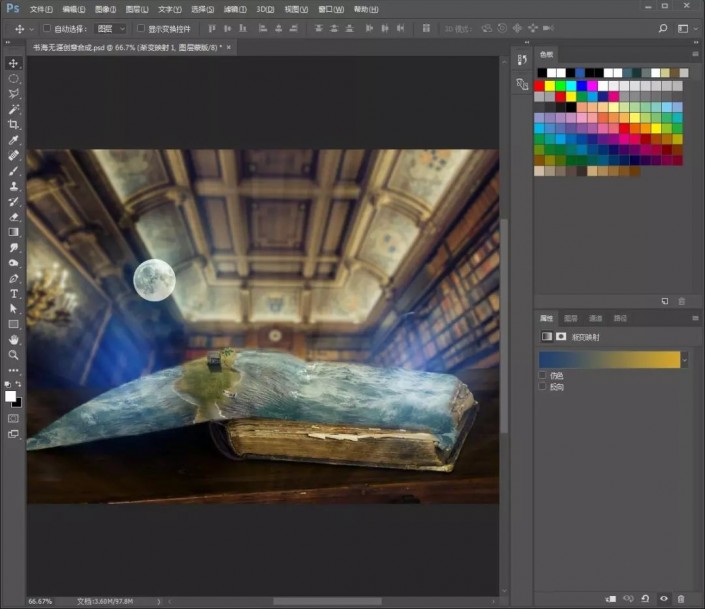

17.添加【渐变填充】。把星星素材拖进来,调整位置,复制一层,放在左边。然后盖印图层,添加【滤镜】-【Camera Raw滤镜】。

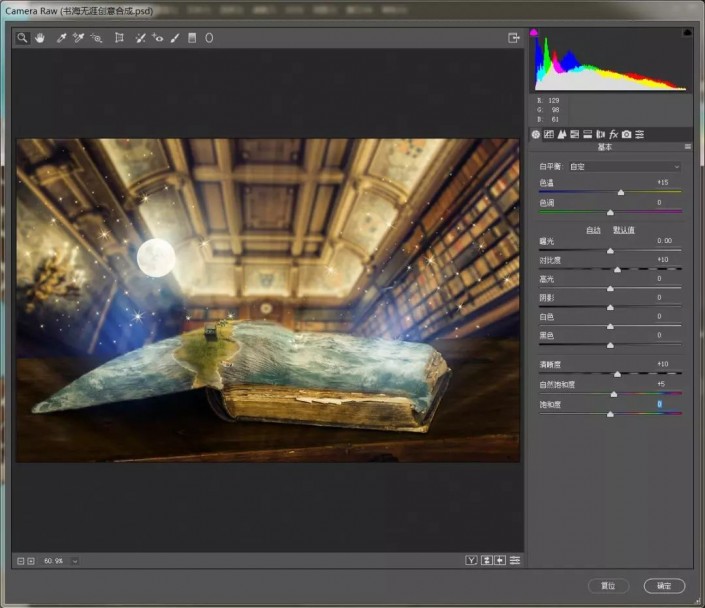
18.然后隐藏图层。在下方再次盖印图层,添加【滤镜】-【Camera Raw滤镜】。
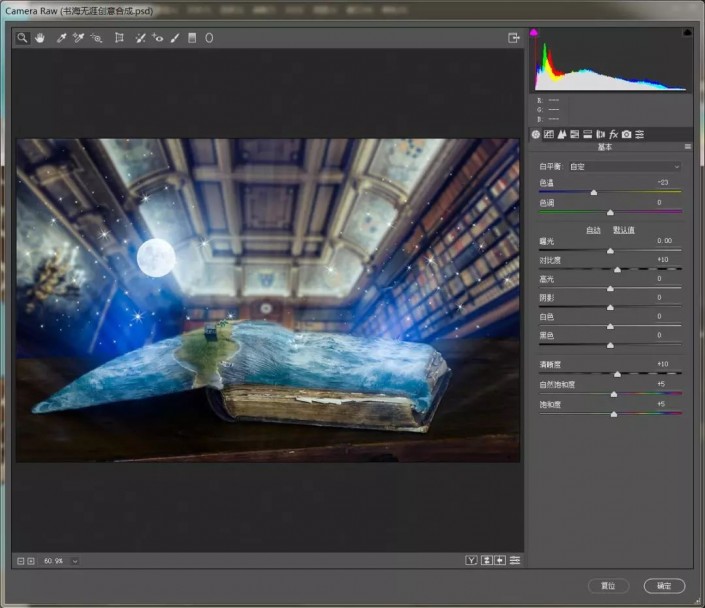
19.然后在隐藏掉的那个图层。添加蒙版,把蓝色部分涂出来。
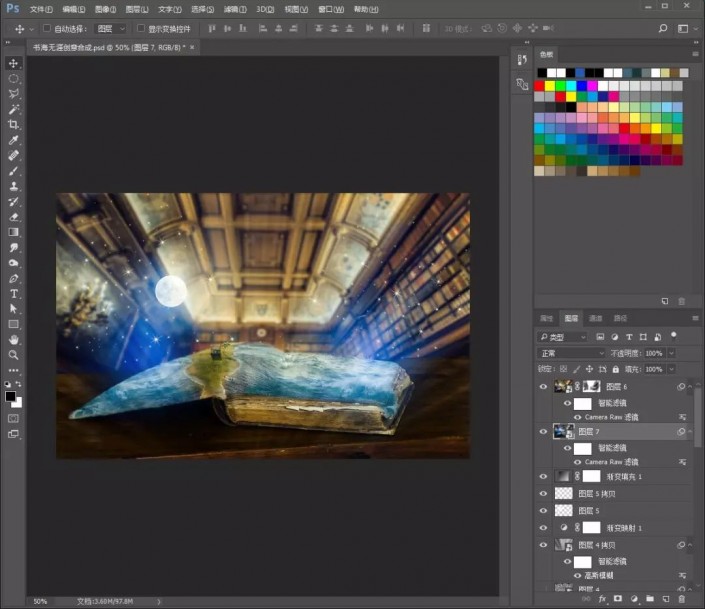

ps制作魔法世界的创意场景相关文章:
无相关信息扫一扫手机观看!

最新更新的教程榜单
- photoshopexpress和photoshop区别03-08
- Ps衣服怎么改成彩虹色03-08
- ps中图片怎么旋转03-08
- ps制作缝线效果的牛仔艺术字03-08
- 用ps CS5新功能完成精细毛发抠图03-08
- ps怎么选定区域03-08
- 怎么样将照片编辑成宽高比3:403-08
- ps换色后怎么调整边缘03-08
- ps怎么调整文件尺寸大小03-08
- 电脑上ps怎么免费下载03-08
- photoshopcs怎么提取印章03-08
- ps怎么把一张图片p得高大上03-08
- ps中蒙版抠图背景如何去掉03-08
推荐的视频教程榜单
- ps调整图层大小04-04
- ps立体字制作教程05-10
- Photoshop通道的加工手法04-14
- ps新建白色背景图层05-10
- ps如何一键变白底05-10
- Photoshop简单为芙蓉姐姐瘦身05-10
- ps怎么调整单个图层大小04-04
- ps卸载不了怎么办05-10
- ps像素和厘米怎么换算05-10
- ps怎么改图片大小kb像素不变05-10
- ps内容识别在哪04-14
- ps中怎么加时间水印04-04
- ps金属字怎么做05-10

















