教程网首页 > 百科教程 > ps教程 》 在ps中怎么修复逆光欠曝人像
在ps中怎么修复逆光欠曝人像
效果图:

素材:

首先Ctrl+J/CMD+J将背景图层复制一层,然后图像-调整-阴影/高光,主要调整图片的阴影部分
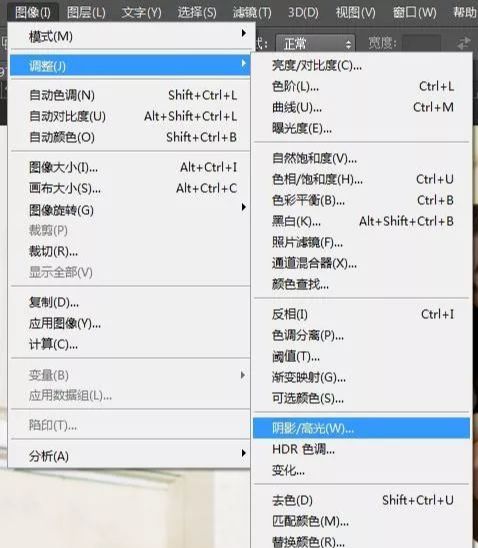
调整阴影部分的数量、色调宽度和半径,直到阴影部分呈现出最多的自然细节。
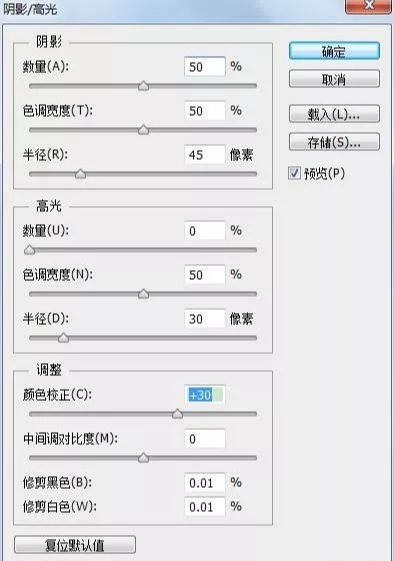
对主体增加对比度,创建新的填充或调整图层-曲线,然后拉出一个曲线,增加图片整体亮度
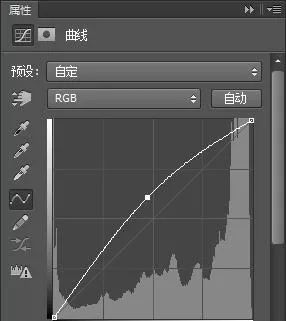
点击曲线图层蒙版,Ctrl/CMD+I反向图层蒙版,画笔工具,前景色选择白色,柔边缘画笔,流量60%左右
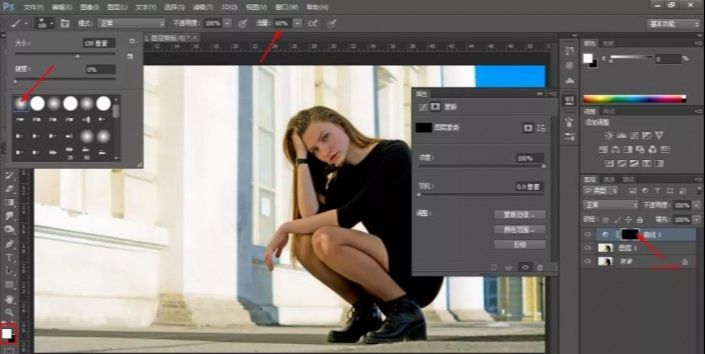
然后在主体上涂抹,让曲线的调整效果只作用于主体上,双击曲线调整图层空白位置,或右键选择图层混合选项-混合颜色带,按住下一图层的阴影调整滑块,往右移动。

按住Alt/OPTN,然后点击调整滑块,把滑块分开,然后调整两个分开的小滑块,让主体有一个自然的对比度
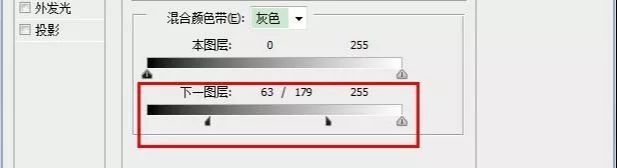
调整饱和度,然后修正一下肤色,创建新的填充或调整图层-色相/饱和度,稍微提升一下饱和度

创建新的填充或调整图层-可选颜色,选择红色通道,增加洋红色,然后降低黄色和黑色,去掉肤色中不自然的黄色
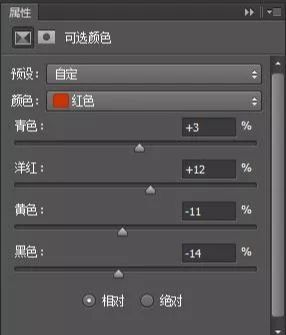

在ps中怎么修复逆光欠曝人像相关文章:
无相关信息扫一扫手机观看!

最新更新的教程榜单
- photoshopexpress和photoshop区别03-08
- Ps衣服怎么改成彩虹色03-08
- ps中图片怎么旋转03-08
- ps制作缝线效果的牛仔艺术字03-08
- 用ps CS5新功能完成精细毛发抠图03-08
- ps怎么选定区域03-08
- 怎么样将照片编辑成宽高比3:403-08
- ps换色后怎么调整边缘03-08
- ps怎么调整文件尺寸大小03-08
- 电脑上ps怎么免费下载03-08
- photoshopcs怎么提取印章03-08
- ps怎么把一张图片p得高大上03-08
- ps中蒙版抠图背景如何去掉03-08
推荐的视频教程榜单
- ps调整图层大小04-04
- ps立体字制作教程05-10
- Photoshop通道的加工手法04-14
- ps新建白色背景图层05-10
- ps如何一键变白底05-10
- Photoshop简单为芙蓉姐姐瘦身05-10
- ps怎么调整单个图层大小04-04
- ps卸载不了怎么办05-10
- ps像素和厘米怎么换算05-10
- ps怎么改图片大小kb像素不变05-10
- ps内容识别在哪04-14
- ps中怎么加时间水印04-04
- ps金属字怎么做05-10

















