教程网首页 > 百科教程 > ps教程 》 ps抠出倚靠在图书馆侧的帅气男生
ps抠出倚靠在图书馆侧的帅气男生
品牌型号:戴尔Vostro 3690
系统:Windows 11 专业版
软件版本:ps 2021 专业版
部分用户可能电脑型号不一样,但系统版本一致都适合该方法。
效果图:

最后是纯色背景:

原图:

选中背景图层,Ctrl+J复制一层,切换到钢笔工具,沿男生衣服轮廓绘制路径;

载入路径选区,创建图层蒙版;

在图层1下方新建图层,填充纯色;

复制图层1,删除图层蒙版,切换到通道面板,复制红通道;

使用套索工具创建选区,框选住男生头发,反选,填充白色;
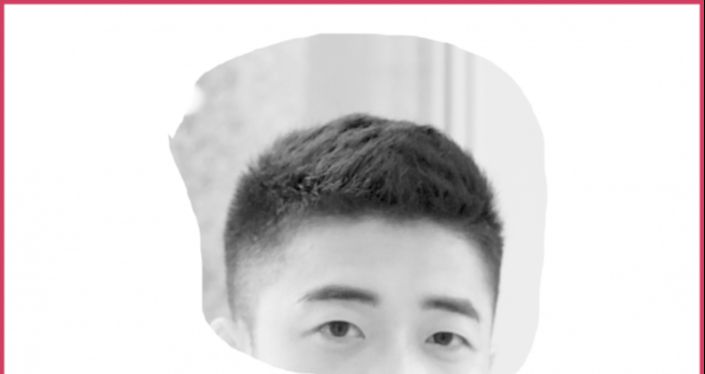
执行:图像——应用图像,模式为:滤色;
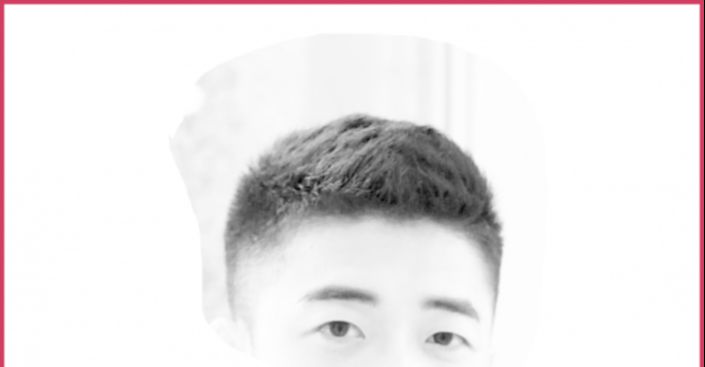
Ctrl+L调出色阶命令,使用设置白场按钮在背景处单击,将背景变成白色;
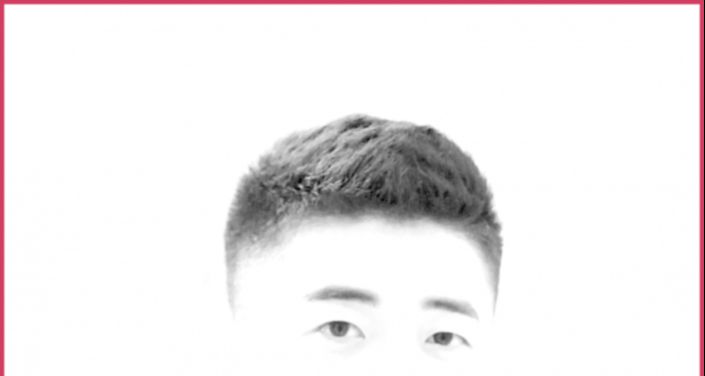
再次调出色阶命令,这次使用设置黑场按钮,将头发变黑;
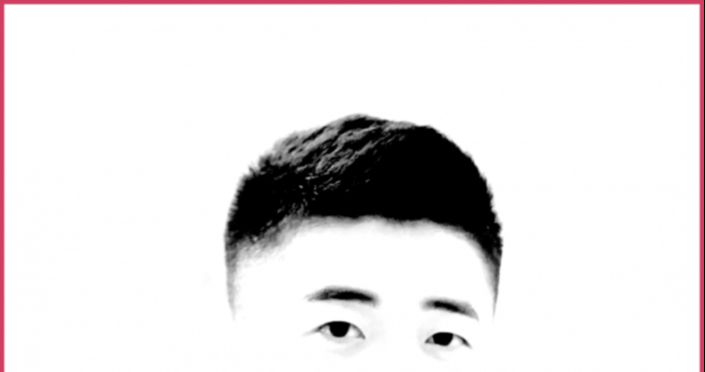
载入通道内的选区,按住Alt键创建图层蒙版;
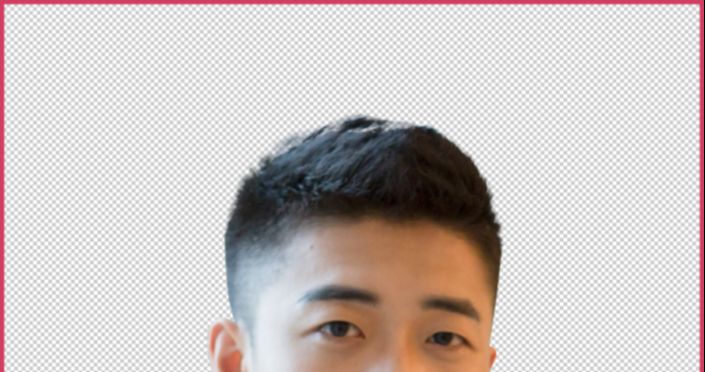
使用画笔工具编辑蒙版,完善细节;
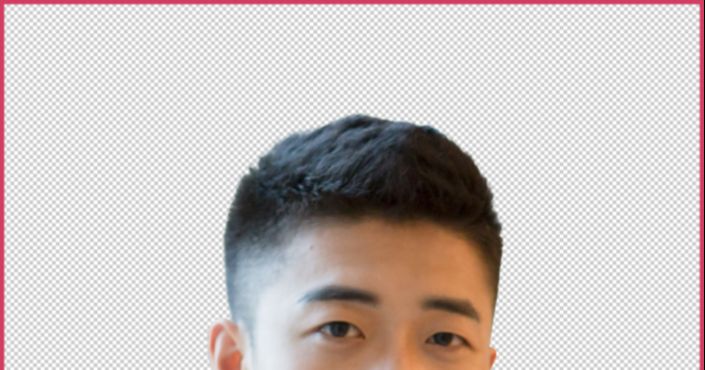

总结
钢笔工具绘制路径
载入选区图层蒙版
填充纯色
复制红通道
创建选区反选填充
应用图像滤色
色阶背景白色
色阶头发变黑
创建图层蒙版
编辑蒙版完善细节
ps抠出倚靠在图书馆侧的帅气男生相关文章:
扫一扫手机观看!

最新更新的教程榜单
- photoshopexpress和photoshop区别03-08
- Ps衣服怎么改成彩虹色03-08
- ps中图片怎么旋转03-08
- ps制作缝线效果的牛仔艺术字03-08
- 用ps CS5新功能完成精细毛发抠图03-08
- ps怎么选定区域03-08
- 怎么样将照片编辑成宽高比3:403-08
- ps换色后怎么调整边缘03-08
- ps怎么调整文件尺寸大小03-08
- 电脑上ps怎么免费下载03-08
- photoshopcs怎么提取印章03-08
- ps怎么把一张图片p得高大上03-08
- ps中蒙版抠图背景如何去掉03-08
推荐的视频教程榜单
- ps调整图层大小04-04
- ps立体字制作教程05-10
- Photoshop通道的加工手法04-14
- ps新建白色背景图层05-10
- ps如何一键变白底05-10
- Photoshop简单为芙蓉姐姐瘦身05-10
- ps怎么调整单个图层大小04-04
- ps卸载不了怎么办05-10
- ps像素和厘米怎么换算05-10
- ps怎么改图片大小kb像素不变05-10
- ps内容识别在哪04-14
- ps中怎么加时间水印04-04
- ps金属字怎么做05-10

















