教程网首页 > 百科教程 > ps教程 》 Photoshop用另类方法打造水彩效果
Photoshop用另类方法打造水彩效果
原图

效果图

1.打开一幅图,crtl J复制一层,shift crtl L自动色阶。
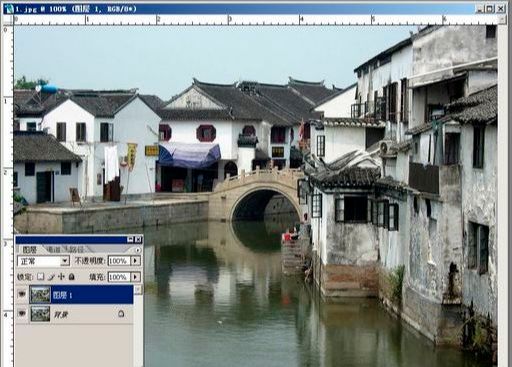
2.新建图层2,选择中性灰填充图层。
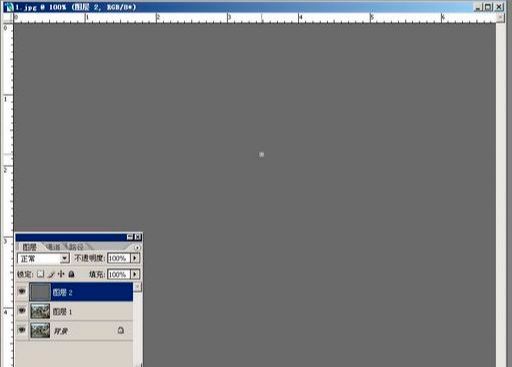
3.选择历史记录艺术画笔工具,画笔大小设置为5,在新建的中性灰图层2上涂抹。
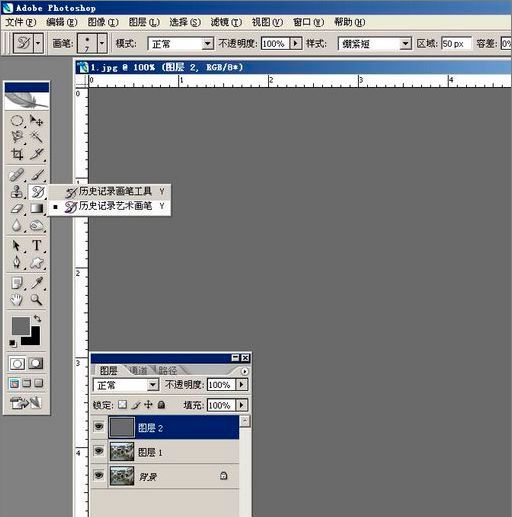
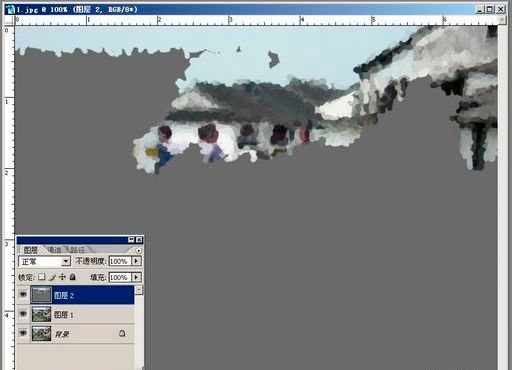
4.把整幅图完全涂抹。
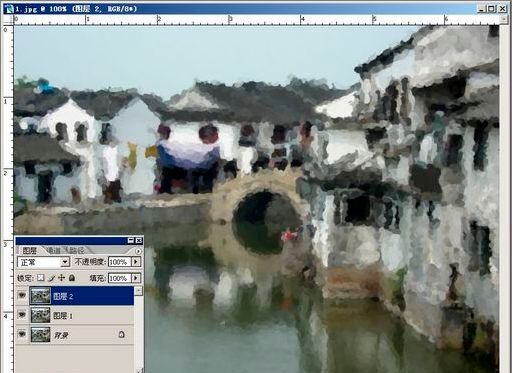
5.选中图层2,图层模式改为叠加。
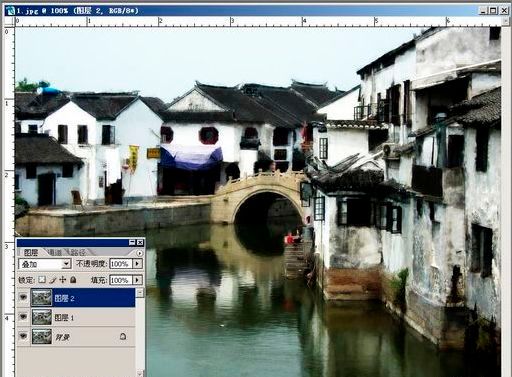
6.隐藏图层2,选中图层1,做一个效果:滤镜>模糊>特殊模糊。

7.把图层2前面的小眼睛打开

8.用图象>调整>色相/饱和度命令,调出喜欢的效果。




Photoshop用另类方法打造水彩效果相关文章:
无相关信息扫一扫手机观看!

最新更新的教程榜单
- photoshopexpress和photoshop区别03-08
- Ps衣服怎么改成彩虹色03-08
- ps中图片怎么旋转03-08
- ps制作缝线效果的牛仔艺术字03-08
- 用ps CS5新功能完成精细毛发抠图03-08
- ps怎么选定区域03-08
- 怎么样将照片编辑成宽高比3:403-08
- ps换色后怎么调整边缘03-08
- ps怎么调整文件尺寸大小03-08
- 电脑上ps怎么免费下载03-08
- photoshopcs怎么提取印章03-08
- ps怎么把一张图片p得高大上03-08
- ps中蒙版抠图背景如何去掉03-08
推荐的视频教程榜单
- ps调整图层大小04-04
- ps立体字制作教程05-10
- Photoshop通道的加工手法04-14
- ps新建白色背景图层05-10
- ps如何一键变白底05-10
- Photoshop简单为芙蓉姐姐瘦身05-10
- ps怎么调整单个图层大小04-04
- ps卸载不了怎么办05-10
- ps像素和厘米怎么换算05-10
- ps怎么改图片大小kb像素不变05-10
- ps内容识别在哪04-14
- ps中怎么加时间水印04-04
- ps金属字怎么做05-10

















