教程网首页 > 百科教程 > ps教程 》 ps滤镜打造美丽天国
ps滤镜打造美丽天国
效果图

1.安装外挂滤镜,把下载好的Flaming Pear复制,找到PHOTOSHOP里的增效工具Adobe Photoshop Only文件夹里粘贴。
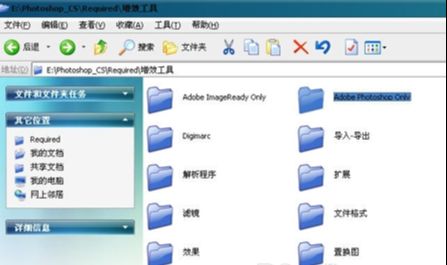
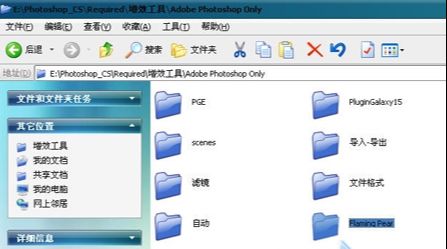
2.选择文件,新建,在对话框里设置参数。
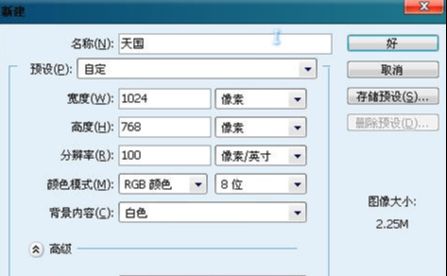
3.新建一图层,设好渐变的颜色,按住 shift 鼠标左键向下做直线拉伸。
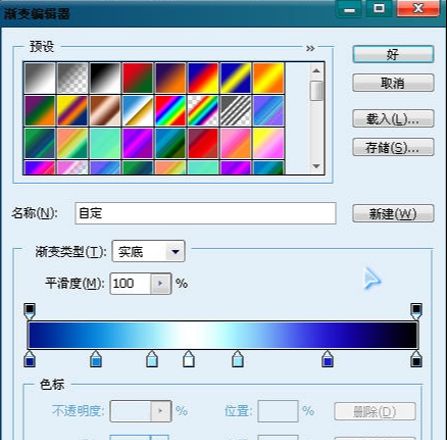
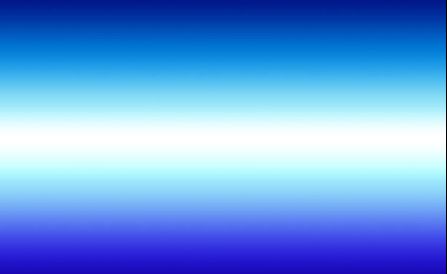
4.打开滤镜里的Flaming Pear这个滤镜里的flood 112水纹滤镜,进行编辑。

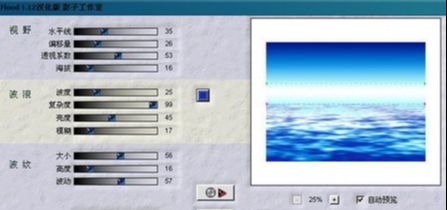
5.效果出来后把它分为两个部分,1水纹,2天空,不用分图层。进行进一步的调整,用选框工具框选出水纹的范围,按ctrl+t自由变换里的缩放向上拖动。


6.拖动后,用橡皮工具在水纹和天空的中间进行过度处理,按住 shift 鼠标左键做直线处理。

7.对水纹进行加深减淡处理,在水纹的底部进行加深。

8.用涂抹工具向上涂抹,用橡皮工具调底,透明度值为百分之20进行过度的擦除,用笔刷做云朵。


9.把主题的字体和背景形成一个整体。选好字体,进行样式处理。主题旁边打入一些文字内容。



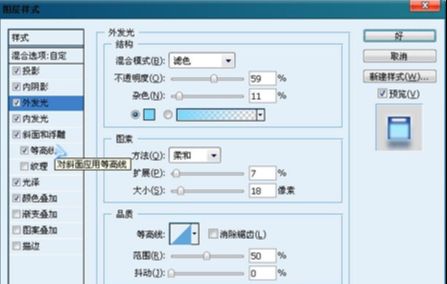
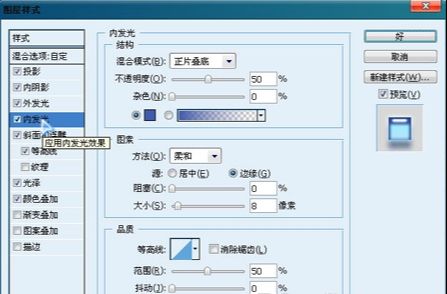
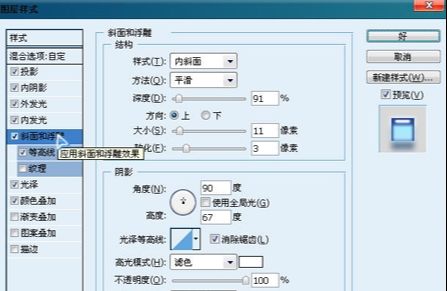
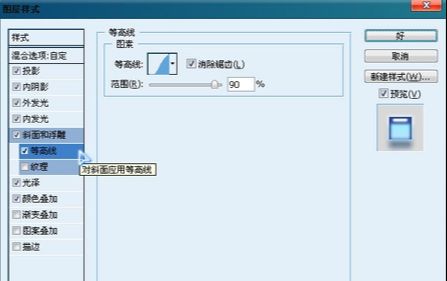
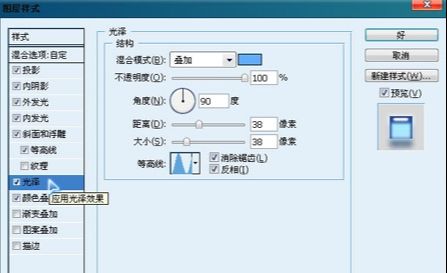
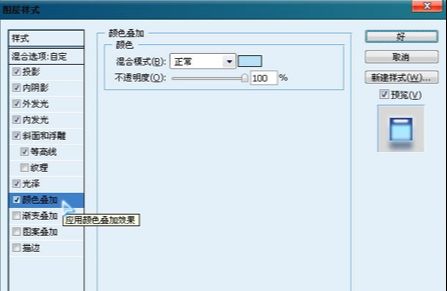

ps滤镜打造美丽天国相关文章:
无相关信息扫一扫手机观看!

最新更新的教程榜单
- photoshopexpress和photoshop区别03-08
- Ps衣服怎么改成彩虹色03-08
- ps中图片怎么旋转03-08
- ps制作缝线效果的牛仔艺术字03-08
- 用ps CS5新功能完成精细毛发抠图03-08
- ps怎么选定区域03-08
- 怎么样将照片编辑成宽高比3:403-08
- ps换色后怎么调整边缘03-08
- ps怎么调整文件尺寸大小03-08
- 电脑上ps怎么免费下载03-08
- photoshopcs怎么提取印章03-08
- ps怎么把一张图片p得高大上03-08
- ps中蒙版抠图背景如何去掉03-08
推荐的视频教程榜单
- ps调整图层大小04-04
- ps立体字制作教程05-10
- Photoshop通道的加工手法04-14
- ps新建白色背景图层05-10
- ps如何一键变白底05-10
- Photoshop简单为芙蓉姐姐瘦身05-10
- ps怎么调整单个图层大小04-04
- ps卸载不了怎么办05-10
- ps像素和厘米怎么换算05-10
- ps怎么改图片大小kb像素不变05-10
- ps内容识别在哪04-14
- ps中怎么加时间水印04-04
- ps金属字怎么做05-10

















