教程网首页 > 百科教程 > ps教程 》 Photoshop巧绘晶莹剔透的水晶樱桃
Photoshop巧绘晶莹剔透的水晶樱桃
1、新建一个文件。
2、新建图层“图层1”,选择工具箱中的“椭圆工具”,建立一个圆形选区。
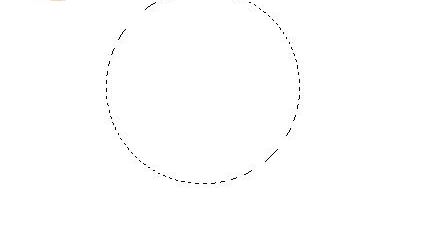
确定前景色的RGB分别为255、162、6,为选区填充前景色,完成后保存选区。
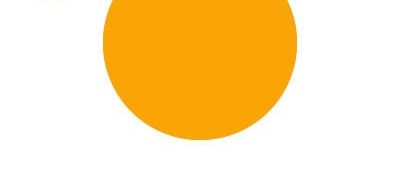
3、选择菜单栏中的“选择”“修改”“收缩”命令,在开启的收缩选区对话框中设置收缩量为3像素。
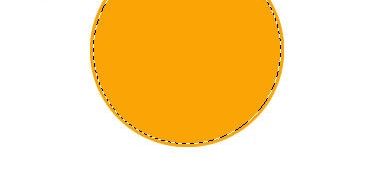
4、新建图层“图层2”,选择工具箱中的渐变工具,设置渐变填充的颜色。
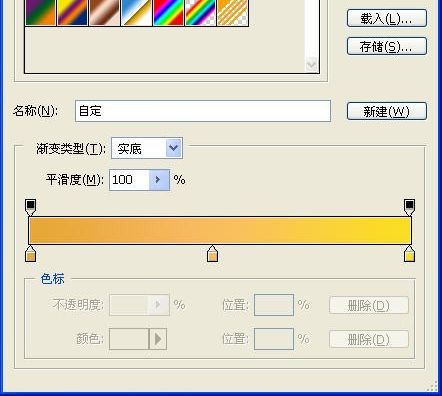
从左到右RGB分别为235、165、54,251、187、94和253、221、33,然后在图层2中从上到下填充渐变颜色。
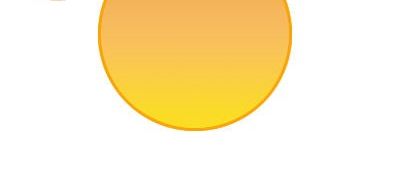
5、新建一个图层“图层3”。按“Ctrl”键,单击“图层2”载入选区。选择菜单栏中的“选择”“修改”“收缩”命令,在开启的收缩选区对话框中设置收缩量为3像素。设置渐变填充的颜色。
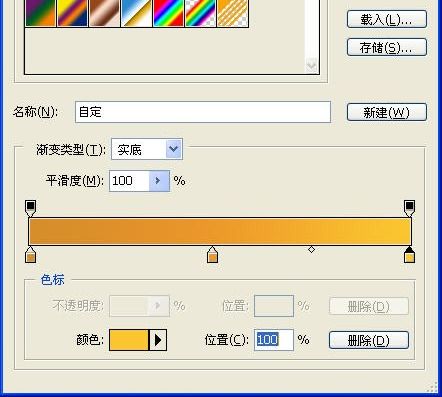
从左到右RGB分别为217、223、120,240、151、42和254、196、48,在选区中从上到下填充渐变颜色。
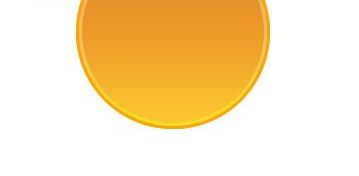
6、选择菜单栏中的“滤镜”“模糊”“高斯模糊”命令,在开启的高斯模糊对话框中设置半径为1像素。
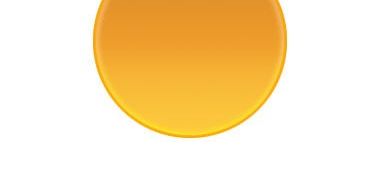
7、新建图层“图层4”。选择工具箱中的“椭圆选框工具”,建立一个椭圆选区。
8、选择工具箱中的“渐变工具”,设置前景色为白色。打开渐变编辑对话框,选择前景色到透明的渐变样式,然后在选区中从上到下作渐变填充。
9、新建一个图层“图层5”。选择工具箱中的“椭圆选框工具”,建立椭圆选区。

然后按住“Ctrl”键,保持从选区中减去状态,在绘制一个椭圆选区以修剪选区的形状。
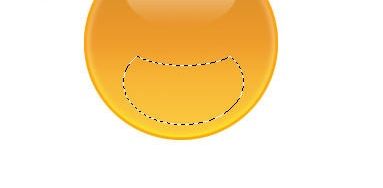
10、选择工具箱中的“渐变工具”,设置渐变填充的颜色,从左到右RGB分别为252、223、120和252、250、228,对选区从上到下作渐变填充。
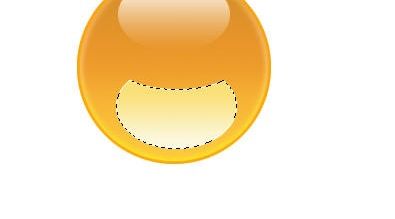
11、选择菜单栏中的“滤镜”“模糊”“高斯模糊”命令,在开启的高斯模糊对话框中设置半径为13像素。

12、新建图层“图层6”。使用椭圆选框工具,建立一个椭圆选区。
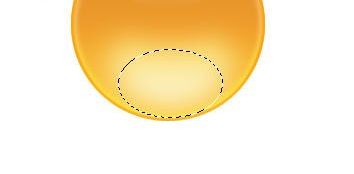
13、使用渐变工具在选区中从上到下作渐变填充,其中渐变色标的颜色从左到右为252、223、120和255、255、250。

选择菜单栏中的“滤镜”“模糊”“高斯模糊”命令,在开启的高斯模糊对话框中设置半径为8像素。

14、新建图层“图层7”。选择工具箱中的“钢笔工具”,绘制一个路径,调整路径形状并转换为选区。
15、使用渐变工具对选区进行渐变填充,其中渐变色标的颜色从左到右为176、131、86,229、179、126和176、131、86。
16、选择菜单栏中的“编辑”“描边”命令,开启描边对话框,设置描边宽度为2像素,颜色为98、59、18,位置居外。
17、新建图层“图层8”。使用椭圆选框工具,建立一个椭圆选区,再对选区作渐变填充,其中渐变色标的颜色从左到右为225、219、5和239、211、183。适当调整角度。
18、新建图层“图层9”。载入枝条图层的选区后,将选区收缩7个像素。设置前景色为135、94、53,填充选区,并把图层9拖动到图层8的下层。
19、新建一个图层“图层10”。使用椭圆选框工具,建立一个椭圆选区。设置前景色为250、194、129,填充选区,适当调整图像的角度。
20、新建一个图层“图层11”。使用钢笔工具,绘制出叶子的形状路径,并转换为选区。
设置渐变色标的颜色从左到右为139、227、131和255、255、250,在选区中从左到右做渐变填充。选择菜单栏中的“编辑”“描边”命令,打开描边对话框,设置宽度为3像素,颜色为19、132、44。
25、新建一个图层“图层12”。载入叶子选区,再收缩3个像素。然后选择套索工具,按住“Alt”键,减去多余的选区,得到高光的形状。
26、设置前景色为白色,并选择渐变工具,应用前景色到透明的渐变样式对选区从右到左作渐变填充。按“Ctrl Alt F”,进行高斯模糊,设置半径为1.5像素。
27、添加阴影效果。新建图层“图层13”,建立椭圆选区。
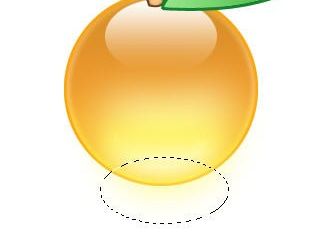
填充橙色、黄色、橙色的渐变颜色后进行高斯模糊,半径为8像素,设置该图层的不透明度为70%。

28、将不同颜色的樱桃放入玻璃果盘中。

Photoshop巧绘晶莹剔透的水晶樱桃相关文章:
无相关信息扫一扫手机观看!

最新更新的教程榜单
- photoshopexpress和photoshop区别03-08
- Ps衣服怎么改成彩虹色03-08
- ps中图片怎么旋转03-08
- ps制作缝线效果的牛仔艺术字03-08
- 用ps CS5新功能完成精细毛发抠图03-08
- ps怎么选定区域03-08
- 怎么样将照片编辑成宽高比3:403-08
- ps换色后怎么调整边缘03-08
- ps怎么调整文件尺寸大小03-08
- 电脑上ps怎么免费下载03-08
- photoshopcs怎么提取印章03-08
- ps怎么把一张图片p得高大上03-08
- ps中蒙版抠图背景如何去掉03-08
推荐的视频教程榜单
- ps调整图层大小04-04
- ps立体字制作教程05-10
- Photoshop通道的加工手法04-14
- ps新建白色背景图层05-10
- ps如何一键变白底05-10
- Photoshop简单为芙蓉姐姐瘦身05-10
- ps怎么调整单个图层大小04-04
- ps卸载不了怎么办05-10
- ps像素和厘米怎么换算05-10
- ps怎么改图片大小kb像素不变05-10
- ps内容识别在哪04-14
- ps中怎么加时间水印04-04
- ps金属字怎么做05-10

















