教程网首页 > 百科教程 > ps教程 》 Photoshop打造写实出土文物教程
Photoshop打造写实出土文物教程
1、新建文件,大小随便。
2、新建图层,用椭圆选取工具画个椭圆,把描点下移几个像素。
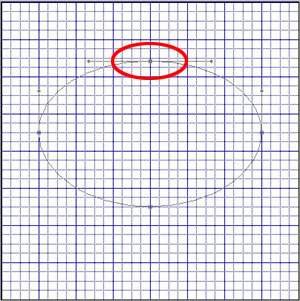
3、把路经变为选区,用径向渐变拉出明暗效果,并复制图层。
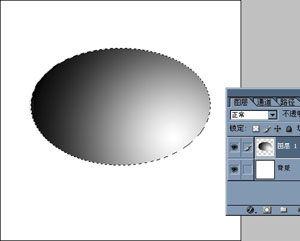
4、执行选择菜单下的修改—收缩。收缩量根据做的大小有关。确定图层1副本在当前工作图层,反选,按下键盘的Delete键删除选区。把图层1副本调成红色。
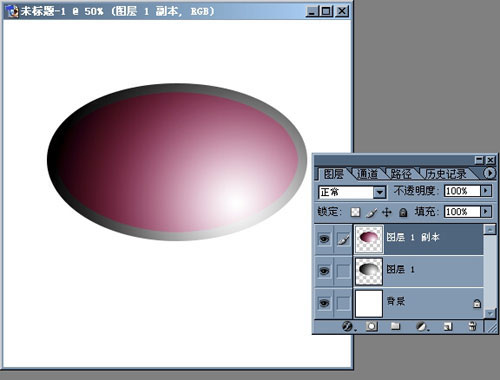
5、按V键,连续按下键盘上的向上的方向键↑,把图层1副本移到适当位置。
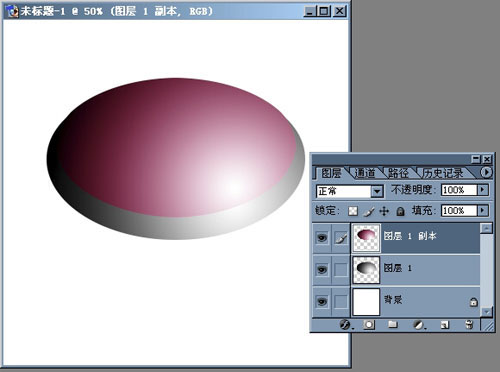
6、高斯模糊,半径为5左右。按CTRL 左键点图层1,反选,按下Delete键。合并图层1副本和图层1。
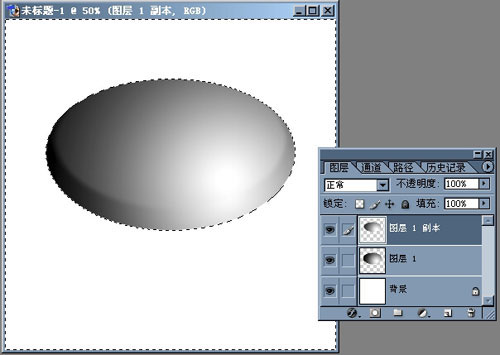
7、进入通道面板,创建Alpha1通道。CTRL A,按Delete删除。
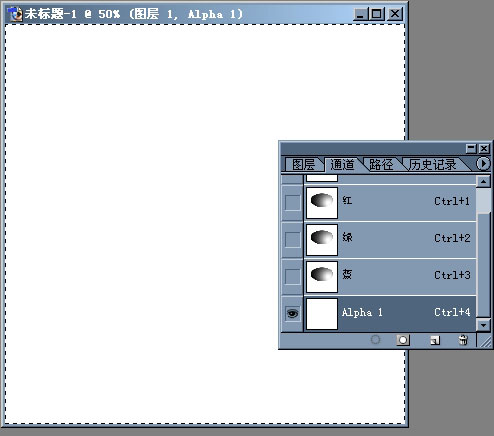
8、执行滤镜下的杂色—添加杂色,执行滤镜下的模糊—动感模糊。再执行滤镜下的杂色,回到图层面板CTRL 左键点图层1,再回到通道面版。确定Alpha1通道为工作图层。执行滤镜下的扭曲-极坐标。
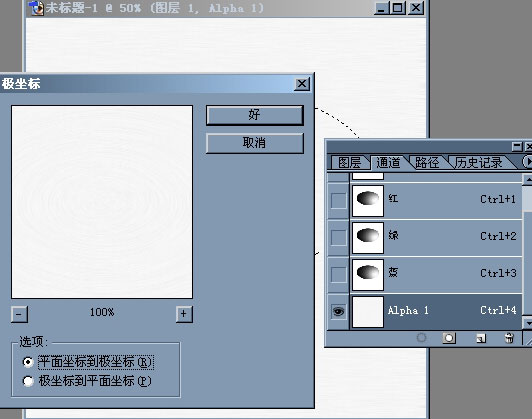
9、进入图层面板,确定图层1为工作图层。执行滤镜下的渲染-光照效果并载入Alpha1通道。点确定。
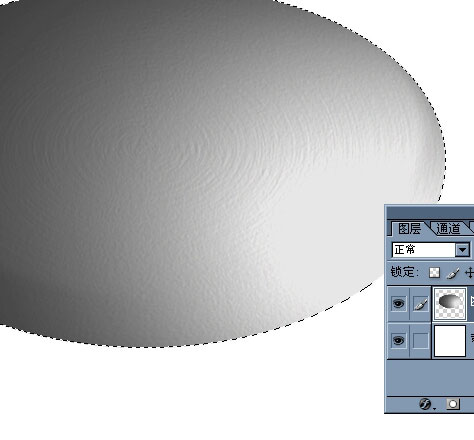
10、新建文件,制作花纹,用PS里的自定形状下的图案做出来,做完拷贝到鼎盖的文件下。花纹层极坐标,复制然后一段段的做出来,花纹分为纹层和内纹层,要做的花纹透视必须和鼎盖吻合。

11、进入通道面板,执行滤镜-杂色下的添加杂色,滤镜下的模糊-高斯模糊。

12、进入图层面板,确定纹层为当前工作图层,执行滤镜下的光照效果载入Alpha2。按上在做出内纹层的效果,注意下灯光角度。将两个纹层与盖层编组,改为叠加模式。合并内纹,纹,盖层。
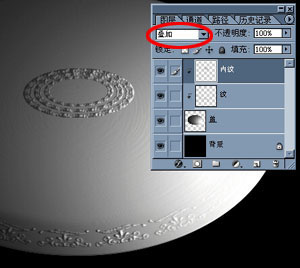
13、建新图层,设置前景色为R176.G209.B205。按AIT Delete。并和盖层编组,改为叠加模式。按E,找合适的笔头。

14、新建图层,设置前景色为R126 G152 B135。按AIT Delete。与前层编组,改为叠加模式。执行图层样式,内发光,斜面浮雕,按M键,注意笔头的大小和透明度。


Photoshop打造写实出土文物教程相关文章:
无相关信息扫一扫手机观看!

最新更新的教程榜单
- photoshopexpress和photoshop区别03-08
- Ps衣服怎么改成彩虹色03-08
- ps中图片怎么旋转03-08
- ps制作缝线效果的牛仔艺术字03-08
- 用ps CS5新功能完成精细毛发抠图03-08
- ps怎么选定区域03-08
- 怎么样将照片编辑成宽高比3:403-08
- ps换色后怎么调整边缘03-08
- ps怎么调整文件尺寸大小03-08
- 电脑上ps怎么免费下载03-08
- photoshopcs怎么提取印章03-08
- ps怎么把一张图片p得高大上03-08
- ps中蒙版抠图背景如何去掉03-08
推荐的视频教程榜单
- ps调整图层大小04-04
- ps立体字制作教程05-10
- Photoshop通道的加工手法04-14
- ps新建白色背景图层05-10
- ps如何一键变白底05-10
- Photoshop简单为芙蓉姐姐瘦身05-10
- ps怎么调整单个图层大小04-04
- ps卸载不了怎么办05-10
- ps像素和厘米怎么换算05-10
- ps怎么改图片大小kb像素不变05-10
- ps内容识别在哪04-14
- ps中怎么加时间水印04-04
- ps金属字怎么做05-10

















