教程网首页 > 百科教程 > ps教程 》 Photoshop简单绘制精致透明小房子图标
Photoshop简单绘制精致透明小房子图标
效果图

1、首先制作一个400 x 300px,然后使用白色到浅蓝色进行渐变填充背景。
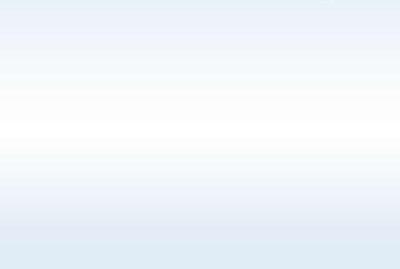
2、新建立一个图层,然后使用椭圆工具绘制一个正圆。
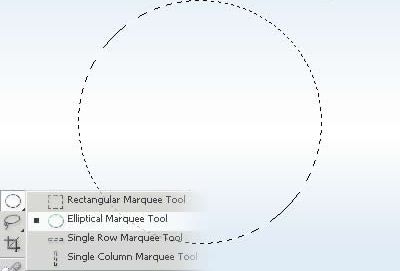
填充为黑色。
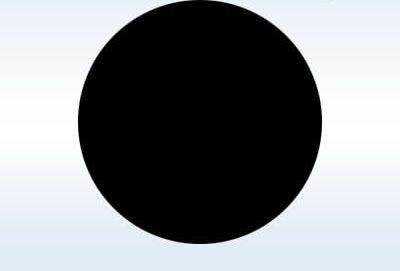
然后设置图层样式。
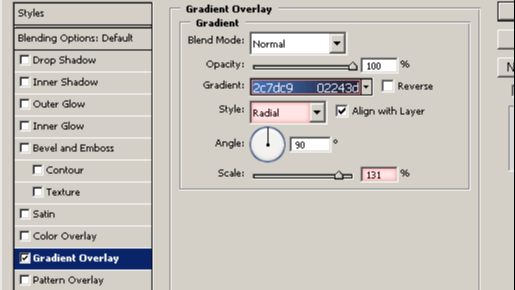
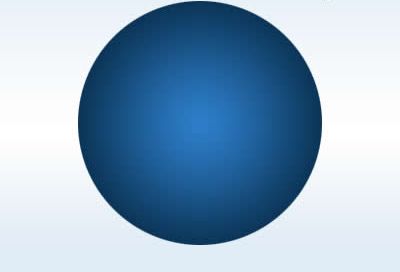
3、然后再使用椭圆工具选择一个较小的区域。
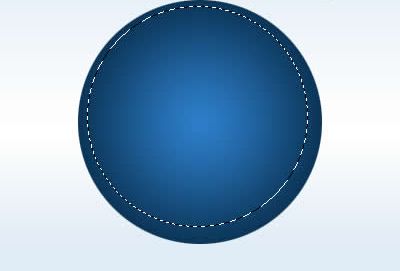
创建一个图层,设置所选区域进行渐变填充。

然后在左上方绘制一个正圆。
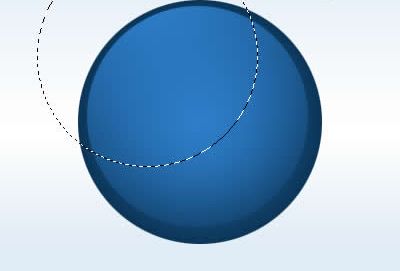
对所选区域进行反相,然后按Del删除。
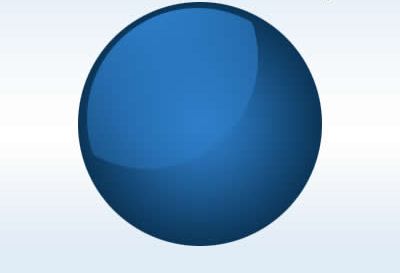
设置模式为滤色。
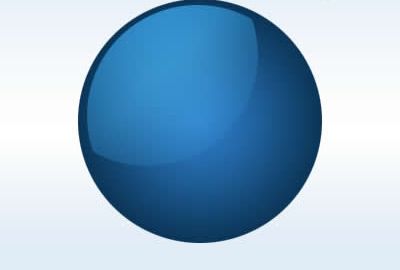
最后在右下方添加一些渐变叠加效果。
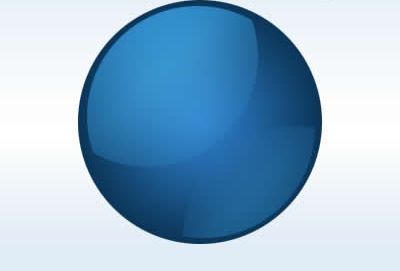
4、下面绘制小房子形状,选择自定义形状工具。
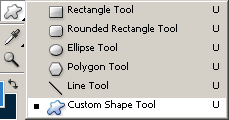
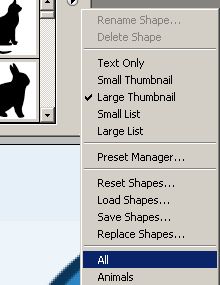
然后选择小房子图形。
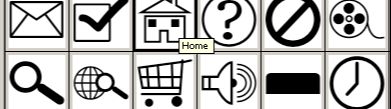
![]()
然后进行绘制。

用#9bcae5 颜色填充小房子图标,然后使用图层样式。
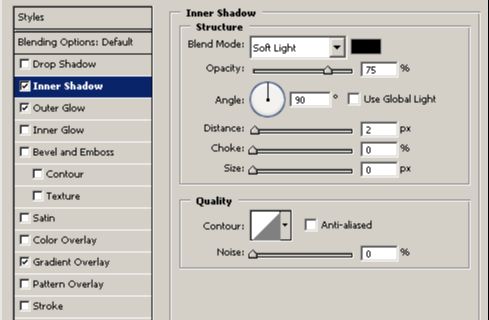
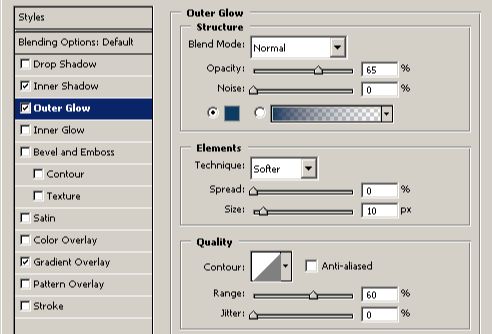
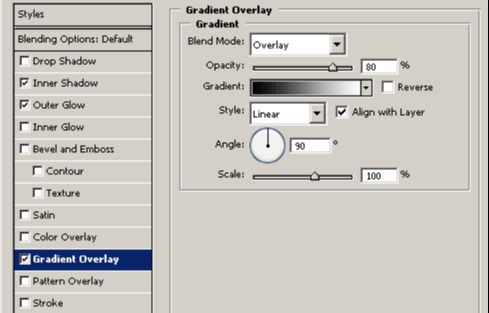

Photoshop简单绘制精致透明小房子图标相关文章:
无相关信息扫一扫手机观看!

最新更新的教程榜单
- photoshopexpress和photoshop区别03-08
- Ps衣服怎么改成彩虹色03-08
- ps中图片怎么旋转03-08
- ps制作缝线效果的牛仔艺术字03-08
- 用ps CS5新功能完成精细毛发抠图03-08
- ps怎么选定区域03-08
- 怎么样将照片编辑成宽高比3:403-08
- ps换色后怎么调整边缘03-08
- ps怎么调整文件尺寸大小03-08
- 电脑上ps怎么免费下载03-08
- photoshopcs怎么提取印章03-08
- ps怎么把一张图片p得高大上03-08
- ps中蒙版抠图背景如何去掉03-08
推荐的视频教程榜单
- ps调整图层大小04-04
- ps立体字制作教程05-10
- Photoshop通道的加工手法04-14
- ps新建白色背景图层05-10
- ps如何一键变白底05-10
- Photoshop简单为芙蓉姐姐瘦身05-10
- ps怎么调整单个图层大小04-04
- ps卸载不了怎么办05-10
- ps像素和厘米怎么换算05-10
- ps怎么改图片大小kb像素不变05-10
- ps内容识别在哪04-14
- ps中怎么加时间水印04-04
- ps金属字怎么做05-10

















