教程网首页 > 百科教程 > ps教程 》 Photoshop打造插画风格的最终幻想夕阳武士
Photoshop打造插画风格的最终幻想夕阳武士
品牌型号:戴尔Vostro 3690
系统:Windows 11 专业版
软件版本:ps 2021 专业版
部分用户可能电脑型号不一样,但系统版本一致都适合该方法。
效果图:
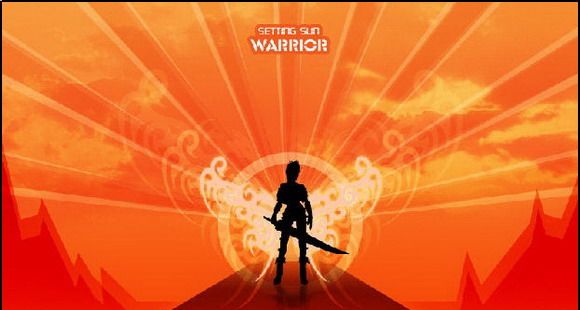
新建1600×1000像素大小的文件。选择渐变工具,使用桔黄(f8a94c)到桔红(f73f00)色渐变。
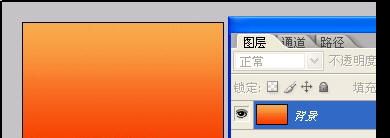
找一张日落的素材图片,拖入文件中,得到图层1。设置混合模式为“叠加”,填充值为40%。

按“Ctrl U”打开“色相/饱和度”命令,设置饱和度为-50%。
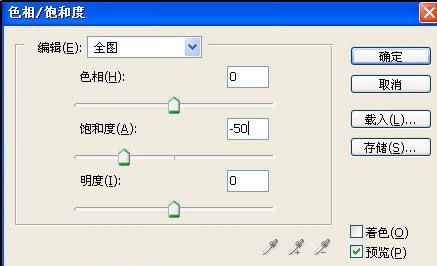
单击“添加图层蒙版”按钮,在图层1添加一个蒙版,设置前景色为黑色,使用画笔工具涂抹图像中的山峰部分。

按“Ctrl R”键,显示标尺,设置如图两条辅助线。然后选择矩形工具在辅助线左侧绘制一个矩形。
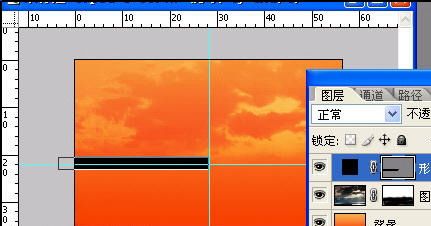
按“Ctrl T”键,打开自由变换命令,再按“Ctrl Shift Alt”键,同时用鼠标拖动控制框右上角的控制句柄,将矩形调节为扇骨形。
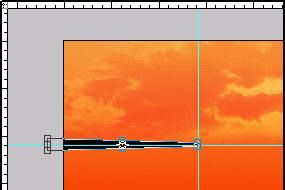
确定图形处于自由变换状态,将旋转中心点拖至辅助线交点,并旋转10度。
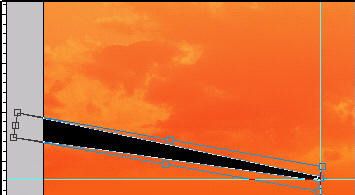
设置形状1的混合模式为“柔光”,填充值为35%。

使用路径选择工具选中形状1中的路径。按“Ctrl T”键,打开自由变换命令,将旋转中心点拖到辅助线的交点上,并旋转20度,按“回车”确认。然后连续按“Ctrl Shift Alt T”键,执行七次变换并复制操作。
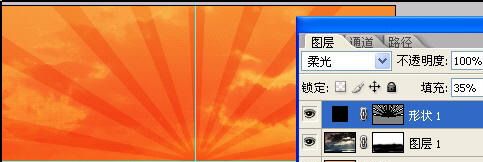
复制形状1,得到形状1副本。使用路径选择工具选中最左边以外的所有路径,将它们删除。并设置该图层混合模式为“正常”,填充值为100%。设置前景色为白色,填充当前图层。

使用自由变换工具,调节形状1副本中的扇骨图形大小。然后使用路径选择工具,选择形状1副本中的图形,打开自由变换命令,将旋转中心点拖到辅助线的交点上,并旋转20度,按“回车”确认。然后连续按“Ctrl Shift Alt T”键,执行七次变换并复制操作。

使用路径选择工具,选择形状1副本中的所有路径,按“Ctrl Alt T”键打开自由变换并复制控制框,将旋转中心点置于辅助线交点处,并旋转7度。
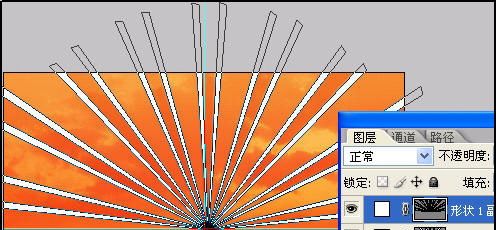
设置形状1副本混合模式为“柔光”,不透明度为50%。

按“Ctrl”键单击形状1图层的路径蒙版缩略图以载入它的选区。选择形状1副本图层,按住“Alt”键单击“添加图层蒙版”按钮,为它添加蒙版。

再次载入形状1路径选区,选择图层1蒙版缩览图,设置前景色为灰色(908c8c),并填充选区。

打开路径面板,新建路径1,选择椭圆工具绘制三个圆圈。

新建图层2,设置前景色为白色,然后填充路径,并设置图层2混合模式为“柔光”。

新建路径2,使用钢笔工具绘制路径。
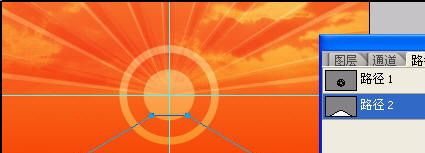
设置图层3混合模式为“正片叠底”。
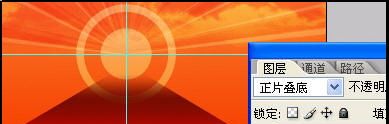
新建图层4,使用钢笔工具绘制山峰图案,将路径转换为选区,选择渐变工具,使用黑色到透明渐变填充选区。设置图层4混合模式为“柔光”。

复制图层4得到图层4副本,选择移动工具向下移动5个单位,设置混合模式为“叠加”。

单击“添加图层蒙版”按钮,为图层4添加图层蒙版,设置前景色为黑色,使用笔刷工具在蒙版中涂抹。

单击“添加图层蒙版”按钮,为图层4副本添加图层蒙版,设置前景色为黑色,使用笔刷工具在蒙版中涂抹。

打开一个龙的素材图形,设置前景色为粉色(fcc7aa),填充图案。设置混合模式为“柔光”,不透明度为60%。

复制图层5得到图层5副本,设置不透明度为100%。缩小图像至原来的70%左右。

复制图层5得到图层5副本2,设置混合模式为“正常”。 缩小图像至原来的70%左右。

单击“添加图层样式”按钮,在弹出菜单中选择“外发光”。
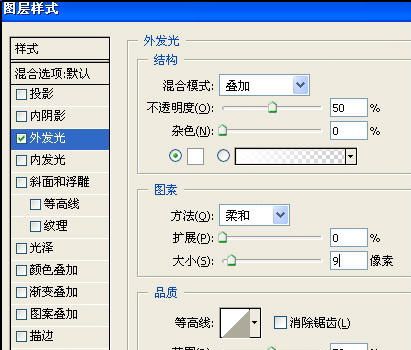
新建图层6,使用钢笔工具绘制人物。

复制图层6得到图层6副本,按“Ctrl T”打开自由变换命令,调节图像。

在图层6副本执行“滤镜”→“模糊”→“高斯模糊”,设置模糊半径为4。然后设置图层6副本不透明度为35%。
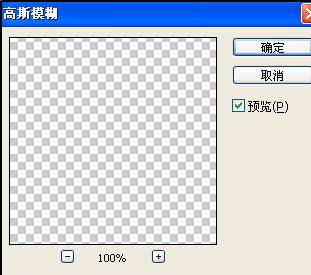
复制图层6得到图层6副本2,按“Ctrl T”打开自由变换命令,然后将旋转中心点移动到控制框底部中间的控制句柄上。执行“编辑”→“变换”→“垂直翻转”。

使用移动工具将图层6副本向上移动,使人物的脚板连在一起,然后设置混合模式为“柔光”,不透明度为30%。

输入标题。

双击Warrior图层,打开图层样式选择描边,然后复制Warrior图层的图层样式,粘贴到Setting sun图层。
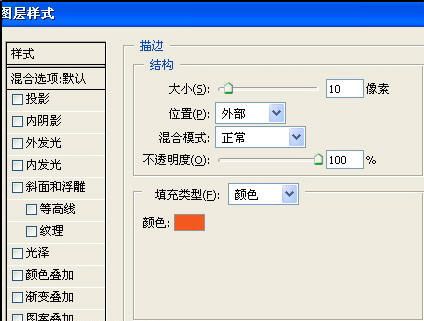
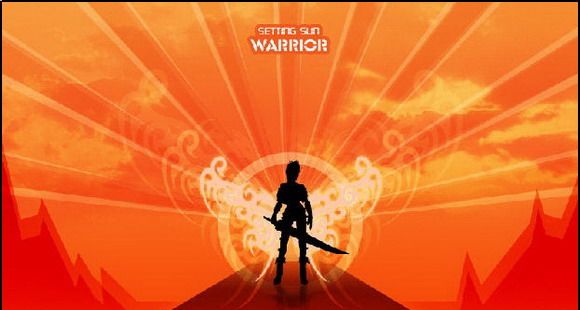
Photoshop打造插画风格的最终幻想夕阳武士相关文章:
无相关信息扫一扫手机观看!

最新更新的教程榜单
- photoshopexpress和photoshop区别03-08
- Ps衣服怎么改成彩虹色03-08
- ps中图片怎么旋转03-08
- ps制作缝线效果的牛仔艺术字03-08
- 用ps CS5新功能完成精细毛发抠图03-08
- ps怎么选定区域03-08
- 怎么样将照片编辑成宽高比3:403-08
- ps换色后怎么调整边缘03-08
- ps怎么调整文件尺寸大小03-08
- 电脑上ps怎么免费下载03-08
- photoshopcs怎么提取印章03-08
- ps怎么把一张图片p得高大上03-08
- ps中蒙版抠图背景如何去掉03-08
推荐的视频教程榜单
- ps调整图层大小04-04
- ps立体字制作教程05-10
- Photoshop通道的加工手法04-14
- ps新建白色背景图层05-10
- ps如何一键变白底05-10
- Photoshop简单为芙蓉姐姐瘦身05-10
- ps怎么调整单个图层大小04-04
- ps卸载不了怎么办05-10
- ps像素和厘米怎么换算05-10
- ps怎么改图片大小kb像素不变05-10
- ps内容识别在哪04-14
- ps中怎么加时间水印04-04
- ps金属字怎么做05-10

















