教程网首页 > 百科教程 > ps教程 》 Photoshop设计自己的梦幻海报
Photoshop设计自己的梦幻海报
效果:

1.首先运行Photoshop,打开一张素材照片。
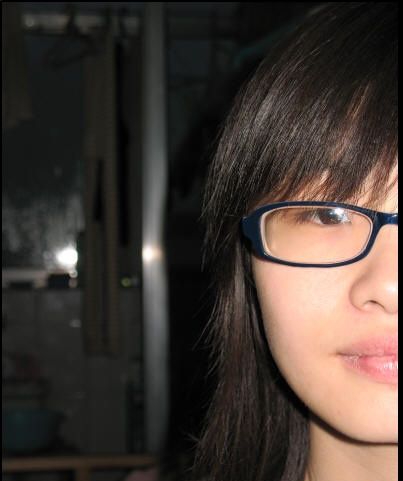
2.将打开的素材图片另存为一个PSD文件,将背景图层复制一个,然后按下Ctrl Shift U给照片去色。
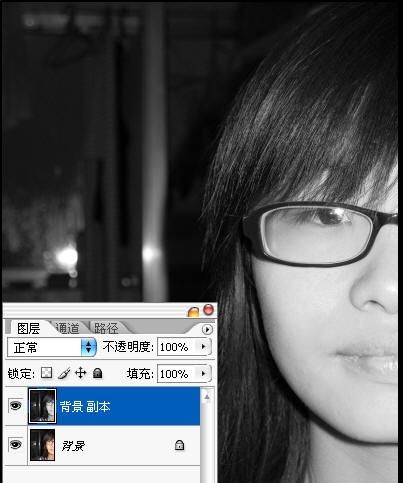
3.对背景副本图层进行操作,按下Ctrl U打开色相/饱和度面板进行调整,在“着色”选项前打勾,将色相设置为210,将饱和度设置为35,将明度保持不变,按下确定按钮。
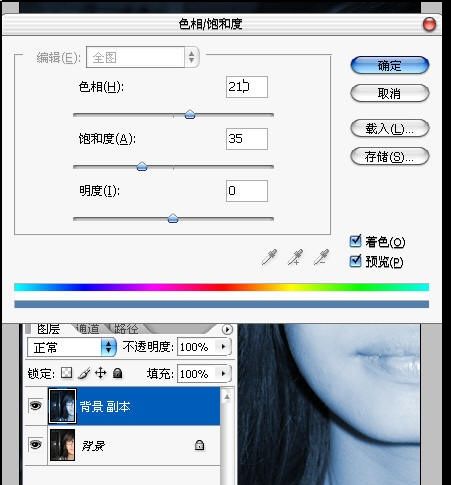
4.在背景副本图层中建立蒙版。
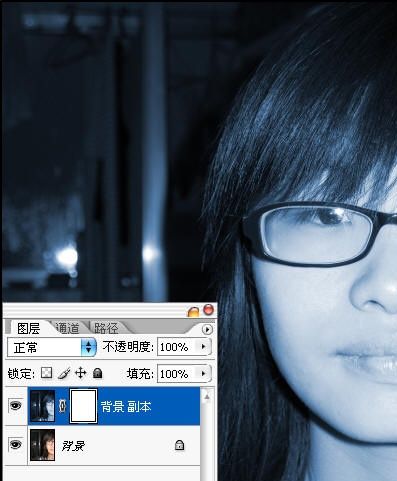
5.选中蒙版进行操作,使用0%硬度的画笔选取黑色对人物面部进行绘制,将面部比较柔和的显现出来,注意调整画笔的不同像素大小。再复制一个背景图层,按下Ctrl U打开色相/饱和度面板将饱和度降低20。
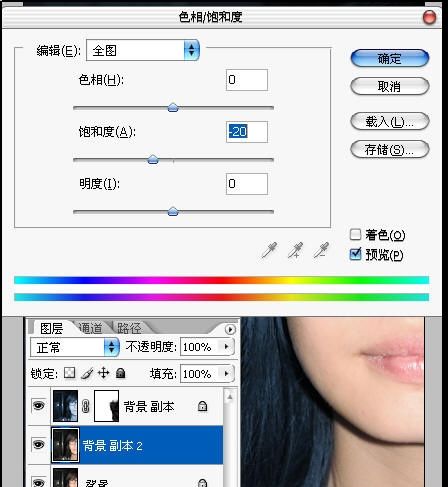
6.新建图层1,使用套索工具绘制一个选区,注意将人物面部选中在内。
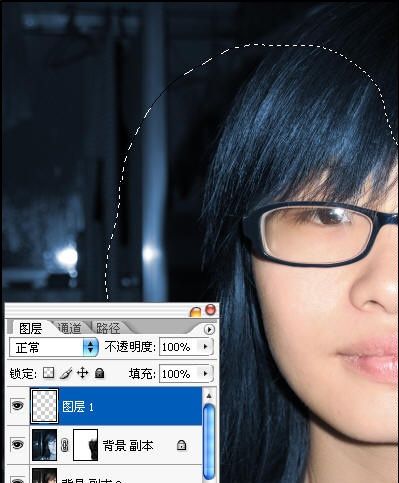
7.按下Ctrl Shift I反选,执行选择/羽化选区,将羽化半径设置为40像素,单击确定按钮。
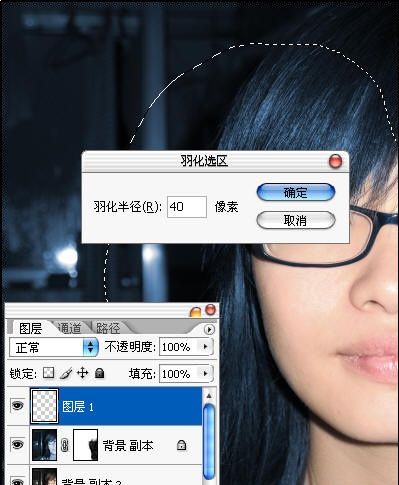
8.给选区填充黑色。
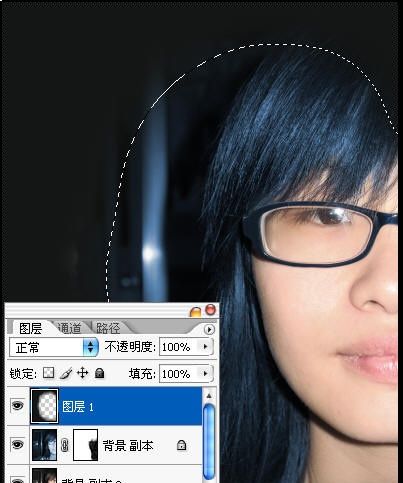
9.按下Ctrl D取消选区,将图层1的不透明度设置为65%。
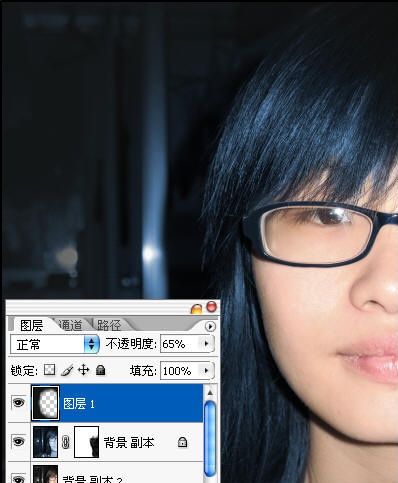
10.复制一个背景副本2图层。将背景副本3不透明度调整低一些,设置77%。
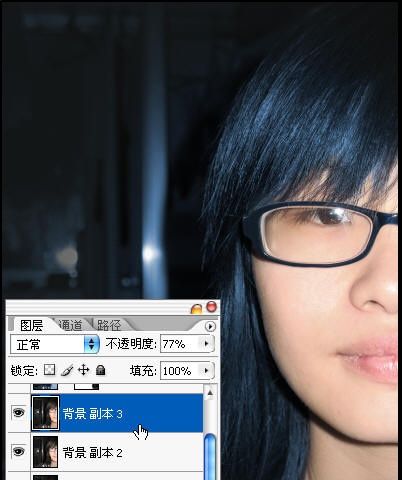
11.对背景副本3图层进行操作,执行滤镜/模糊/高斯模糊,模糊半径设置为5像素,单击确定。
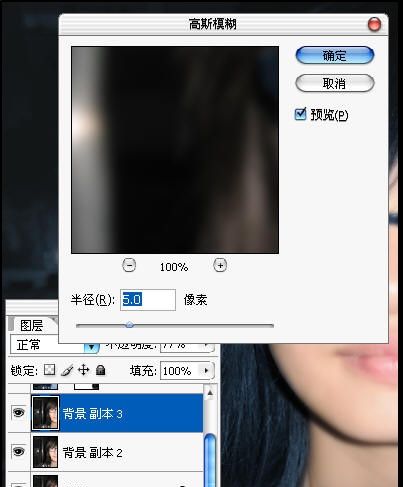
12.接着将背景副本3图层的图层混合模式设置为柔光。
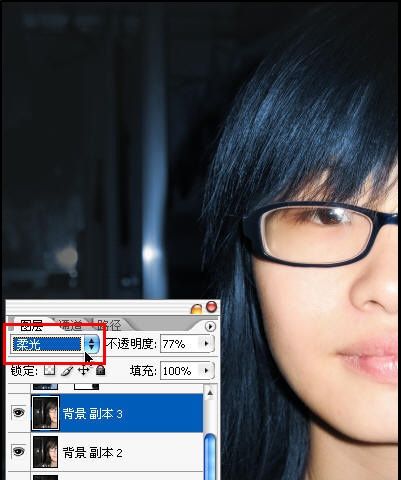
13.新建立一个图层位于最上层,使用星星画笔,选择两种颜色,一种是白色一种是蓝色,然后再在其间加入一些圆点。

14.使用矩形选区工具选中整副画面的一半以上,按下Ctrl U,打开色相/饱和度调整面板,将明度降低60,其他保持不变,按下确定按钮。
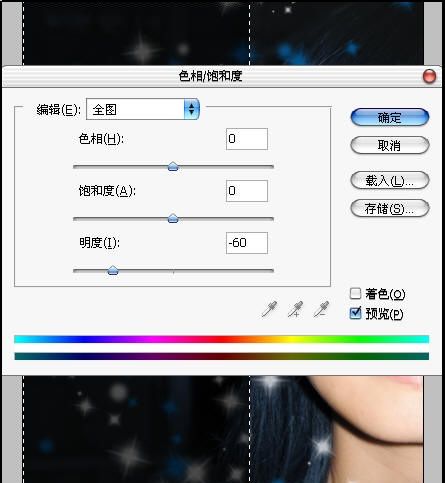
15.输入整副作品的主题文字,可以根据需要和个人喜好来加入一些不同透明度、不同大小有或者动感模糊的文字。

Photoshop设计自己的梦幻海报相关文章:
无相关信息扫一扫手机观看!

最新更新的教程榜单
- photoshopexpress和photoshop区别03-08
- Ps衣服怎么改成彩虹色03-08
- ps中图片怎么旋转03-08
- ps制作缝线效果的牛仔艺术字03-08
- 用ps CS5新功能完成精细毛发抠图03-08
- ps怎么选定区域03-08
- 怎么样将照片编辑成宽高比3:403-08
- ps换色后怎么调整边缘03-08
- ps怎么调整文件尺寸大小03-08
- 电脑上ps怎么免费下载03-08
- photoshopcs怎么提取印章03-08
- ps怎么把一张图片p得高大上03-08
- ps中蒙版抠图背景如何去掉03-08
推荐的视频教程榜单
- ps调整图层大小04-04
- ps立体字制作教程05-10
- Photoshop通道的加工手法04-14
- ps新建白色背景图层05-10
- ps如何一键变白底05-10
- Photoshop简单为芙蓉姐姐瘦身05-10
- ps怎么调整单个图层大小04-04
- ps卸载不了怎么办05-10
- ps像素和厘米怎么换算05-10
- ps怎么改图片大小kb像素不变05-10
- ps内容识别在哪04-14
- ps中怎么加时间水印04-04
- ps金属字怎么做05-10

















