教程网首页 > 百科教程 > ps教程 》 Photoshop调出花朵漂亮的暗色调教程
Photoshop调出花朵漂亮的暗色调教程
原图

效果图

1、先把照片转换成黑白图像。以Photoshop CS5为例:图层-新建调整图层-黑白。
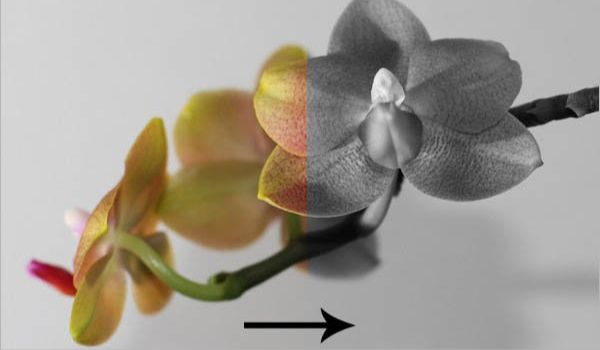
2、从菜单“图层-新建调整图层-曲线”调出,曲线编辑影调和曝光。
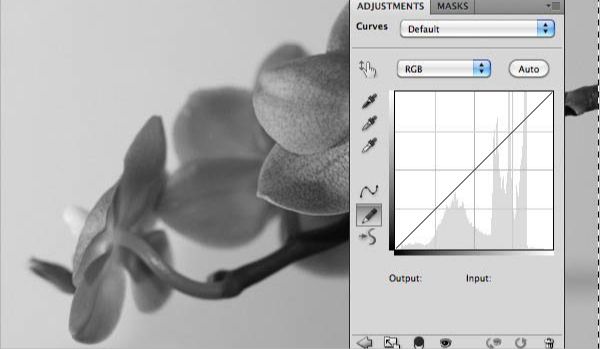
3、倒转的V形曲线。选中铅笔工具,点击左下方(坐标0,0)点,按住Shift键再点击上边缘中点(输出255,输入127)。
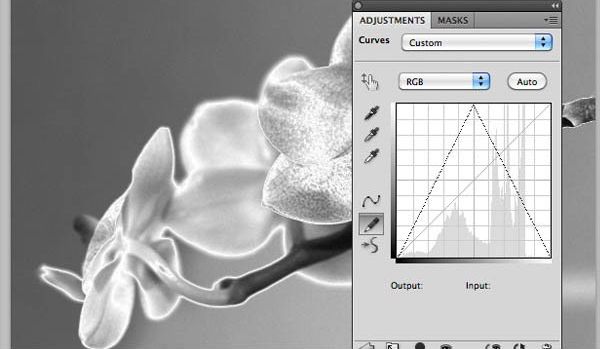

4、创建另一个曲线调整图层。使用普通的曲线工具。曲线可以改变画面的明暗。略微弯曲的曲线减暗画面。
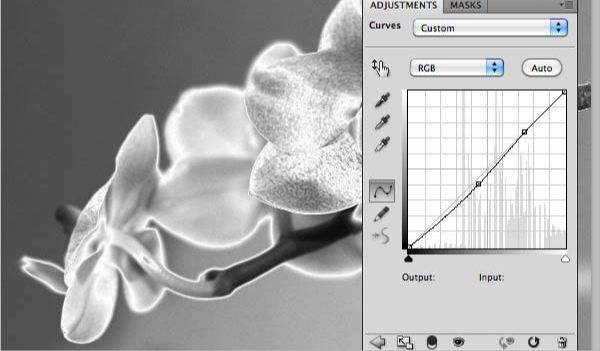

5、将原图复制成一个新图层,放在最上面。将混合模式改为“颜色”。降低透明度76%。

6、创建一个新图层(图层-新建-图层)。然后选择菜单“图像-应用图像”。这样会把所有工作复制到一个单独的图层中。接下来“滤镜-风格化-照亮边缘”。
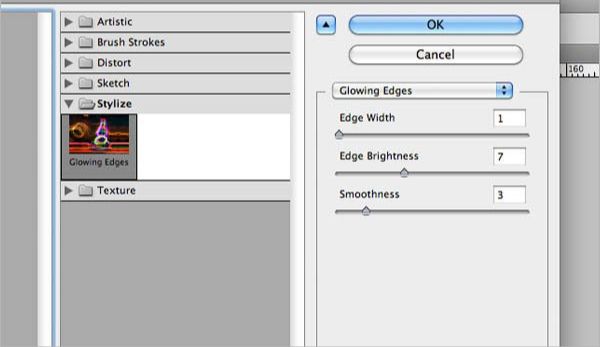

7、选中图层后,使用快捷键“Ctrl + I”,将图像反相。将图层混合模式改为“正片叠底”,然后把不透明度降低到20-50%。

8、在一个新图层上再次应用图像(图像-应用图像)。使用减淡与加深(Dodge and Burn)工具修饰图像。

Photoshop调出花朵漂亮的暗色调教程相关文章:
无相关信息扫一扫手机观看!

最新更新的教程榜单
- photoshopexpress和photoshop区别03-08
- Ps衣服怎么改成彩虹色03-08
- ps中图片怎么旋转03-08
- ps制作缝线效果的牛仔艺术字03-08
- 用ps CS5新功能完成精细毛发抠图03-08
- ps怎么选定区域03-08
- 怎么样将照片编辑成宽高比3:403-08
- ps换色后怎么调整边缘03-08
- ps怎么调整文件尺寸大小03-08
- 电脑上ps怎么免费下载03-08
- photoshopcs怎么提取印章03-08
- ps怎么把一张图片p得高大上03-08
- ps中蒙版抠图背景如何去掉03-08
推荐的视频教程榜单
- ps调整图层大小04-04
- ps立体字制作教程05-10
- Photoshop通道的加工手法04-14
- ps新建白色背景图层05-10
- ps如何一键变白底05-10
- Photoshop简单为芙蓉姐姐瘦身05-10
- ps怎么调整单个图层大小04-04
- ps卸载不了怎么办05-10
- ps像素和厘米怎么换算05-10
- ps怎么改图片大小kb像素不变05-10
- ps内容识别在哪04-14
- ps中怎么加时间水印04-04
- ps金属字怎么做05-10

















