教程网首页 > 百科教程 > ps教程 》 ps霓虹灯字的制作方法
ps霓虹灯字的制作方法
效果图:

步骤1
新建一个文件1200×600像素的分辨率72。给背景做下色阶的调整,做下光照效果。


步骤2
使文本的字体Impct。
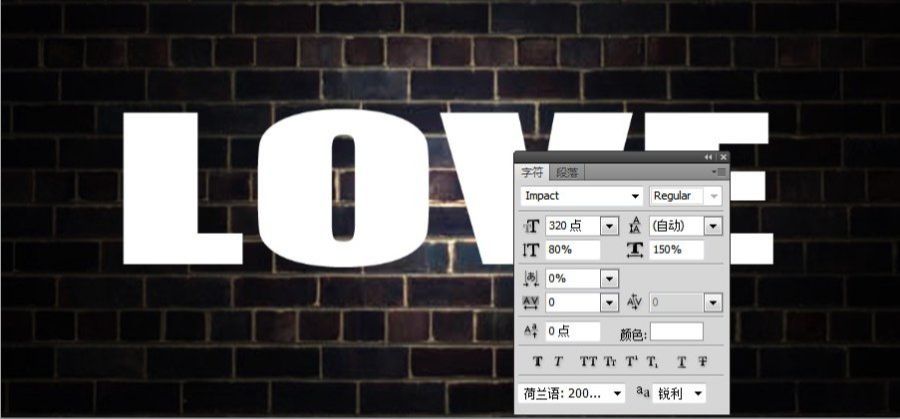
步骤3
加一些图层样式。双击文字层,打开图层样式。
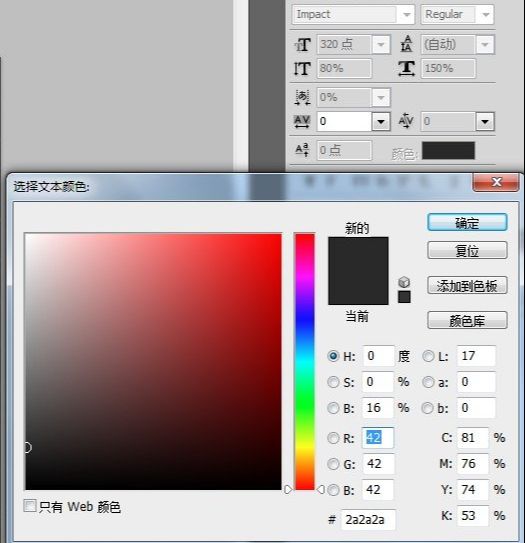
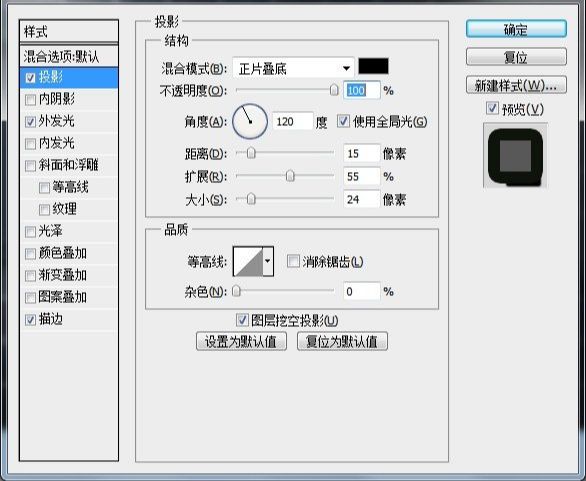
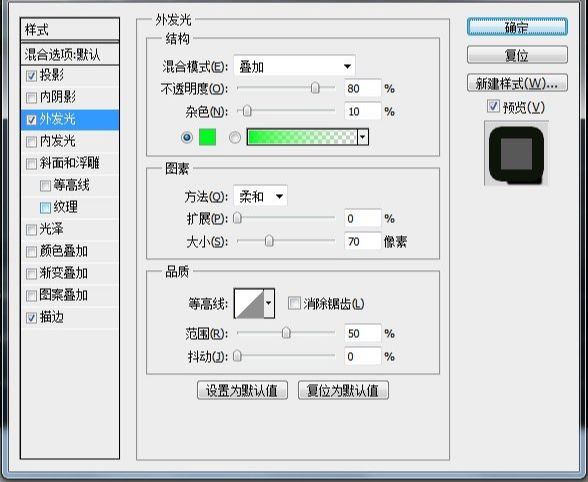
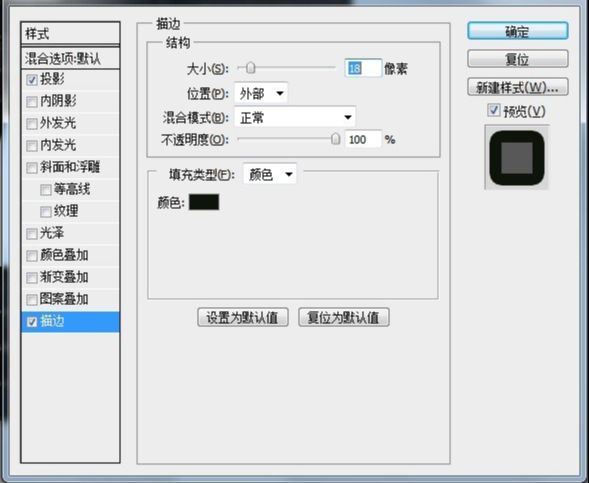
步骤4
新建一个文件的10×10像素的72分辨率。扩大文件至3200%。使用1像素的铅笔工具画2黑色。保存此模式去“编辑–定义图案”并将它命名为纹理。关闭此文档。
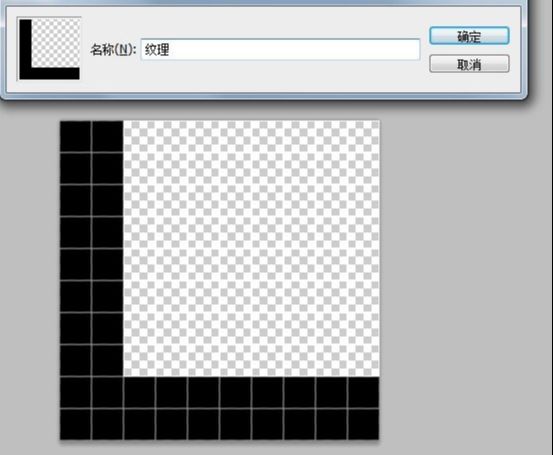
步骤5
复制文字图层,在文字图层点击右键,“清除图层样式”。双击文字层,打开图层样式。
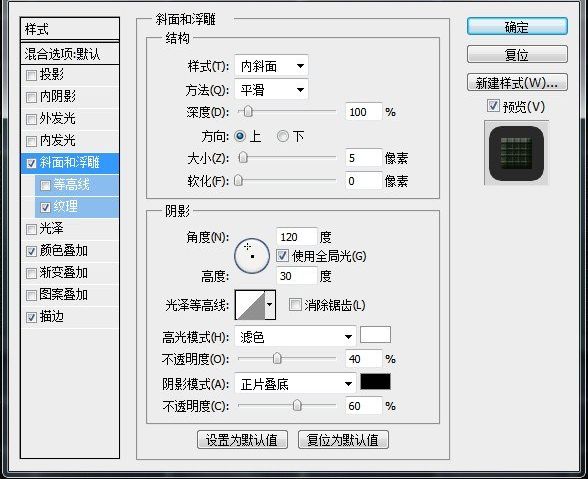
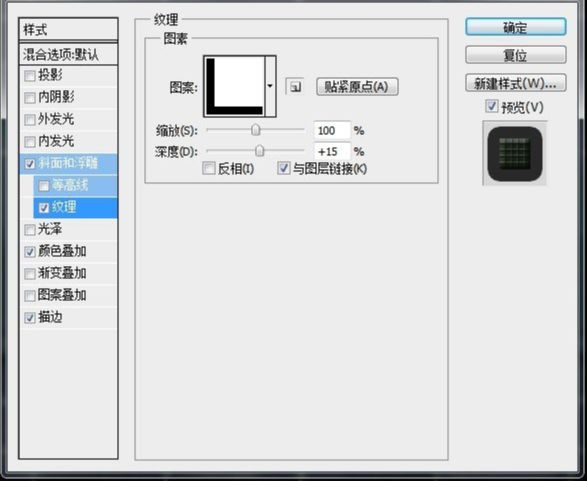

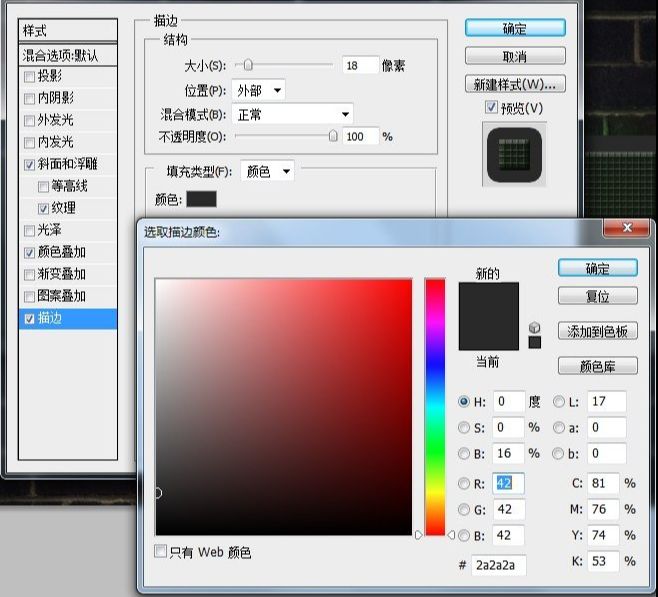
步骤6
做完后图层向上移动一些让它更有立体感。

步骤7
做灯管,再次复制文字图层,在文字图层点击右键,“清除图层样式”。双击文字层,打开图层样式。
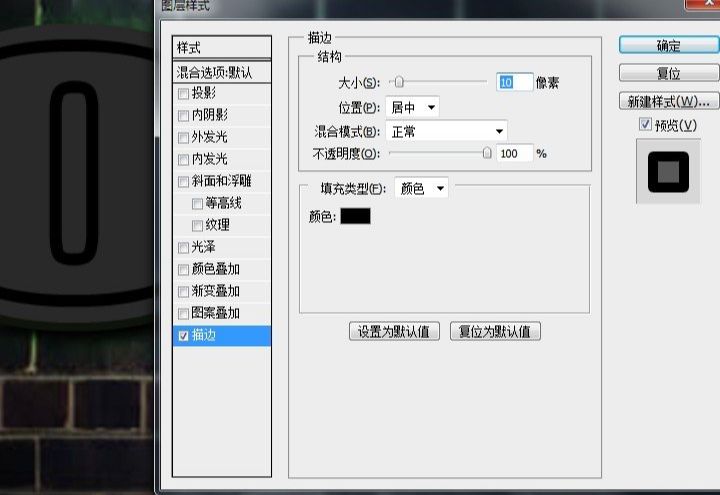
点击确定后。右键单击“fx”这个文字层,并选择“创建图层”然后在把文字图层副本2删除,留下新生产的图层。
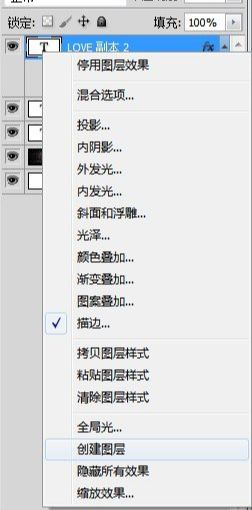
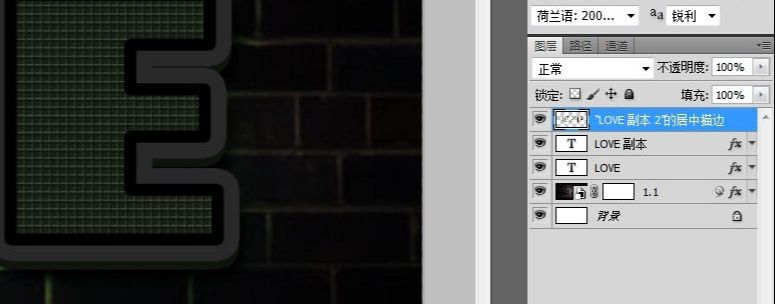
步骤8
用图层样式的霓虹灯上面新生产的图层,做设置。
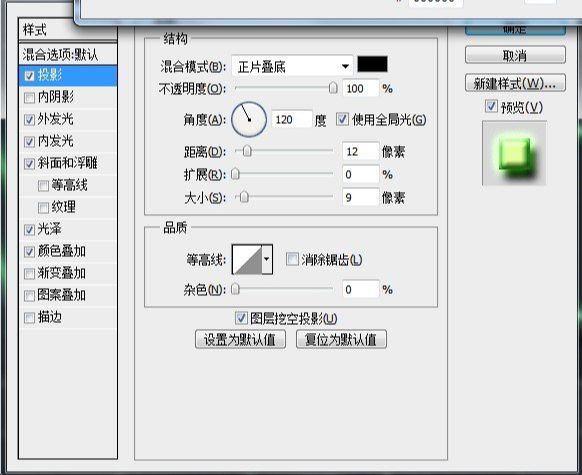
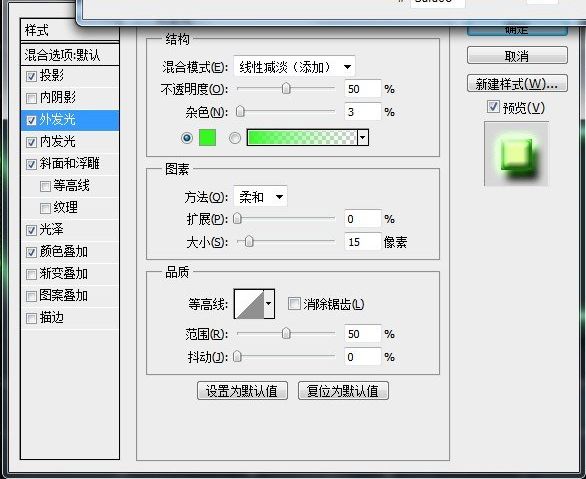
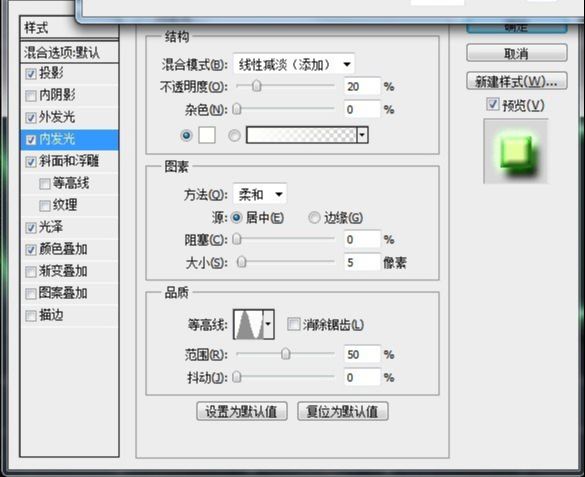

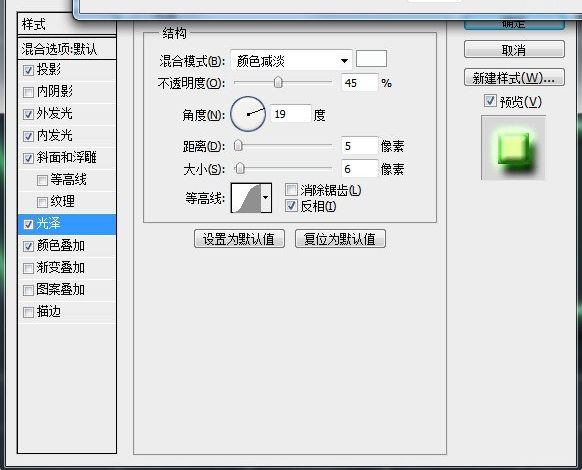
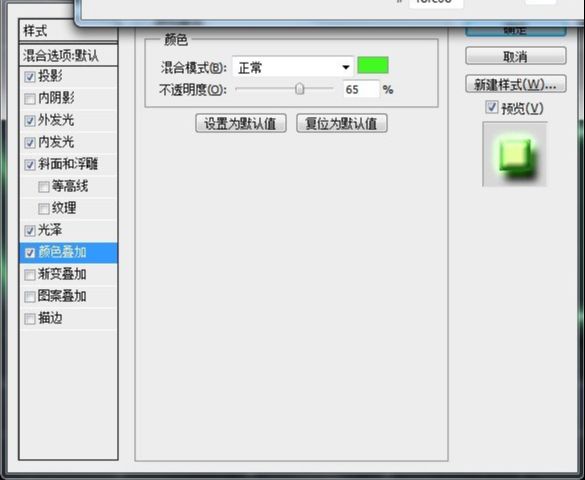
步骤9
选择“橡皮擦”工具和擦除一些地方。模拟真实的霓虹灯效果。

步骤10
画几个螺丝钉,新建一个图层。
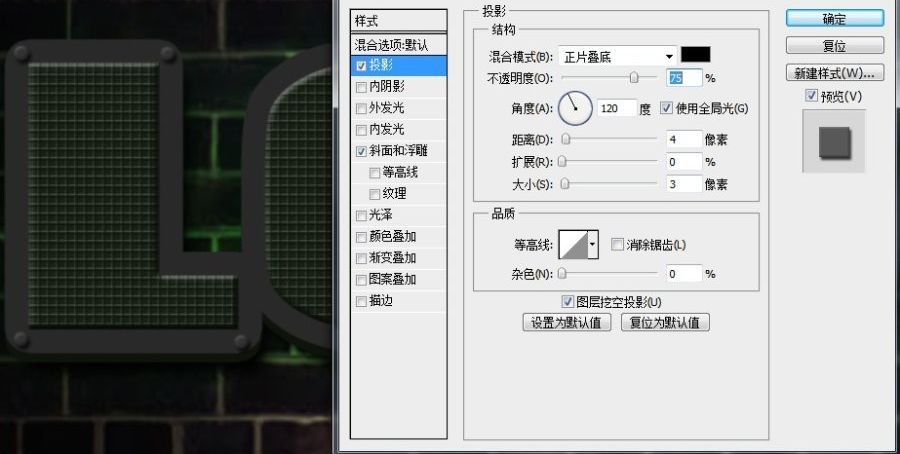
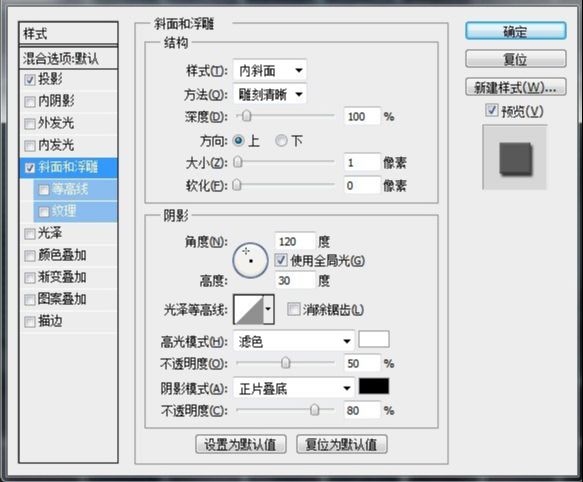
步骤11
画一些线,一个新的层。使用画笔工具大小分别为7和4px。
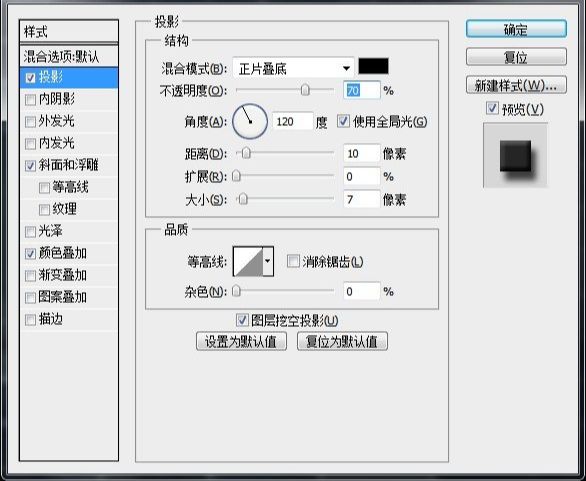
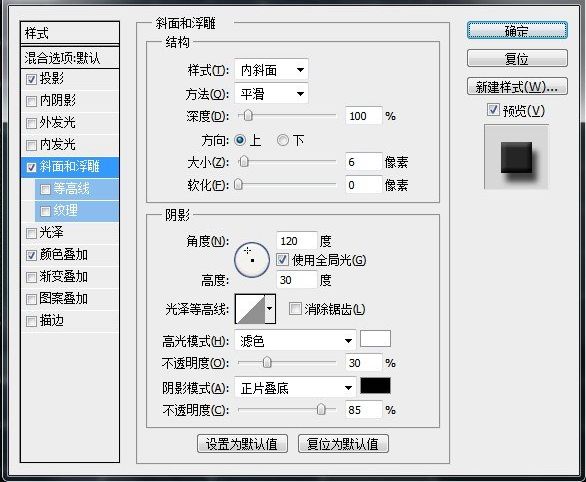
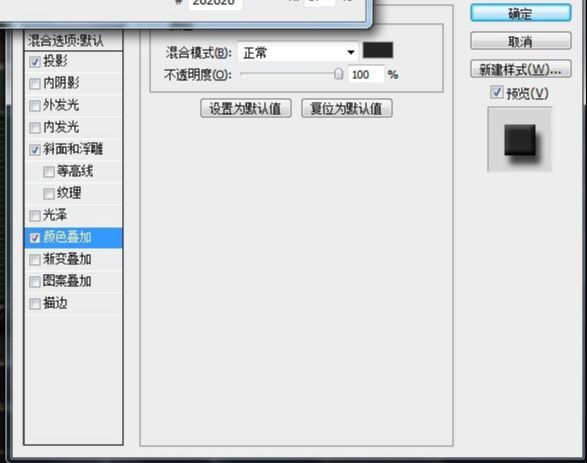

ps霓虹灯字的制作方法相关文章:
无相关信息扫一扫手机观看!

最新更新的教程榜单
- photoshopexpress和photoshop区别03-08
- Ps衣服怎么改成彩虹色03-08
- ps中图片怎么旋转03-08
- ps制作缝线效果的牛仔艺术字03-08
- 用ps CS5新功能完成精细毛发抠图03-08
- ps怎么选定区域03-08
- 怎么样将照片编辑成宽高比3:403-08
- ps换色后怎么调整边缘03-08
- ps怎么调整文件尺寸大小03-08
- 电脑上ps怎么免费下载03-08
- photoshopcs怎么提取印章03-08
- ps怎么把一张图片p得高大上03-08
- ps中蒙版抠图背景如何去掉03-08
推荐的视频教程榜单
- ps调整图层大小04-04
- ps立体字制作教程05-10
- Photoshop通道的加工手法04-14
- ps新建白色背景图层05-10
- ps如何一键变白底05-10
- Photoshop简单为芙蓉姐姐瘦身05-10
- ps怎么调整单个图层大小04-04
- ps卸载不了怎么办05-10
- ps像素和厘米怎么换算05-10
- ps怎么改图片大小kb像素不变05-10
- ps内容识别在哪04-14
- ps中怎么加时间水印04-04
- ps金属字怎么做05-10

















