教程网首页 > 百科教程 > ps教程 》 ps合成魔幻乌鸦场景
ps合成魔幻乌鸦场景
效果图

1.创建一个800*1197像素的黑色背景文档。点击“滤镜>渲染>云彩“,如果太多可以用笔刷擦去一些。
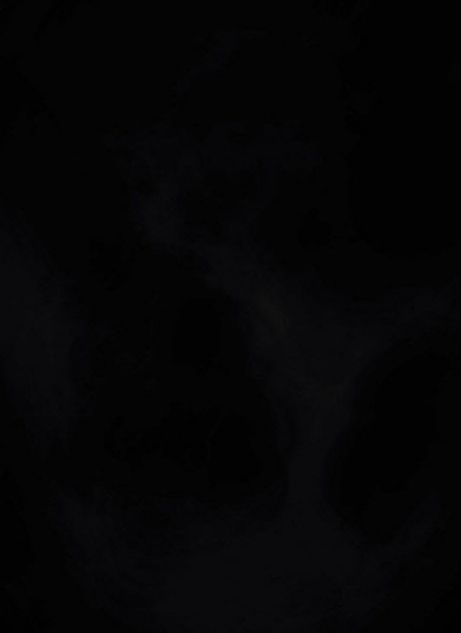
下载一个“地面“图片,粘贴到画布上,使用”自由变换“来调整。
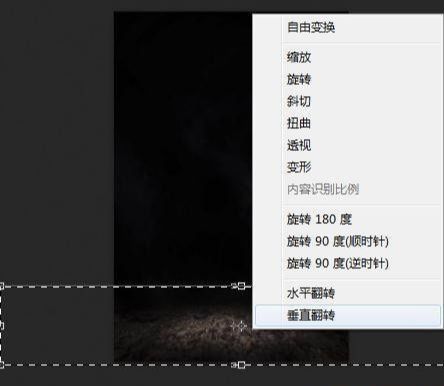
点击"创建新的填充或调整图层"按钮,选择下列三个图层调整选项。

黑白

色阶
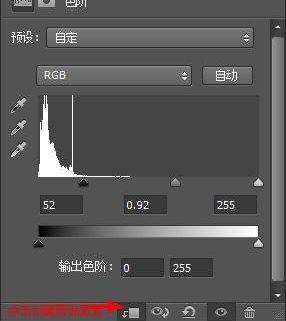
曲线
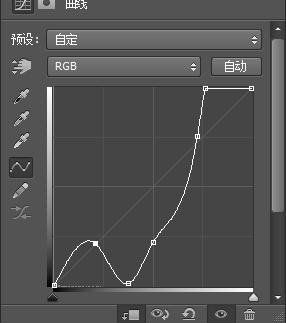

用"云"笔刷,天际一些云彩。

2.需要一节树木,在图中截取一部分。

复制并粘贴到画布上。
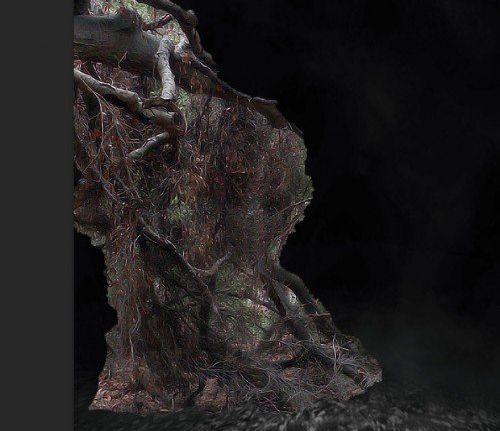
添加图层蒙版,使用白色画笔工具在蒙版中涂抹掉一部分。


添加两个图层调整选项。
黑白

色阶
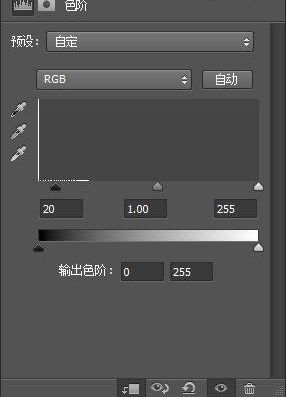
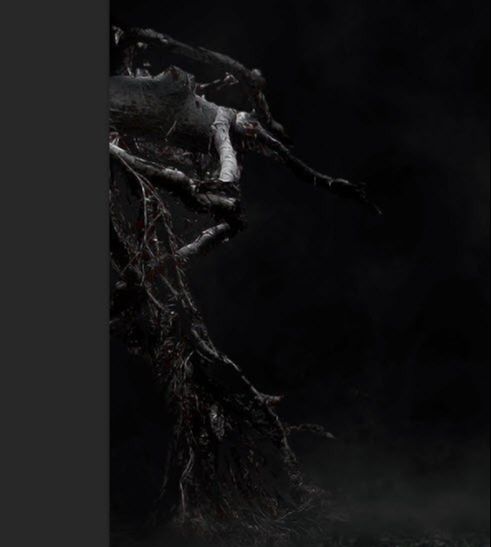
3.同样的方法截取树枝。

粘贴到画布上。

调出图层调整选项。
黑白

色阶
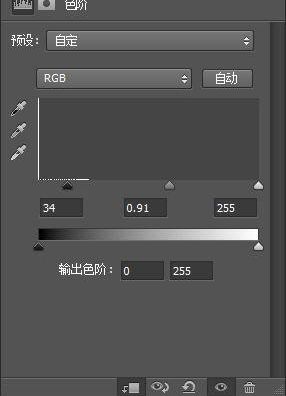

4.下载一个"人物"图片,并抠选粘贴到画布上。

选择"女人"层调出图层调整选项。
黑白

色阶
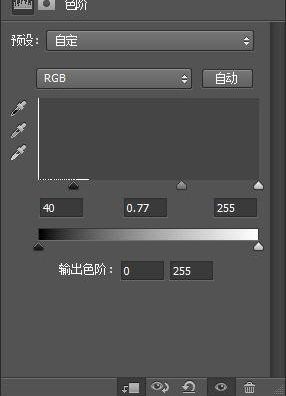
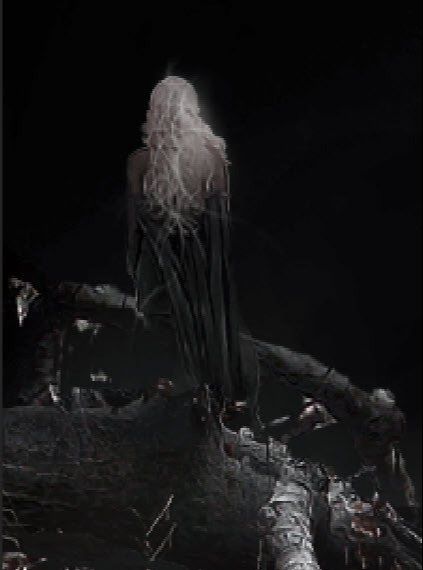
5.下载一张"火"纹理图片。

粘贴到画布上,并附着在树木上,将图层混合模式设置为"叠加"。
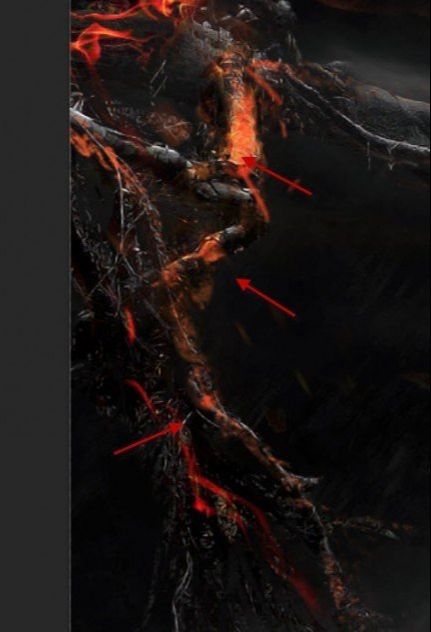
用一个"流星"笔刷和"雨"笔刷,然后加载到画笔里,在画布上涂抹出流星和雨的效果。


使用"云"笔刷进行涂抹,让这里有一些淡淡的烟雾。

下载了一张"乌鸦"图片,放在画布上。

最后调出"色彩平衡",将图像调整出一种颜色。

ps合成魔幻乌鸦场景相关文章:
无相关信息扫一扫手机观看!

最新更新的教程榜单
- photoshop做立体铁铬字03-08
- ps制作字体雪花效果03-08
- ps需要win10或者更高版本得以运行03-08
- adobe03-08
- ps怎么撤销的三种方法和ps撤销快捷键以及连03-08
- ps神经滤镜放哪里03-08
- Photoshopcs6和cc有什么差别,哪个好用,新手03-08
- ps怎么给文字加纹理03-08
- ps怎么修图基本步骤03-08
- adobephotoshop是什么意思03-08











