教程网首页 > 百科教程 > ps教程 》 ps设计火花文字教程
ps设计火花文字教程
效果图

ps新建大小自定的文档,在背景层上面新建一个图层,命名为“渐变”。设置前景色为#724242,背景色#3c1a1a,然后创建一个径向渐变,从文档的中心拖到其中一个角落。
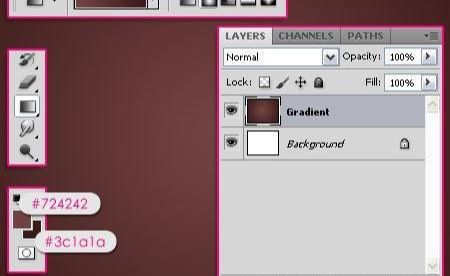
双击“渐变”层添加一个渐变叠加。更改混合模式为“叠加”,不透明度80%,角度45度,缩放到150% 。然后单击渐变对话框来创建它。
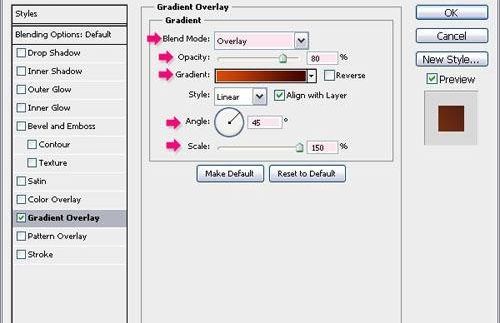
使用左侧颜色#DC4800和右侧颜色#430401来创建渐变。
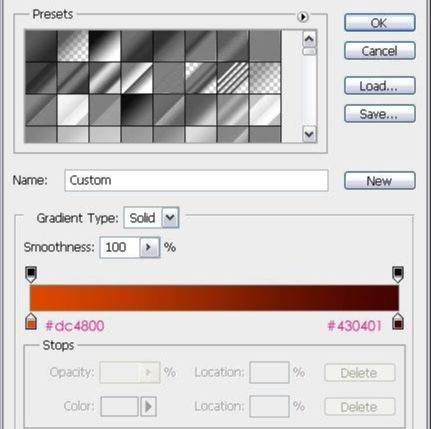

转到滤镜库>素描>水彩画纸,设置数值。
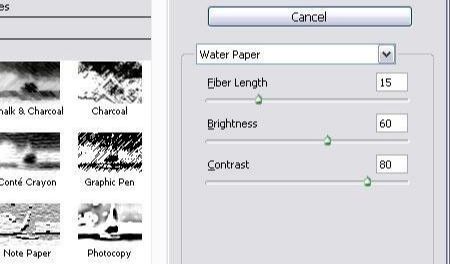
将添加一些好看的火花到背景上。

新建黑色文字。使用粗形的字体,大小为500像素。

双击文字层,添加一个外发光。改变混合模式为“亮光”,颜色#a6dc6b,大小10,范围100%。
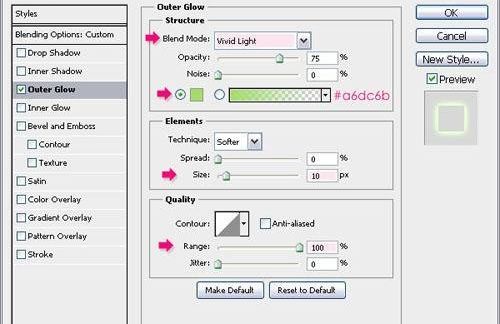
文字图层的填充值改为0%。
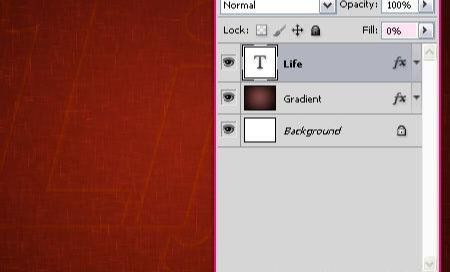
右键单击文字层,选择创建工作路径。
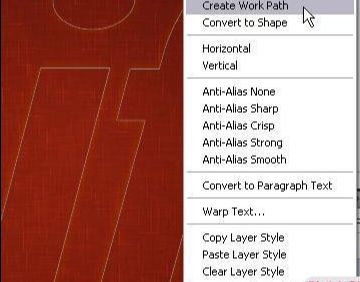
从网上下载钻石火花笔刷,并到画笔面板(窗口>画笔)加载它。做下一个步骤之前,先选中这个笔刷效果。
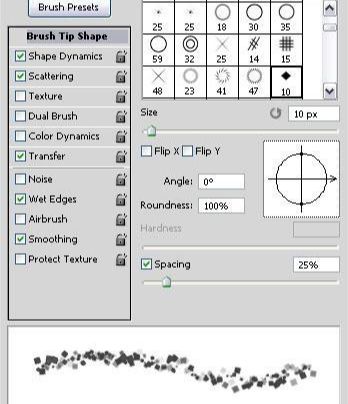
在所有图层上方新建一个图层,命名为“火花”。设置前景色为白色,并挑选直接选择工具。
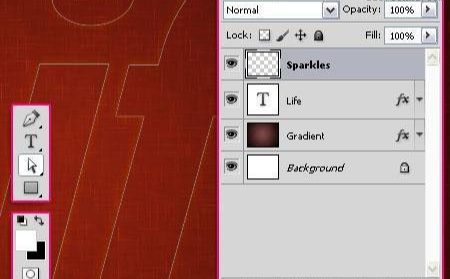
右键单击路径上,选择描边路径。
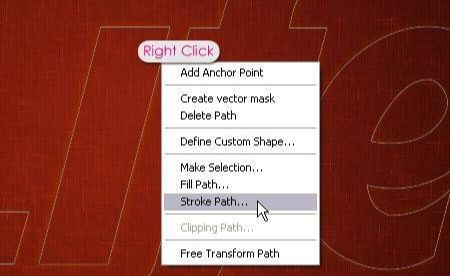
从工具下拉菜单选择画笔,并勾选模拟压力框。
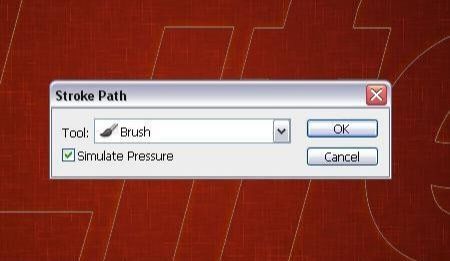
将打造火花笔刷的文字路径,按Enter键摆脱路径。

双击“火花”图层应用内外发光的图层样式。外发光:改变混合模式为“颜色减淡”,颜色白色。
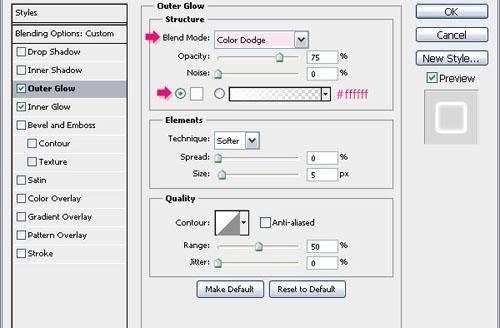
内发光:只改变颜色为#f4edd3。
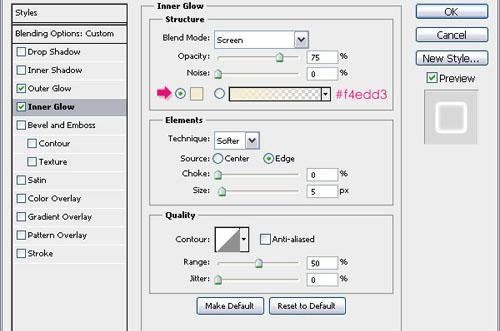
将添加一个简单的发光火花。把“火花”图层的填充值改为0%。
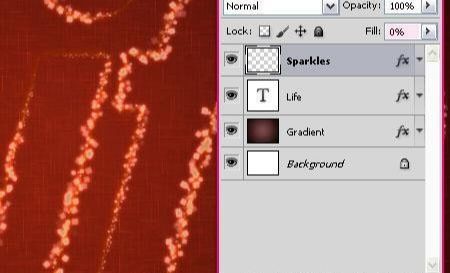
选择一个软刷,更改设置。画笔笔尖形状:
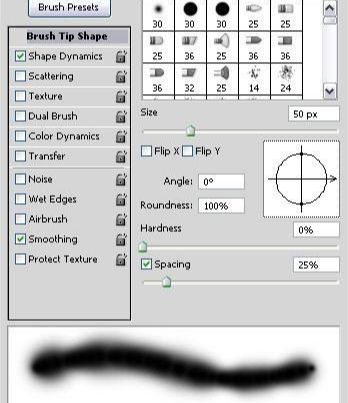
形状动态:选择大小抖动-控制下拉菜单中的钢笔压力。
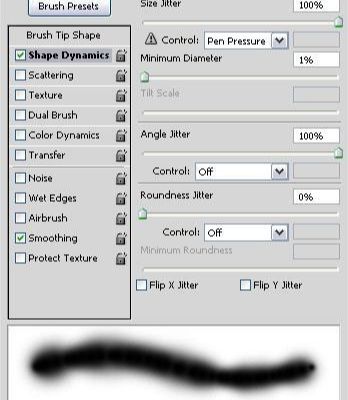
再次创建工作路径(右键点击文字图层>创建工作路径),在所有图层上方创建一个新层,命名为“发光”,设置前景色#f8ff99,右单击路径上选择描边路径,用刷子然后按Enter键。
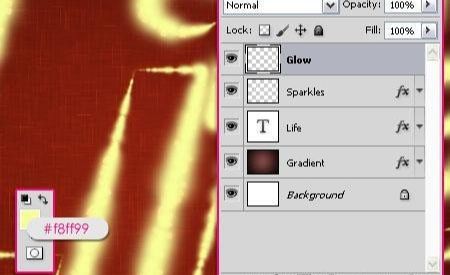
双击“发光”层添加更多的图层样式。外发光:改变混合模式为“柔光”,颜色白色,大小2。
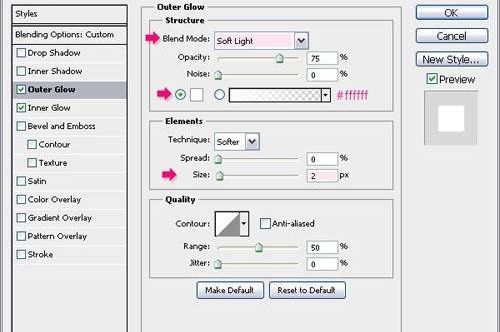
内发光:改变混合模式为“线性光”,颜色#ffb8b8,来源为中心,大小2。
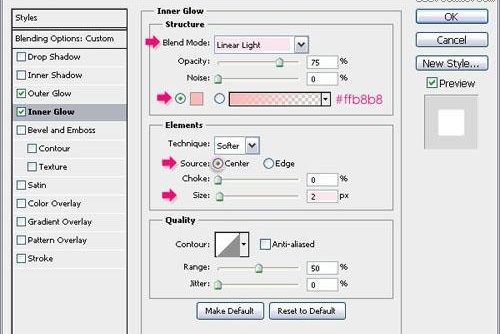
更改“发光”图层的混合模式为“叠加”。
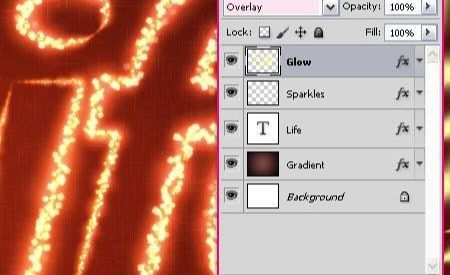
再次选择一个软刷,数值设置。
画笔笔尖形状。
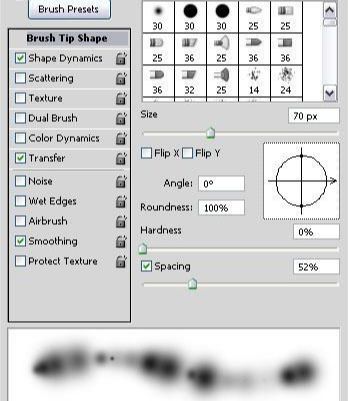
形状动态:选择大小抖动-控制下拉菜单中的钢笔压力。
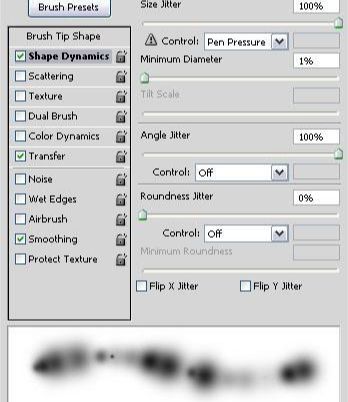
传递:
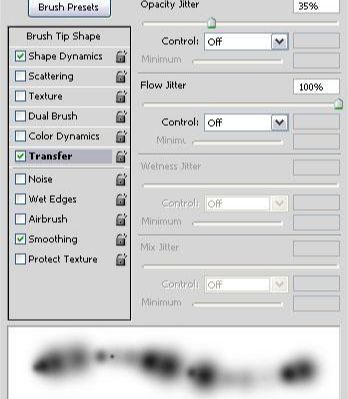
创建工作路径,在所有图层之上创建一个新层,命名为“颜色”,改变其混合模式为“颜色”,设置前景色#a7a400,设置描边路径,用刷子然后按Enter键。将添加上一个漂亮的绿色光芒。
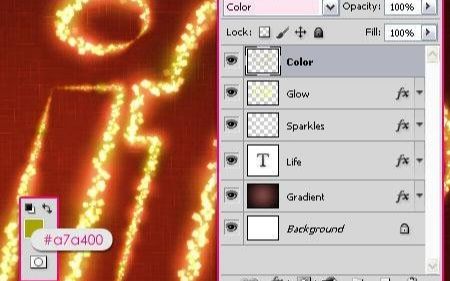
设置前景色#724242,背景色#3c1a1a,然后选择“渐变”层。
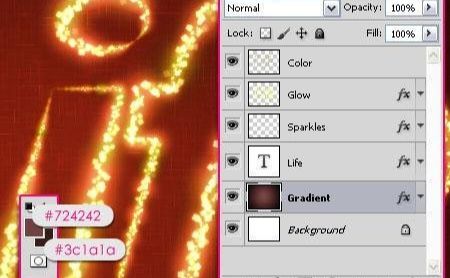
转到滤镜库>画笔描边>喷色描边并设置。
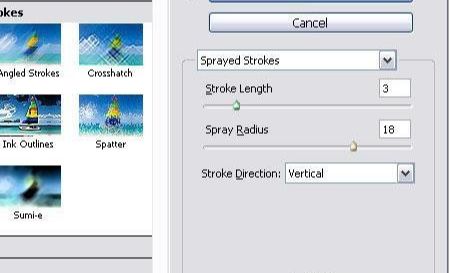
背景的大火花会消失,留下一个平滑的喷溅效果。

在所有图层之上新建一个图层,命名为“雪发光”,然后双击它应用一些更加“发光”的图层样式。
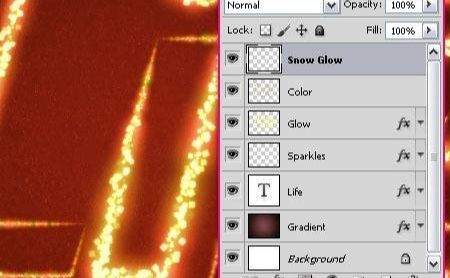
外发光:改变混合模式为“亮光”,颜色白色,大小2,颜色设置。
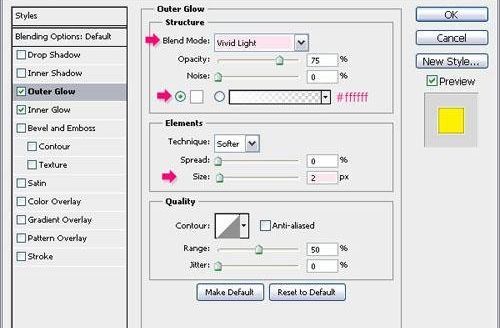
内发光:改变混合模式为“线性光”,颜色#ffe400,来源为中心,大小2。
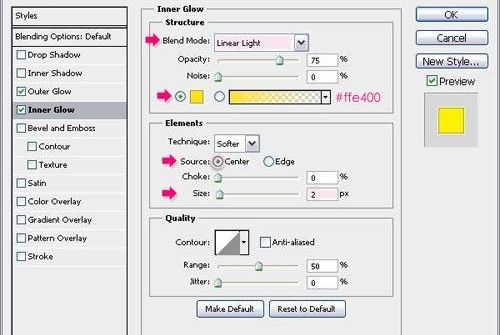
设置前景色为白色,使用最后创建的刷画一些亮光。可以使用“橡皮擦工具”,消除不想要的区域。

最终效果图

ps设计火花文字教程相关文章:
无相关信息扫一扫手机观看!

最新更新的教程榜单
- photoshopexpress和photoshop区别03-08
- Ps衣服怎么改成彩虹色03-08
- ps中图片怎么旋转03-08
- ps制作缝线效果的牛仔艺术字03-08
- 用ps CS5新功能完成精细毛发抠图03-08
- ps怎么选定区域03-08
- 怎么样将照片编辑成宽高比3:403-08
- ps换色后怎么调整边缘03-08
- ps怎么调整文件尺寸大小03-08
- 电脑上ps怎么免费下载03-08
- photoshopcs怎么提取印章03-08
- ps怎么把一张图片p得高大上03-08
- ps中蒙版抠图背景如何去掉03-08
推荐的视频教程榜单
- ps调整图层大小04-04
- ps立体字制作教程05-10
- Photoshop通道的加工手法04-14
- ps新建白色背景图层05-10
- ps如何一键变白底05-10
- Photoshop简单为芙蓉姐姐瘦身05-10
- ps怎么调整单个图层大小04-04
- ps卸载不了怎么办05-10
- ps像素和厘米怎么换算05-10
- ps怎么改图片大小kb像素不变05-10
- ps内容识别在哪04-14
- ps中怎么加时间水印04-04
- ps金属字怎么做05-10

















