教程网首页 > 百科教程 > ps教程 》 PS合成海边带伞飞翔的仙女教程
PS合成海边带伞飞翔的仙女教程
本教程介绍非常实用的图片合成方法。合成之前最好是构思好图片的大致效果,再找好相关的素材,然后慢慢按照自己的思路去组合图片和素材。后期再调整整体颜色和细节等即可。
最终效果

1、打开海边素材,然后使用自由变换工具(CTRL+T)-水平旋转,目的是让他的亮度靠左边。

<点小图查到大图>2、现在我们要对图片左下调整。使用色阶工具(CTRL+L),按下图所示。
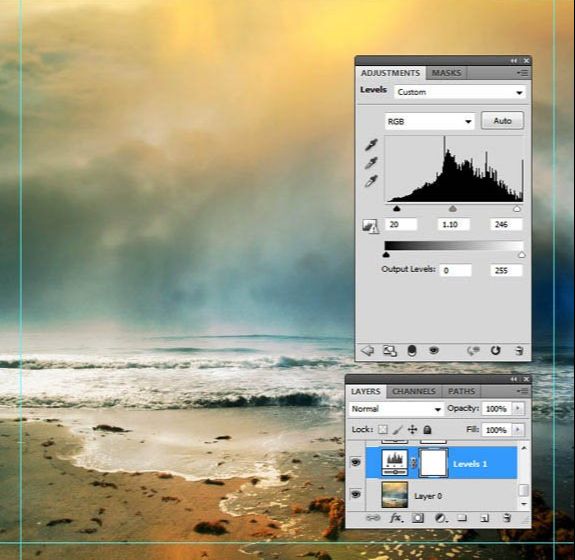
3、然后我们在使用曲线,调整光线色调。
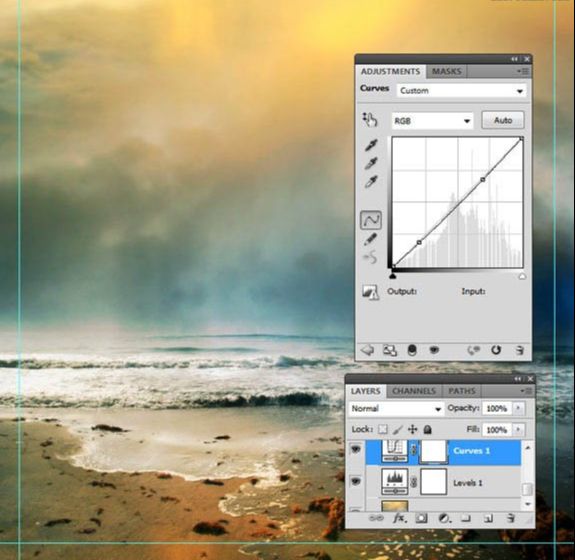
4、将我们提供的云笔刷加载到PS软件里面(云彩笔刷可以去网上下载),然后设置前景色为白色,背景色为黑色。创建一个新层,然后用画笔描绘在一些云。 远处的云彩设置不透明度低50%至90%,并设置云层更接近100%不透明前景。


6、画了几个云层以后,我们就把现有的多复制几个,这样才就很明亮了。

7、现在我们添加鸽子,上面有笔刷下载。


<点小图查到大图>
9、使用快速选择工具,把背景和人物分离(如果不是PS CS5 可以使用钢笔工具抠出,PS CS4是可以使用的)
。

10、然后保持选取,点击属性栏的的调整边缘,如下设置。
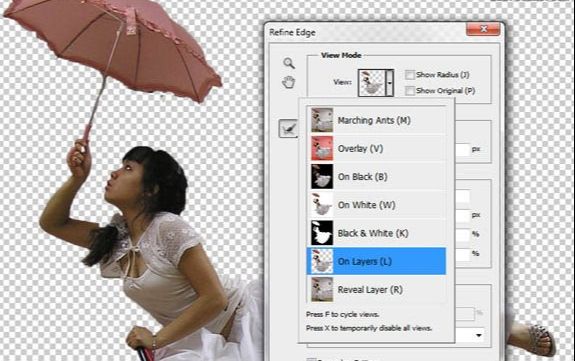
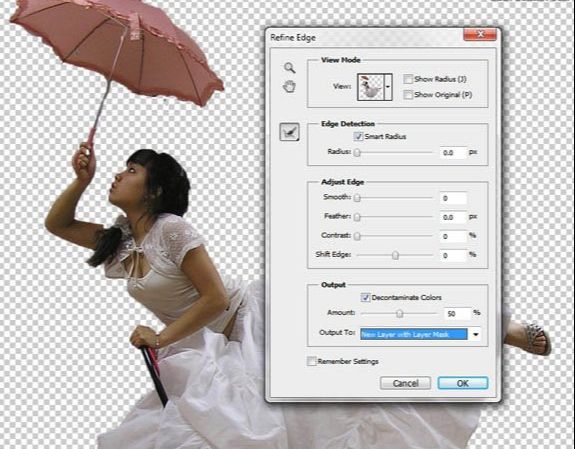

12、现在把人物拖到画布里面去。现在我们用橡皮工具在把椅子的脚和她的左手去掉,如下。
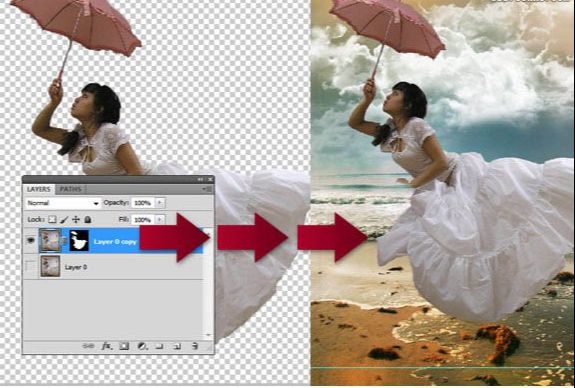
13、打开人物2素材。现在我们将要借用他的一只手。

<点小图查到大图>14、使用钢笔工具,将人物的手扣出来。怎么使用我就不说了。

15、用钢笔画好后,将他转为选取,按CTRL+J复制出来。
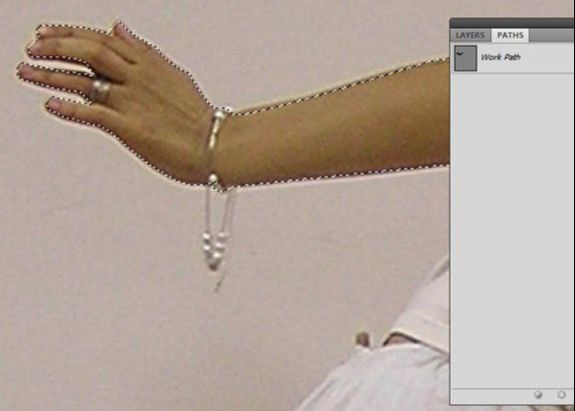
16、现在我们把“手”拖到画布里面。

17、现在我们将两个手重合。然后改变“手”的大小。如下。


19、将“手”修饰好后,我们把他和人物合并。

20、现在我们把女孩移动到云层中间。

21、现在我们要调整女孩的效果,按CTRL+L调出色阶工具,设置如下。

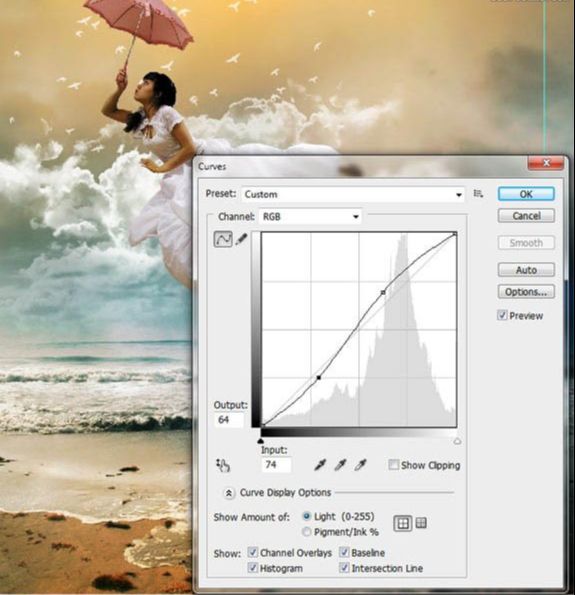
23、现在我们要把女孩做得像飞起来了一样。选择女孩图层,然后到编辑-变换-扭曲。如下。

24、现在我们让女孩的头发飞一下,毕竟是在天上,多少也有点风。使用涂抹工具,涂抹一下。(涂抹设置是:12PX的大小,100%不透明,软刷,颜色为黑。注意要新建图层。)


26、现在使用减淡工具,在根据光线的效果来涂出高亮的地方。
PS合成海边带伞飞翔的仙女教程相关文章:
扫一扫手机观看!

最新更新的教程榜单
- photoshopexpress和photoshop区别03-08
- Ps衣服怎么改成彩虹色03-08
- ps中图片怎么旋转03-08
- ps制作缝线效果的牛仔艺术字03-08
- 用ps CS5新功能完成精细毛发抠图03-08
- ps怎么选定区域03-08
- 怎么样将照片编辑成宽高比3:403-08
- ps换色后怎么调整边缘03-08
- ps怎么调整文件尺寸大小03-08
- 电脑上ps怎么免费下载03-08
- photoshopcs怎么提取印章03-08
- ps怎么把一张图片p得高大上03-08
- ps中蒙版抠图背景如何去掉03-08
推荐的视频教程榜单
- ps调整图层大小04-04
- ps立体字制作教程05-10
- Photoshop通道的加工手法04-14
- ps新建白色背景图层05-10
- ps如何一键变白底05-10
- Photoshop简单为芙蓉姐姐瘦身05-10
- ps怎么调整单个图层大小04-04
- ps卸载不了怎么办05-10
- ps像素和厘米怎么换算05-10
- ps怎么改图片大小kb像素不变05-10
- ps内容识别在哪04-14
- ps中怎么加时间水印04-04
- ps金属字怎么做05-10

















