教程网首页 > 百科教程 > ps教程 》 用ps滤镜制作漂亮彩色烟花图案
用ps滤镜制作漂亮彩色烟花图案
最终效果

1、打开闪电素材。

2、执行:滤镜——像素化——马赛克。
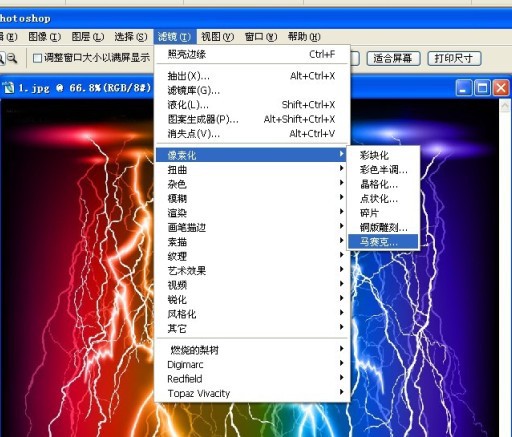
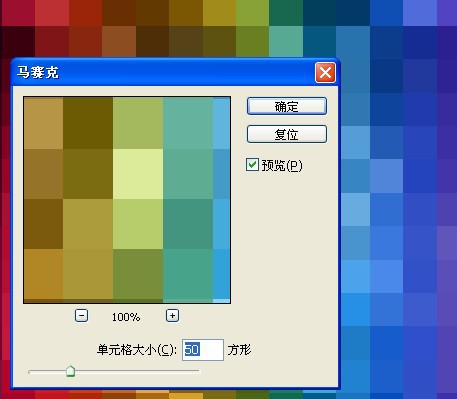
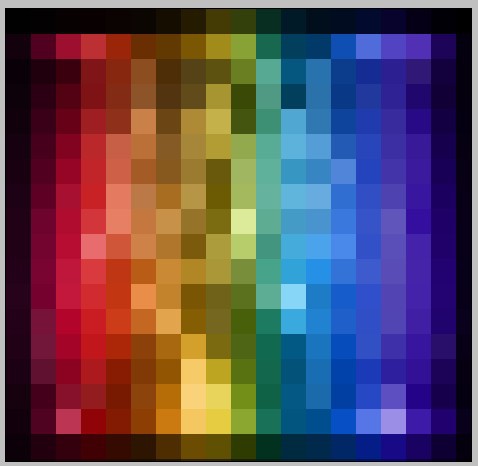
3、执行:滤镜——风格化——照亮边缘。
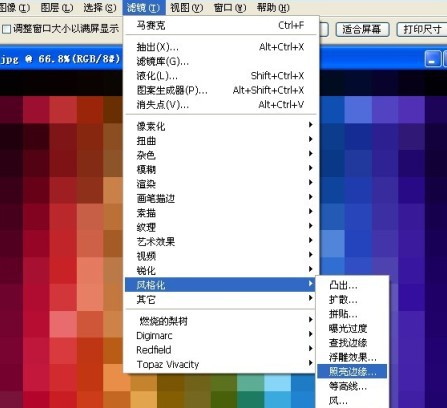
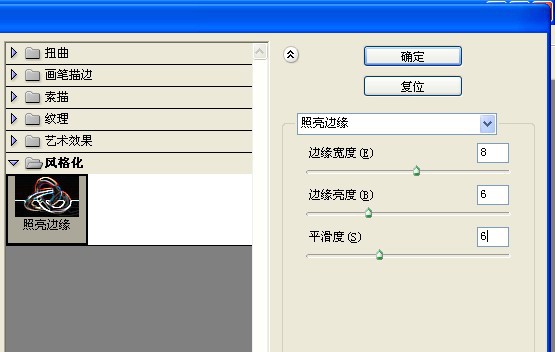
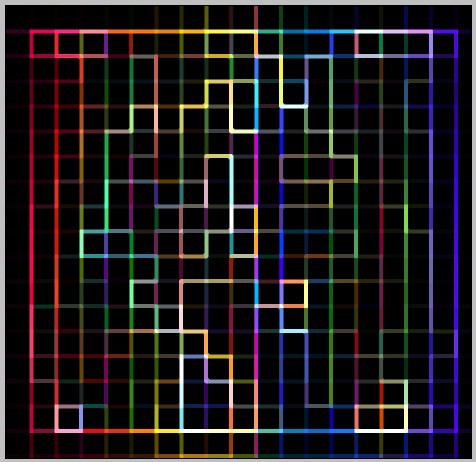
4、复制一个图层,翻转一下。
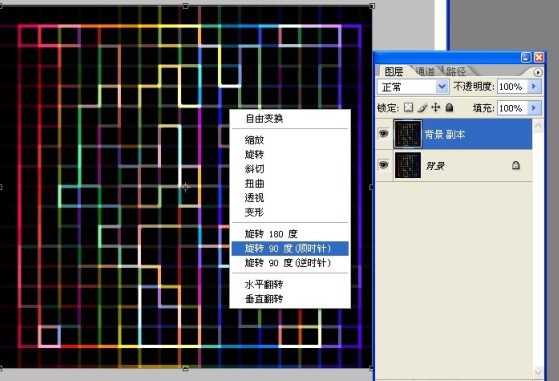
5、改变一下上面图层的混合模式。
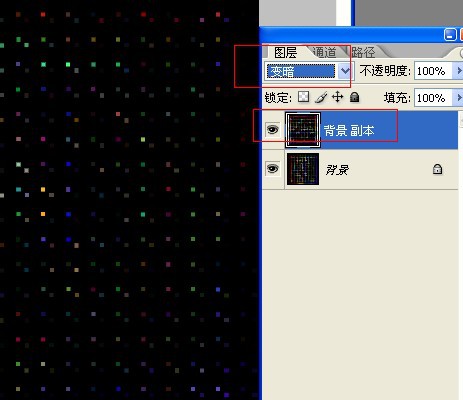

6、Ctrl + Shift + Alt + E合并所有可见图层。
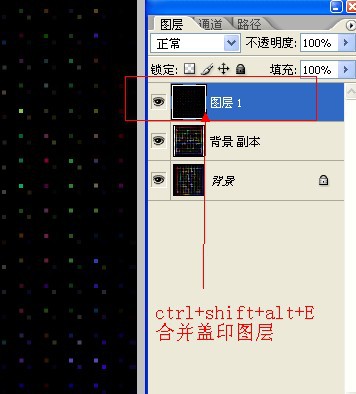
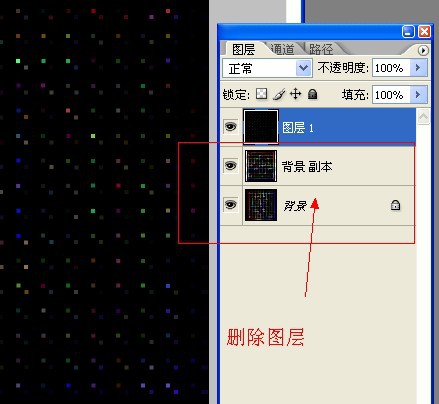
7、画一个圆形工具。
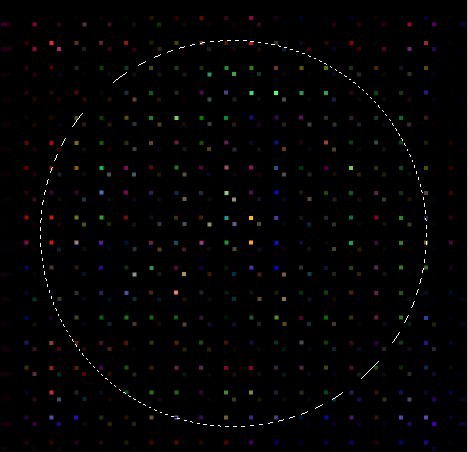
8、执行:滤镜 > 扭曲 > 球面化。
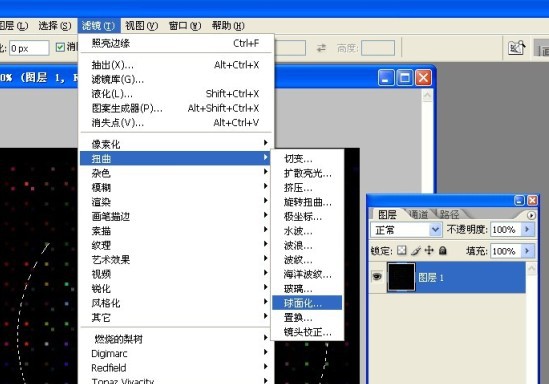
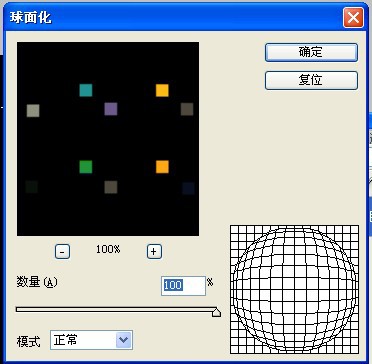
9、不要取消蚂蚁线,Ctrl + j 复制一个图层。
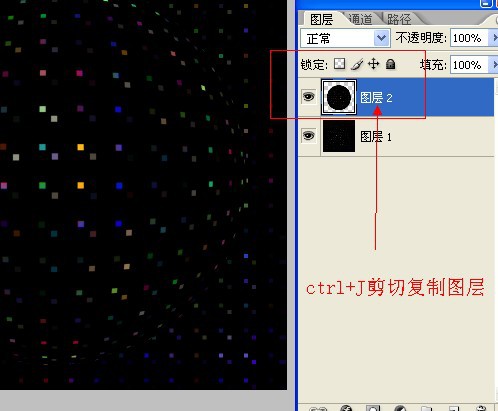
10、背景随意填充一个颜色。
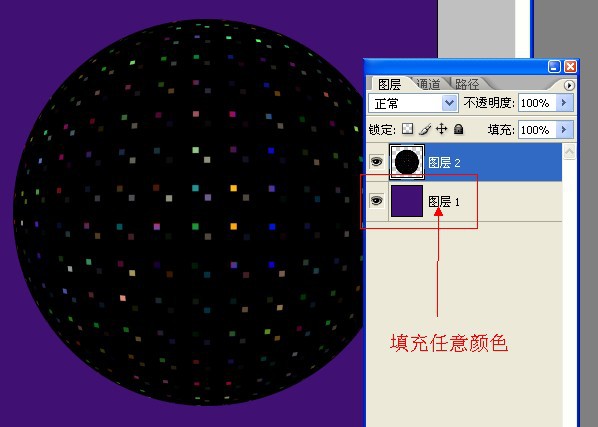
11、用混合模式提取,加亮。
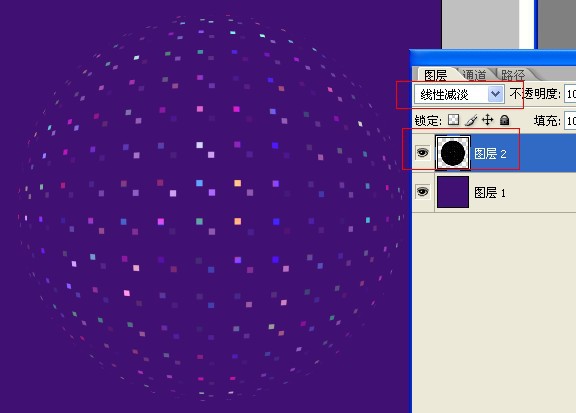
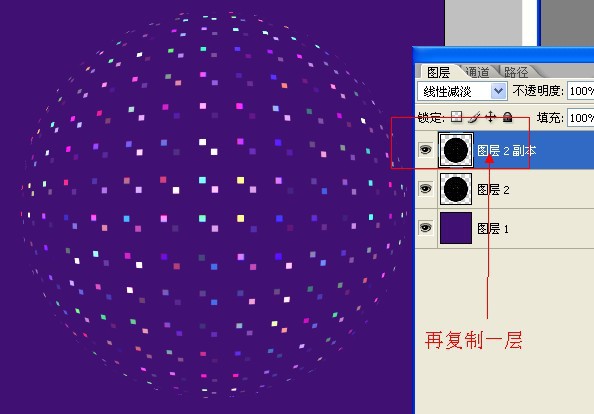
12、不断复制,直到满意为止。
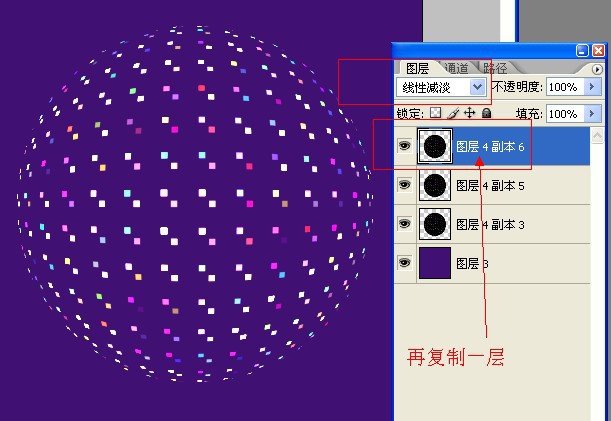
13、新建一个图层盖印图层,混合模式改为“线性减淡”,把其它图层删除。执行:滤镜 > 艺术效果 > 干笔画。
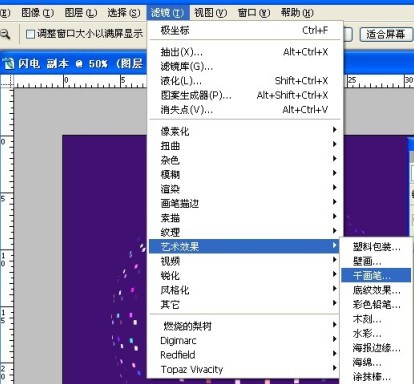
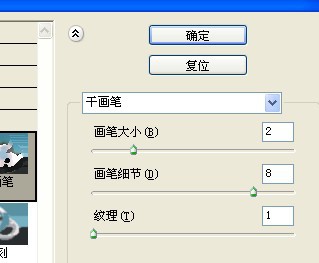
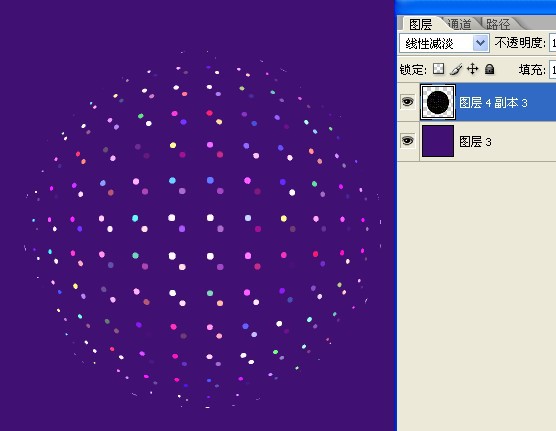
14、可以在画布上用白色画笔随意画几点,然后用极坐标来表现。
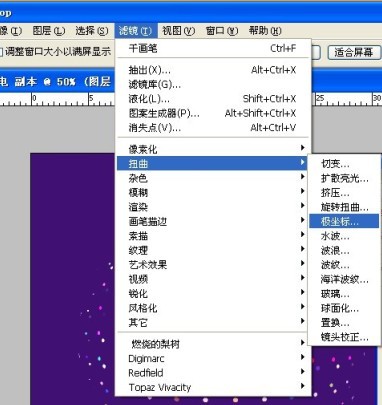

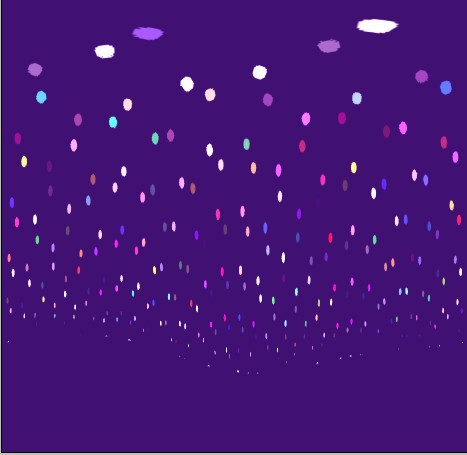
15、翻转过来,执行滤镜风格化。
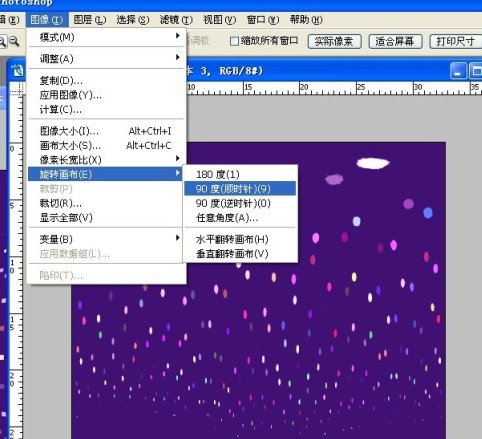
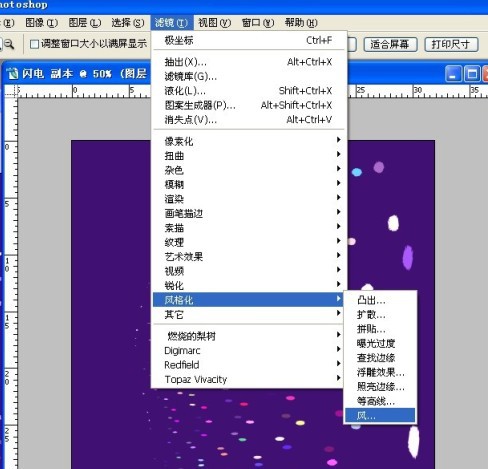
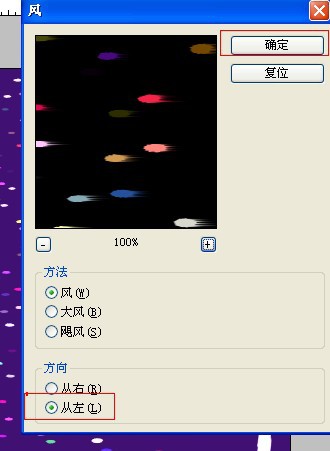
16、风效果重复执行。
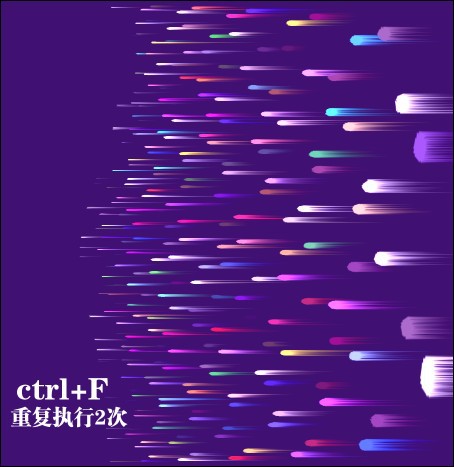
17、执行完了再翻转回去。
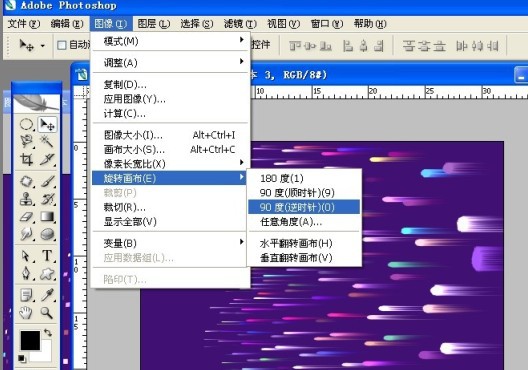
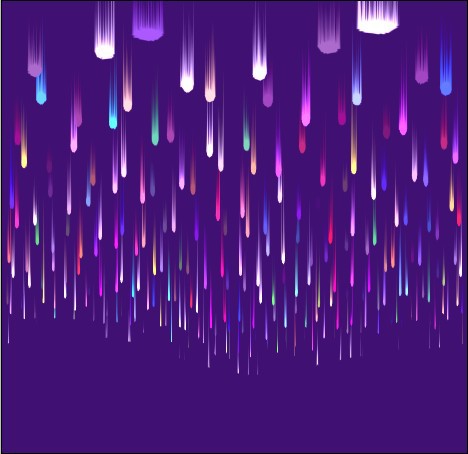
18、用极坐标,集中回去。
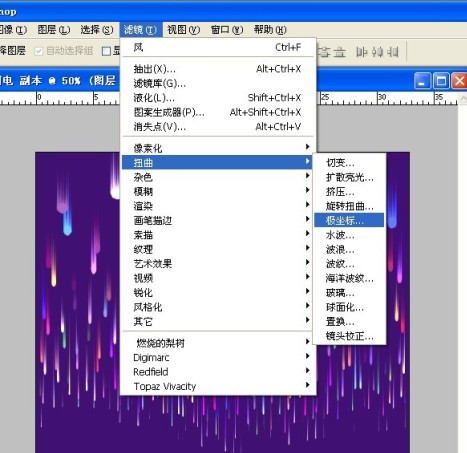


用ps滤镜制作漂亮彩色烟花图案相关文章:
无相关信息扫一扫手机观看!

最新更新的教程榜单
- photoshopexpress和photoshop区别03-08
- Ps衣服怎么改成彩虹色03-08
- ps中图片怎么旋转03-08
- ps制作缝线效果的牛仔艺术字03-08
- 用ps CS5新功能完成精细毛发抠图03-08
- ps怎么选定区域03-08
- 怎么样将照片编辑成宽高比3:403-08
- ps换色后怎么调整边缘03-08
- ps怎么调整文件尺寸大小03-08
- 电脑上ps怎么免费下载03-08
- photoshopcs怎么提取印章03-08
- ps怎么把一张图片p得高大上03-08
- ps中蒙版抠图背景如何去掉03-08
推荐的视频教程榜单
- ps调整图层大小04-04
- ps立体字制作教程05-10
- Photoshop通道的加工手法04-14
- ps新建白色背景图层05-10
- ps如何一键变白底05-10
- Photoshop简单为芙蓉姐姐瘦身05-10
- ps怎么调整单个图层大小04-04
- ps卸载不了怎么办05-10
- ps像素和厘米怎么换算05-10
- ps怎么改图片大小kb像素不变05-10
- ps内容识别在哪04-14
- ps中怎么加时间水印04-04
- ps金属字怎么做05-10

















