教程网首页 > 百科教程 > ps教程 》 PS用滤镜制作优雅的彩色旋转光束
PS用滤镜制作优雅的彩色旋转光束
最终效果
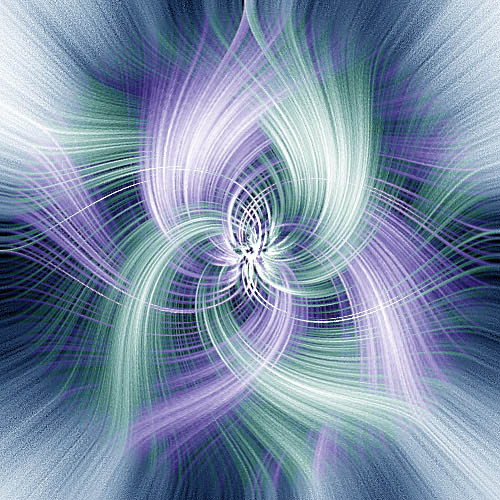
1、新建文件500*500像素,分辨率72其它不变。
2、前景与背景黑白、持行滤镜----渲染——云彩,确定后再执行:滤镜——像素化——铜版雕刻——短描边。
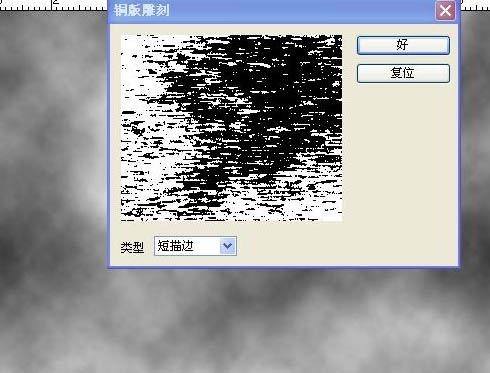
3、执行:滤镜——模糊——径向模糊,数量100、模糊方法“缩放”、品质“好”。
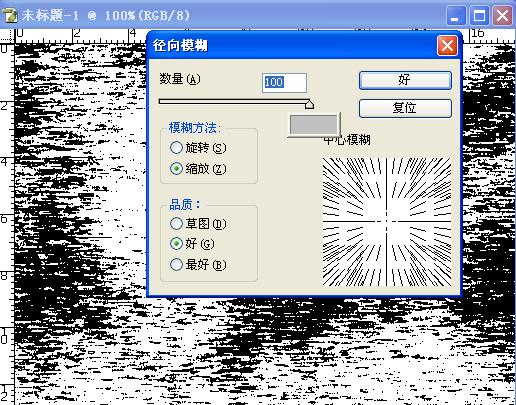
4、按CTRL+F重复一次、执行:滤镜—扭曲—旋转扭曲“126”。
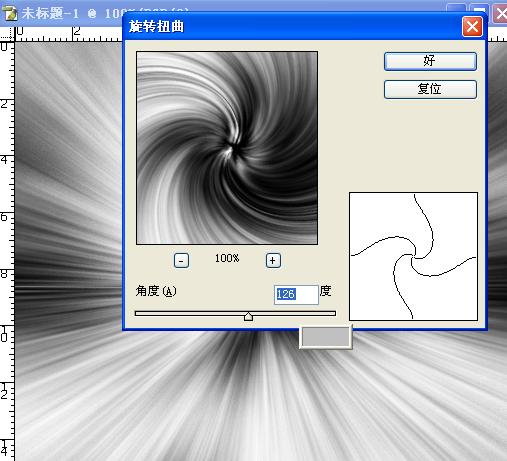
5、执行:滤镜——锐化——USM锐化(500、1、1)。
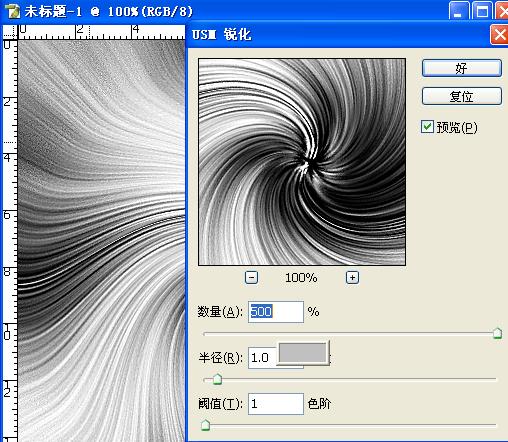
6、CTRL+B调整色彩平衡(-70、10、0),确定后再复制背景图层。
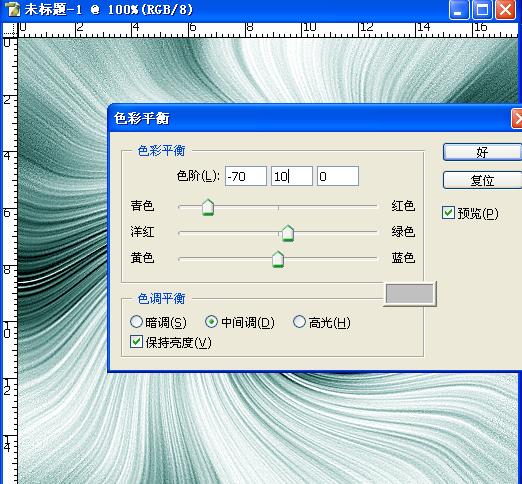
7、对背景副本,执行:滤镜—扭曲—旋转扭曲“-252”。
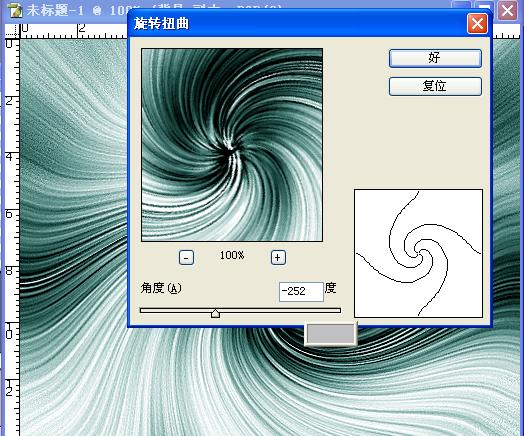
8、按CTRL+B调整色彩平衡(44、-54、78)。
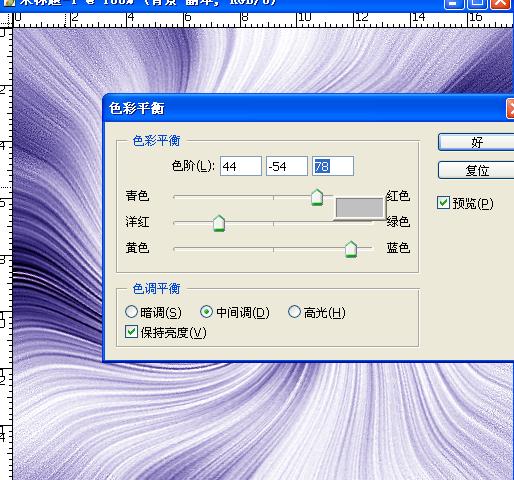
9、将图层的混合模式改为“变亮”,完成。
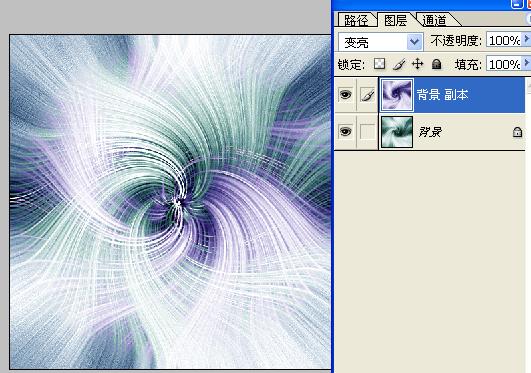
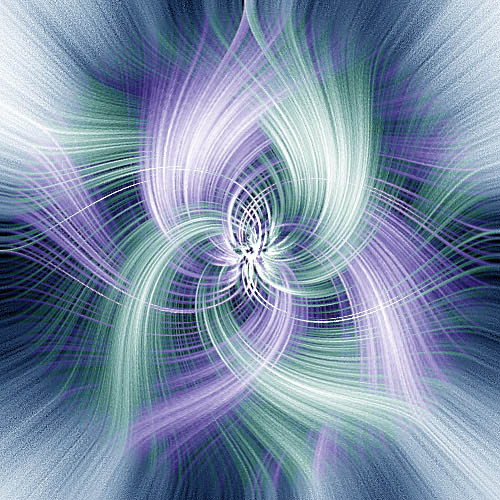
PS用滤镜制作优雅的彩色旋转光束相关文章:
无相关信息扫一扫手机观看!

最新更新的教程榜单
- photoshopexpress和photoshop区别03-08
- Ps衣服怎么改成彩虹色03-08
- ps中图片怎么旋转03-08
- ps制作缝线效果的牛仔艺术字03-08
- 用ps CS5新功能完成精细毛发抠图03-08
- ps怎么选定区域03-08
- 怎么样将照片编辑成宽高比3:403-08
- ps换色后怎么调整边缘03-08
- ps怎么调整文件尺寸大小03-08
- 电脑上ps怎么免费下载03-08
- photoshopcs怎么提取印章03-08
- ps怎么把一张图片p得高大上03-08
- ps中蒙版抠图背景如何去掉03-08
推荐的视频教程榜单
- ps调整图层大小04-04
- ps立体字制作教程05-10
- Photoshop通道的加工手法04-14
- ps新建白色背景图层05-10
- ps如何一键变白底05-10
- Photoshop简单为芙蓉姐姐瘦身05-10
- ps怎么调整单个图层大小04-04
- ps卸载不了怎么办05-10
- ps像素和厘米怎么换算05-10
- ps怎么改图片大小kb像素不变05-10
- ps内容识别在哪04-14
- ps中怎么加时间水印04-04
- ps金属字怎么做05-10

















