教程网首页 > 百科教程 > ps教程 》 PS用滤镜及变形工具制作奇幻的抽象光束
PS用滤镜及变形工具制作奇幻的抽象光束
最终效果

1、创建一个新文件大小800px * 1080px,背景用暗灰色,新建一个图层画上一个圆。
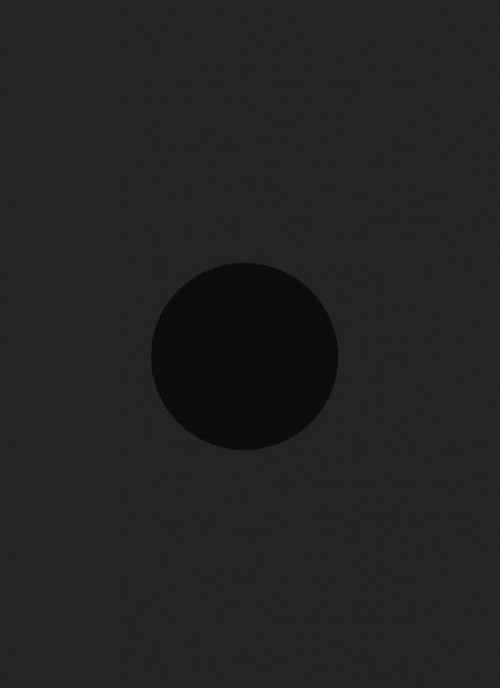
2、新建一个图层,使用套索工具,羽化30,画一个选区,设置前景色为暗紫色,然后填充,滤镜-渲染-分层云彩,图层模式调整为线性减淡。
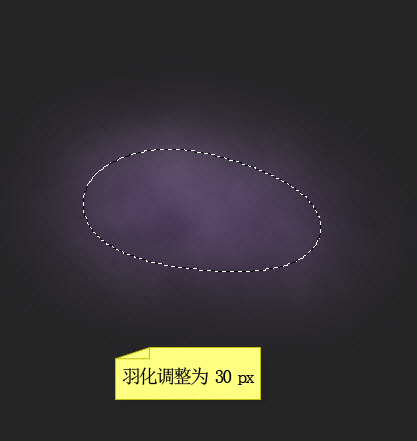
3、将此云层变形至非常薄得带状。
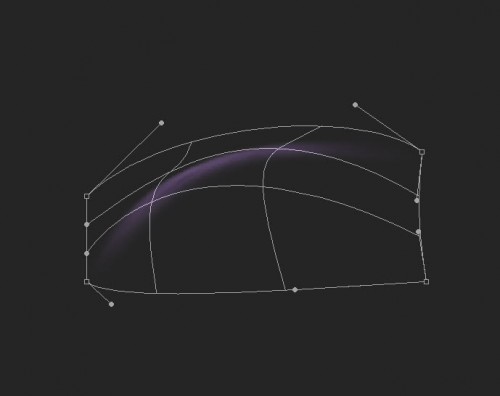
4、应用滤镜-扭曲-旋转扭曲,看起来像一个半圈。
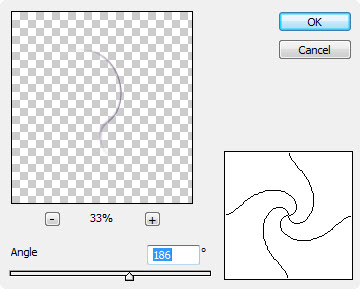
5、擦除掉不必要的地方并变形。
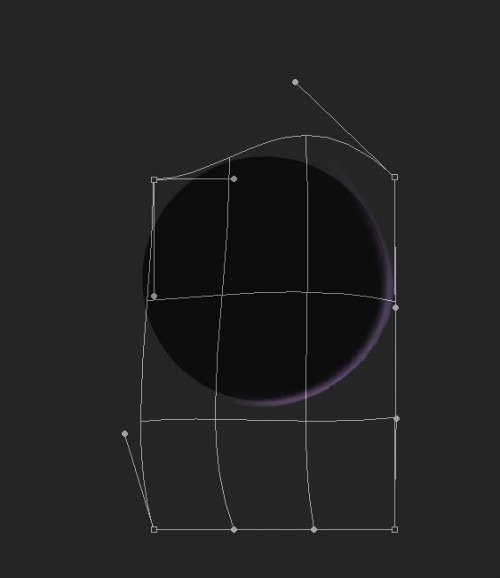
6、复制这一图层几次,旋转和调整,直到形成一个完整的圆,然后用黑色填充背景图层。
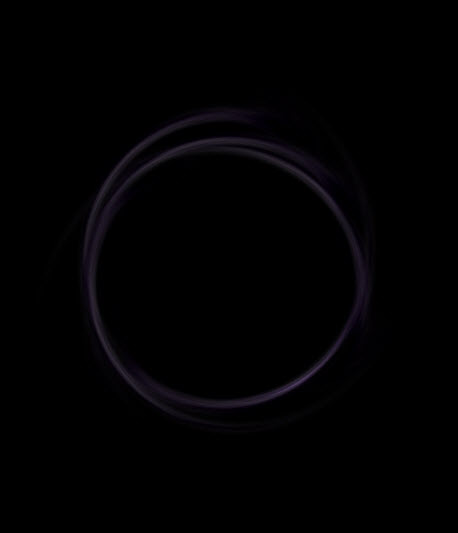
7、把星云素材打开,使用套索工具选择星云纹理的一部分。

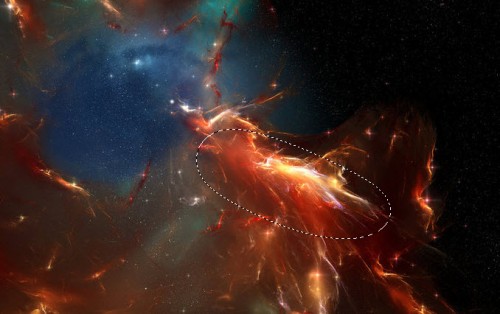
8、复制粘贴到云层上方,并根据圆的形状来变形。
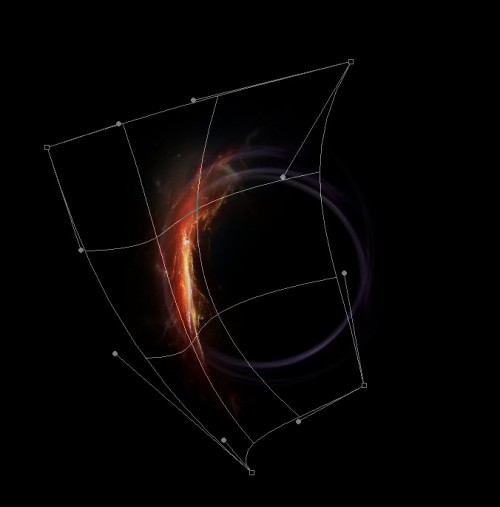
9、调出液化滤镜(按Shift + Ctrl + X键),然后使用设置。
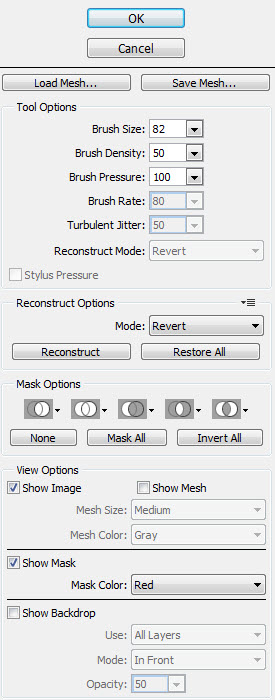
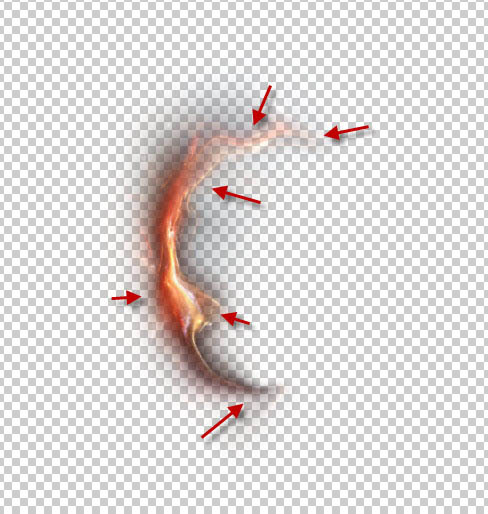
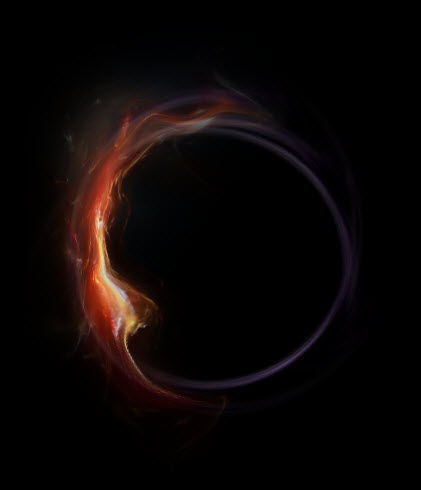
10、这个星云层重复几次,调整出来,形成周围的圈圈。
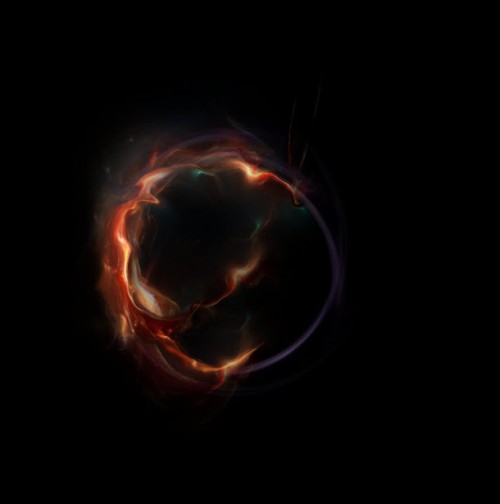
11、复制星云层的时候,调整每个图层的不透明度,增加层次感。

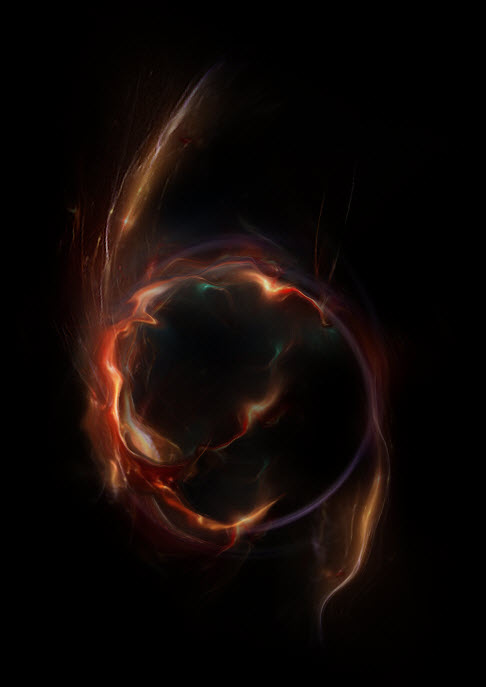
12、用软橡皮擦去一些粗糙的边缘。
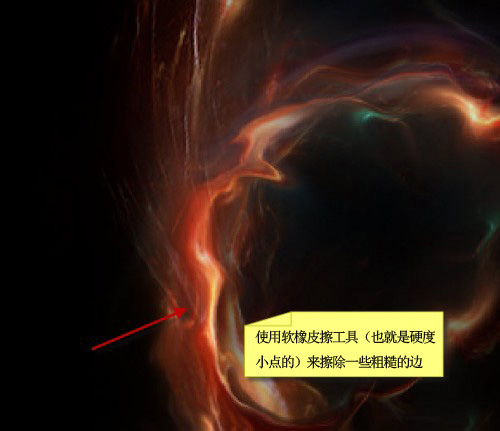
13、新建一个文件,使用套索工具(30px羽化),绘制一个内部的云的效果,按Ctrl + L调处色阶。
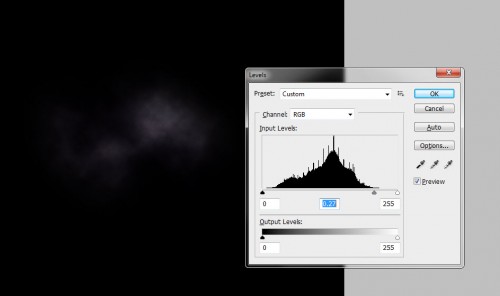
14、给此云图层添加液化滤镜效果。
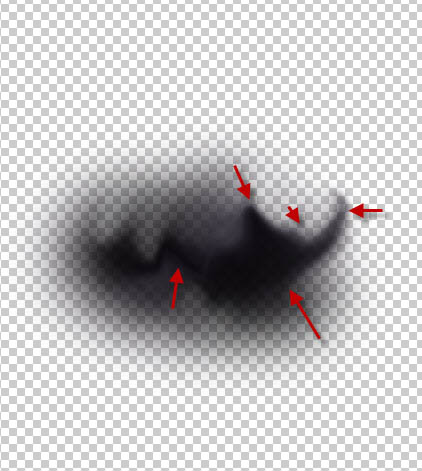
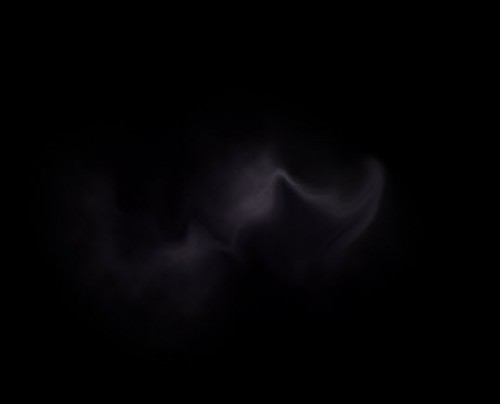
15、将内部云图层多复制几层,循环放置,然后再复制几个放置到画布的其他位置。
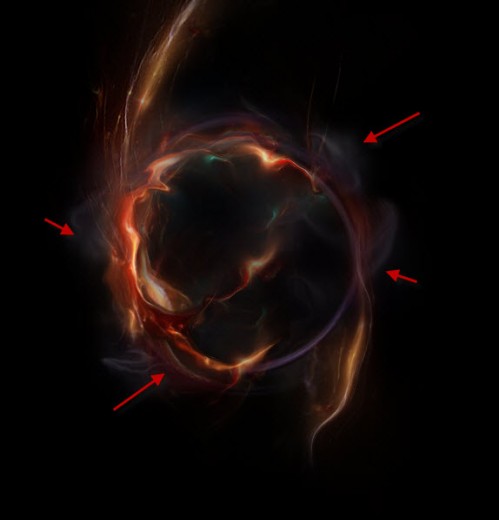
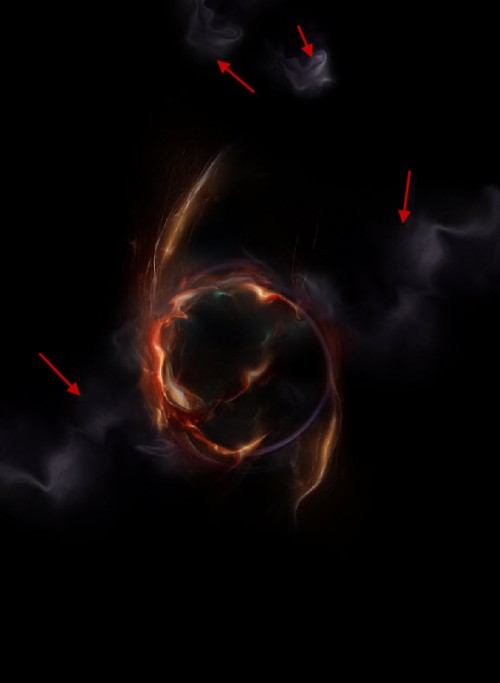
16、把所有图层新建一个分组放置到里面,然后复制此组三次,调整大小并移动位置,并调整不透明度。
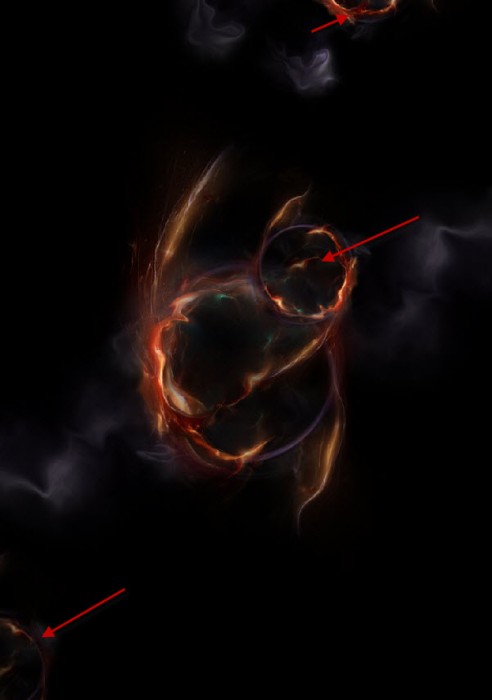
17、然后添加一些星星的点缀。
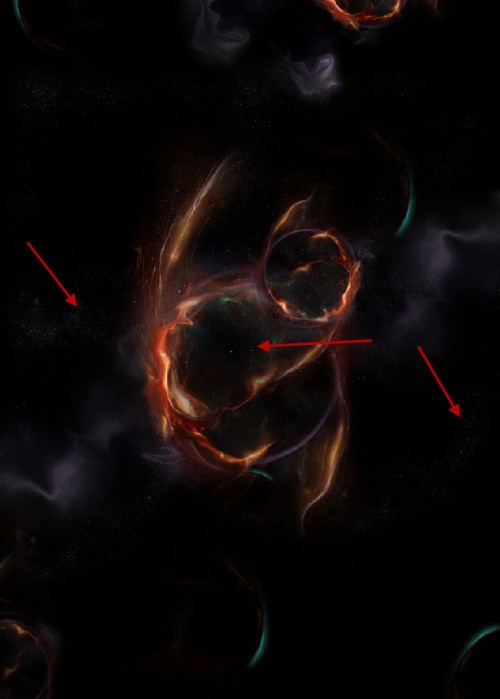
18、添加三个图层效果。
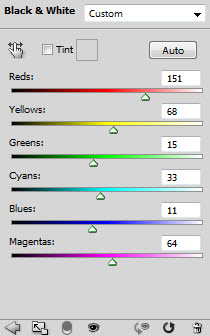
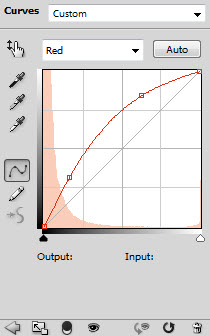
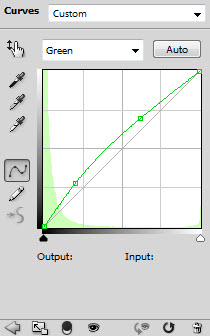
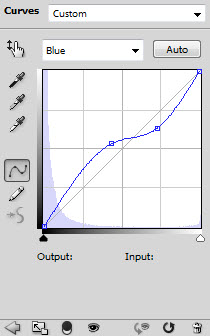
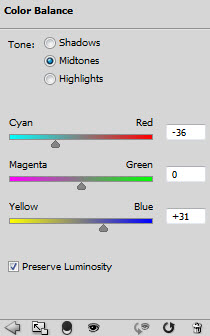

19、合并图层并复制一层,然后运行降噪滤镜NoiseWare,适当降噪处理。
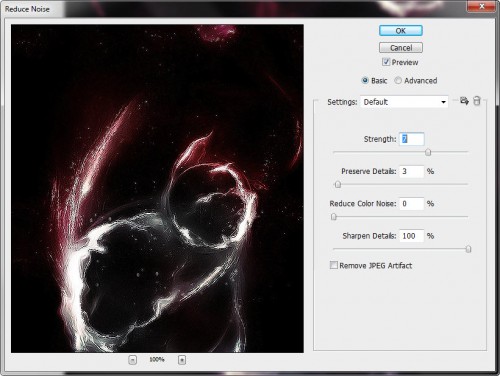
20、然后使用减淡和加深工具增加一些亮点和周围的影像的阴影。
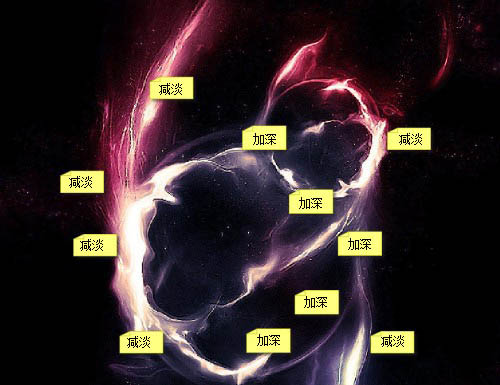

PS用滤镜及变形工具制作奇幻的抽象光束相关文章:
无相关信息扫一扫手机观看!

最新更新的教程榜单
- photoshopexpress和photoshop区别03-08
- Ps衣服怎么改成彩虹色03-08
- ps中图片怎么旋转03-08
- ps制作缝线效果的牛仔艺术字03-08
- 用ps CS5新功能完成精细毛发抠图03-08
- ps怎么选定区域03-08
- 怎么样将照片编辑成宽高比3:403-08
- ps换色后怎么调整边缘03-08
- ps怎么调整文件尺寸大小03-08
- 电脑上ps怎么免费下载03-08
- photoshopcs怎么提取印章03-08
- ps怎么把一张图片p得高大上03-08
- ps中蒙版抠图背景如何去掉03-08
推荐的视频教程榜单
- ps调整图层大小04-04
- ps立体字制作教程05-10
- Photoshop通道的加工手法04-14
- ps新建白色背景图层05-10
- ps如何一键变白底05-10
- Photoshop简单为芙蓉姐姐瘦身05-10
- ps怎么调整单个图层大小04-04
- ps卸载不了怎么办05-10
- ps像素和厘米怎么换算05-10
- ps怎么改图片大小kb像素不变05-10
- ps内容识别在哪04-14
- ps中怎么加时间水印04-04
- ps金属字怎么做05-10

















