教程网首页 > 百科教程 > ps教程 》 用Photoshop图层混合模式为美女背部纹身
用Photoshop图层混合模式为美女背部纹身
品牌型号:联想yoga14s 2021版
系统:Windows 11 专业版
软件版本:ps 2021 专业版
部分用户可能电脑型号不一样,但系统版本一致都适合该方法。
1.打开一张合适的图片,同时选好要纹身所需的图案。

2.将所要纹的图案用移动工具直接拖至美女背部。

3.在图层面板上单击图层混合模式列表框,选择“正片叠底”选项。


4.进行“正片叠底”后,可用图层样式中的“混合选项”对图案进一步调节。进入图层样式的混合选项面板,调节“混合颜色带”中“本图层”中的滑块,在调节时要按住“Alt”键拖动白色滑块;调节“下一图层”中的白色滑块和黑色滑块,从而获得平滑混合效果。
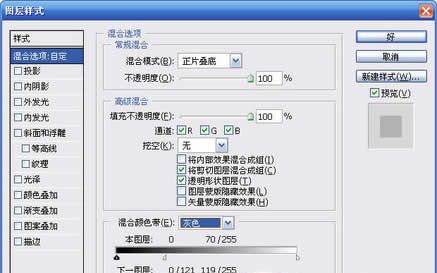
5.还需要对纹身图案进行调色。单击“图像”—“调整”—“色彩平衡”,进入色彩平衡面板后,对中间进行调节,也可以根据情况对纹身图案进行不同的调节。
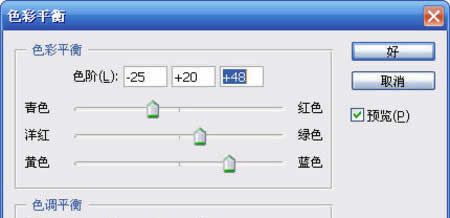
6.新建一个图层,并与纹身图层进行链接,然后单击图层面板右侧的小三角按钮,选择“合并链接图层”选项,将新建图层与“纹身”图层合并。选择图层混合模式中的“正片叠底”选项。

总结
打开图片
移动工具
混合模式
混合选项
色彩平衡
图层合并正片叠底
用Photoshop图层混合模式为美女背部纹身相关文章:
无相关信息扫一扫手机观看!

最新更新的教程榜单
- photoshopexpress和photoshop区别03-08
- Ps衣服怎么改成彩虹色03-08
- ps中图片怎么旋转03-08
- ps制作缝线效果的牛仔艺术字03-08
- 用ps CS5新功能完成精细毛发抠图03-08
- ps怎么选定区域03-08
- 怎么样将照片编辑成宽高比3:403-08
- ps换色后怎么调整边缘03-08
- ps怎么调整文件尺寸大小03-08
- 电脑上ps怎么免费下载03-08
- photoshopcs怎么提取印章03-08
- ps怎么把一张图片p得高大上03-08
- ps中蒙版抠图背景如何去掉03-08
推荐的视频教程榜单
- ps调整图层大小04-04
- ps立体字制作教程05-10
- Photoshop通道的加工手法04-14
- ps新建白色背景图层05-10
- ps如何一键变白底05-10
- Photoshop简单为芙蓉姐姐瘦身05-10
- ps怎么调整单个图层大小04-04
- ps卸载不了怎么办05-10
- ps像素和厘米怎么换算05-10
- ps怎么改图片大小kb像素不变05-10
- ps内容识别在哪04-14
- ps中怎么加时间水印04-04
- ps金属字怎么做05-10

















