效果:

新建1024×768像素大小的文件,选择自定形状工具,选择钥匙图形,绘制一把钥匙。
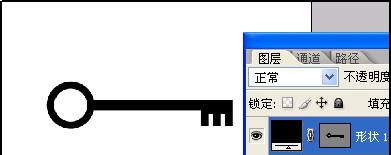
选择圆角矩形工具,按下添加到形状区域按钮,要钥匙上添加两个圆角矩形。

打开样式面板,选择“铬合金”样式。
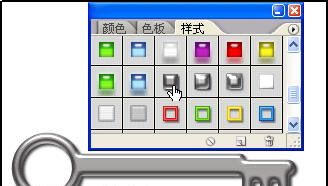
双击形状1中的图层样式按钮,选择“渐变叠加”菜单,调节渐变色,设置样式为线性,缩放为100%。
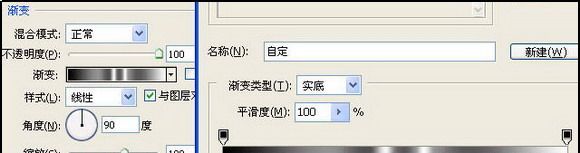
展开形状1的样式列表,关闭“颜色叠加”和“光泽”效果。
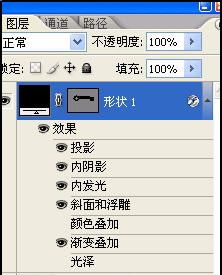
选择自定形状工具,在画面中再绘制一个钥匙形状。然后将形状2拖动到形状1下方。
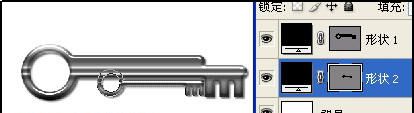
选择自定形状工具,在形状2中再绘制一个六边形。

在工具栏中选择直接选取工具,选取钥匙中心圆环的锚点,连续删除。
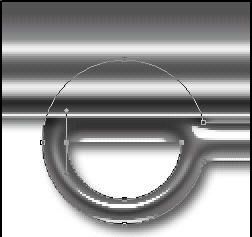
新建图层,选择自定形状工具,绘制一个圆环,得到形状3图层。

新建图层1,绘制一个圆环,填充黑色,使用矩形选框工具将它的下半部分删除,将形状1图层上的图层样式拷贝到图层1上。
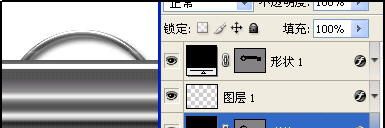
新建图层2到图层4,绘制几个圆环和半圆环。然后将形状1图层上的图层样式分别拷贝到这几个图层上。
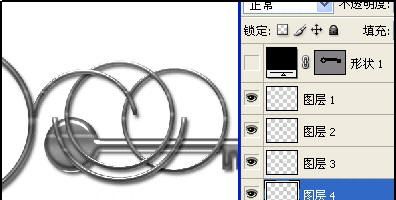
将图层2到图层4合并。
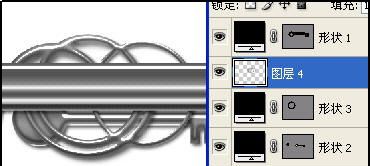
新建图层5,选择自定形状工具,单击填充像素按钮,绘制一把钥匙,使用自由变换命令调节。

选择矩形选矿将钥匙的下半部分选中,在工具栏中单击移动工具,按住“Shift”键,向上移动选区。
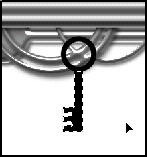
打开样式面板,选择“铬合金”样式。

执行“图层”→“图层样式”→“缩放效果”,设置缩放值为60%。
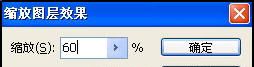
创建一个图层组1,将图层5放到里面,然后复制两次。

为组1创建图层蒙版,然后复制组1,得到组1副本,将组1隐藏。设置前景色为黑色,使用画笔工具在组1副本的蒙版中涂抹,使得钥匙和圆环产生嵌套效果。

选择组1,使用自由变换工具。
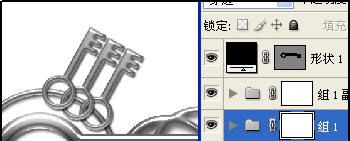
使用画笔工具在组1的蒙版中涂抹,使得钥匙和圆环产生嵌套效果。

新建图层6,使用矩形选框工具和椭圆选框工具配合,绘制出选区,然后使用黑色填充。

双击图层6,打开图层样式面板,选择“内发光”,设置参数。
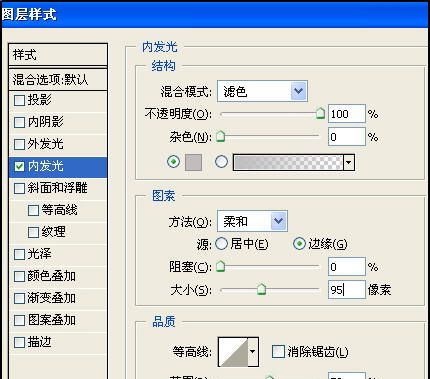
打开图层样式面板,选择“斜面和浮雕”,设置参数。

打开图层样式面板,选择“纹理”,设置参数。

打开图层样式面板,选择“渐变叠加”,设置参数。
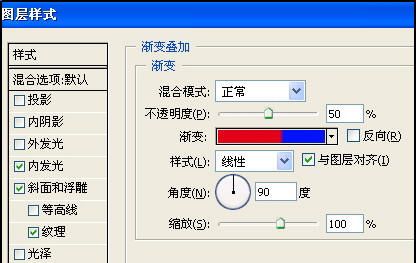
新建图层7,使用椭圆选框工具绘制选区。

按住“Ctrl Alt”键,用鼠标单击图层6,得到选区。

在选区内填充黑色,选择形状2,复制它的图层样式,然后粘贴到图层7。

选择形状1图层,按住“Ctrl”键单击图层6的缩览图,载入它的选区,按“Ctrl Shift I”执行反选。

单击“添加图层蒙版”按钮,为形状1图层添加蒙版。

选择除了图层6以外的所有图层,单击“创建新的填充或调整图层”选择“色相/饱和度”。
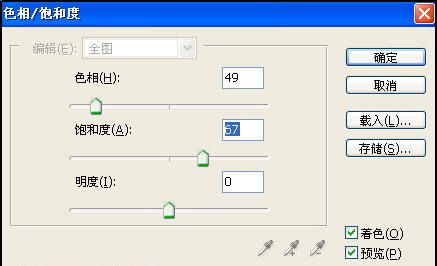
选择背景图层,填充为黑色。

ps怎么制作金钥匙相关文章:
无相关信息扫一扫手机观看!

最新更新的教程榜单
- photoshopexpress和photoshop区别03-08
- Ps衣服怎么改成彩虹色03-08
- ps中图片怎么旋转03-08
- ps制作缝线效果的牛仔艺术字03-08
- 用ps CS5新功能完成精细毛发抠图03-08
- ps怎么选定区域03-08
- 怎么样将照片编辑成宽高比3:403-08
- ps换色后怎么调整边缘03-08
- ps怎么调整文件尺寸大小03-08
- 电脑上ps怎么免费下载03-08
- photoshopcs怎么提取印章03-08
- ps怎么把一张图片p得高大上03-08
- ps中蒙版抠图背景如何去掉03-08
推荐的视频教程榜单
- ps调整图层大小04-04
- ps立体字制作教程05-10
- Photoshop通道的加工手法04-14
- ps新建白色背景图层05-10
- ps如何一键变白底05-10
- Photoshop简单为芙蓉姐姐瘦身05-10
- ps怎么调整单个图层大小04-04
- ps卸载不了怎么办05-10
- ps像素和厘米怎么换算05-10
- ps怎么改图片大小kb像素不变05-10
- ps内容识别在哪04-14
- ps中怎么加时间水印04-04
- ps金属字怎么做05-10

















