教程网首页 > 百科教程 > ps教程 》 Photoshop巧绘制牛仔布底纹
Photoshop巧绘制牛仔布底纹
效果
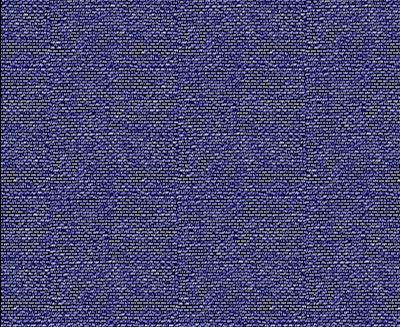
1、 新建一个图层,填充一种蓝色。
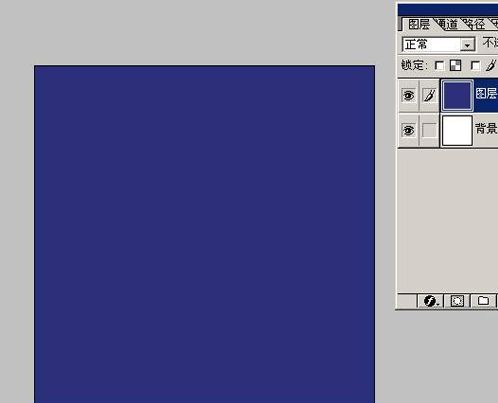
2、 选择滤镜——纹理——纹理化。
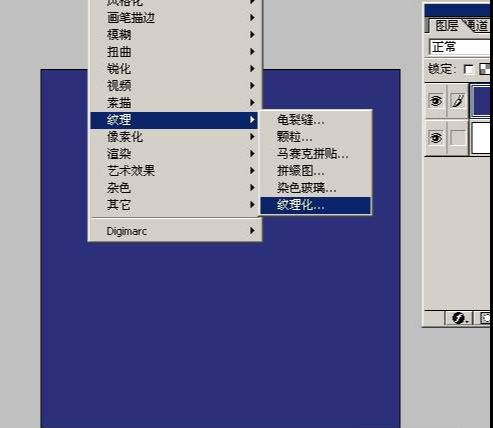
3、 设置参数。
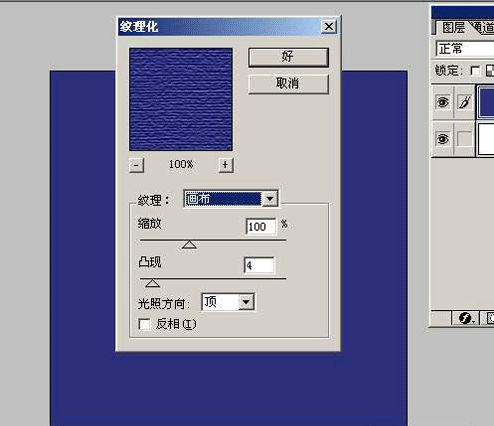
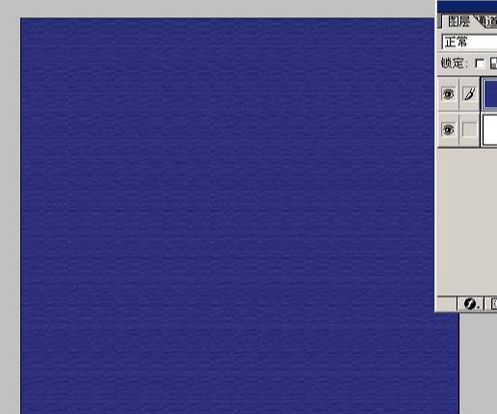
4、 选择滤镜——锐化——USM锐化。
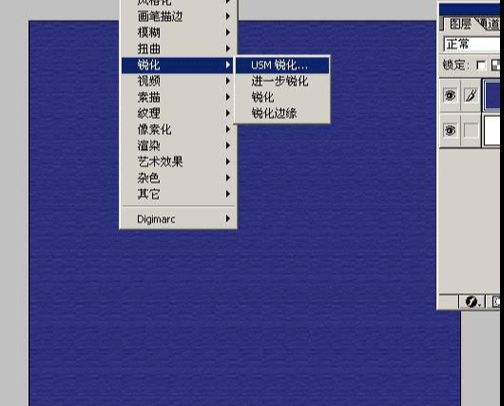
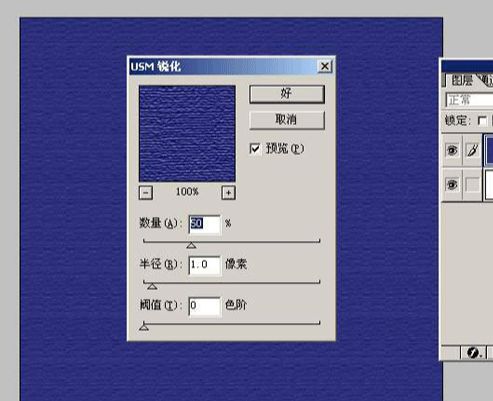
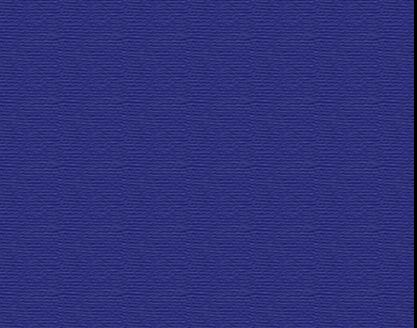
5、 按Ctrl F多次执行上次滤镜。
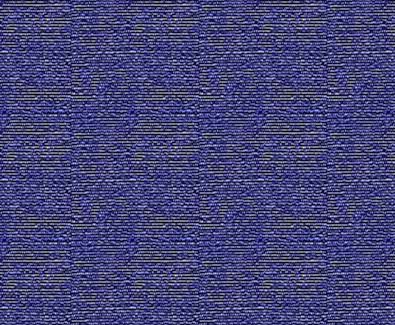
6、调节曲线(Ctrl M)。
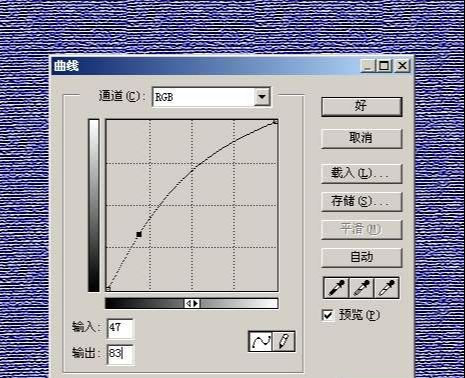
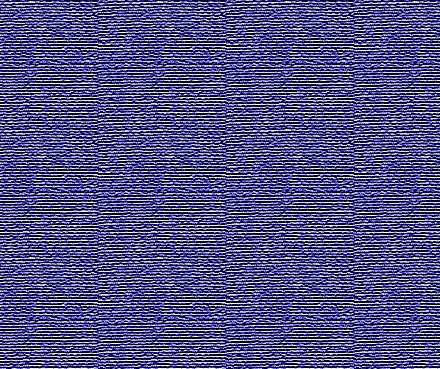
7、 制作一个自定义图案。
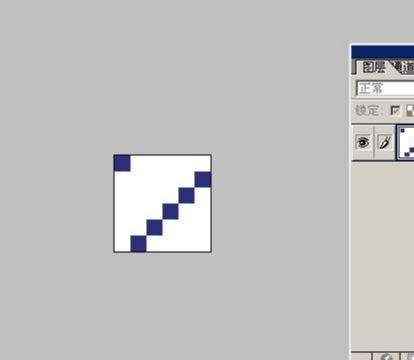
8、 用刚才做的自定义图案填充。
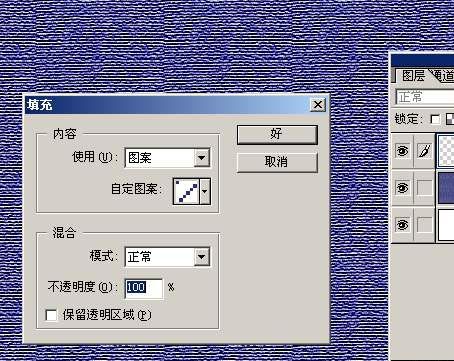
9、图层模式使用正片叠底。
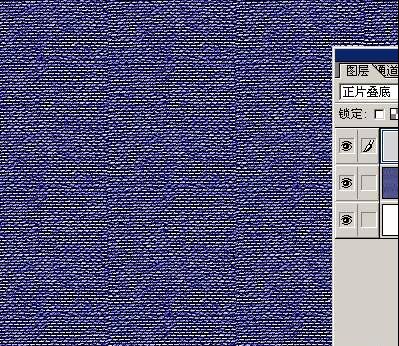
10、 这样就产生了斜纹,使用USM锐化,这次参数是刚才的两倍。
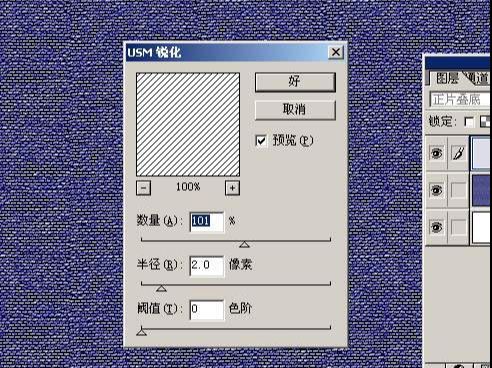
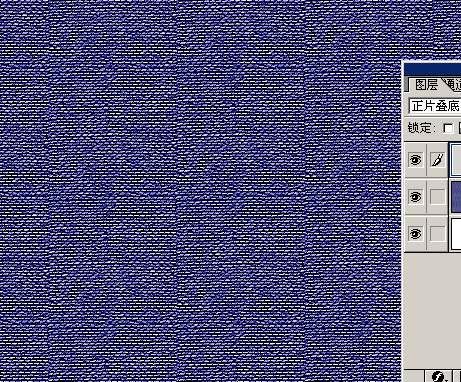

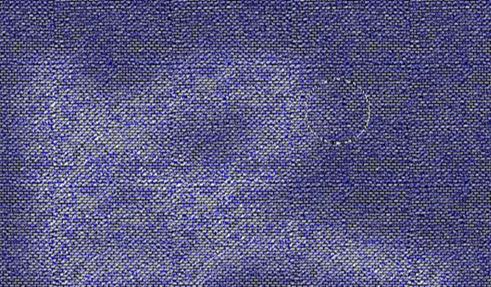
Photoshop巧绘制牛仔布底纹相关文章:
无相关信息扫一扫手机观看!

最新更新的教程榜单
- photoshopexpress和photoshop区别03-08
- Ps衣服怎么改成彩虹色03-08
- ps中图片怎么旋转03-08
- ps制作缝线效果的牛仔艺术字03-08
- 用ps CS5新功能完成精细毛发抠图03-08
- ps怎么选定区域03-08
- 怎么样将照片编辑成宽高比3:403-08
- ps换色后怎么调整边缘03-08
- ps怎么调整文件尺寸大小03-08
- 电脑上ps怎么免费下载03-08
- photoshopcs怎么提取印章03-08
- ps怎么把一张图片p得高大上03-08
- ps中蒙版抠图背景如何去掉03-08
推荐的视频教程榜单
- ps调整图层大小04-04
- ps立体字制作教程05-10
- Photoshop通道的加工手法04-14
- ps新建白色背景图层05-10
- ps如何一键变白底05-10
- Photoshop简单为芙蓉姐姐瘦身05-10
- ps怎么调整单个图层大小04-04
- ps卸载不了怎么办05-10
- ps像素和厘米怎么换算05-10
- ps怎么改图片大小kb像素不变05-10
- ps内容识别在哪04-14
- ps中怎么加时间水印04-04
- ps金属字怎么做05-10

















