教程网首页 > 百科教程 > ps教程 》 Photoshop梦幻蓝水晶制作教程
Photoshop梦幻蓝水晶制作教程
1、先把KPT滤镜装了,然后重启PS,打开滤镜,选择倒数第三个,KPT LIghtning。
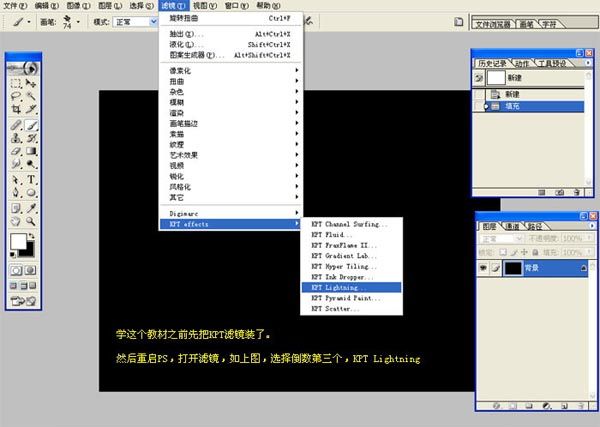
2、调整后得到闪电效果。
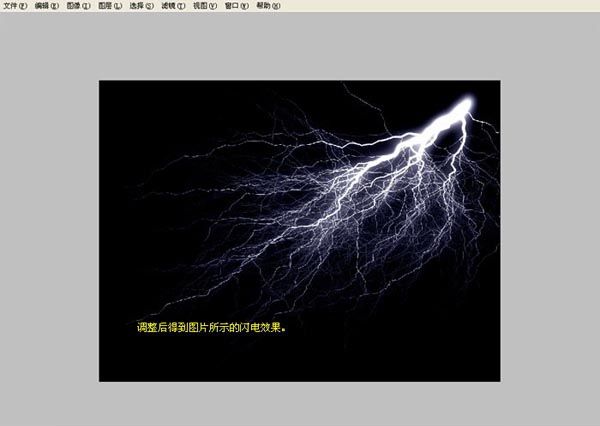
3、Ctrl J多复制两个闪电的图层,也就是总共有三个闪电图层,把它们的图层混合模式全改成“滤色”,把多余的地方擦了。
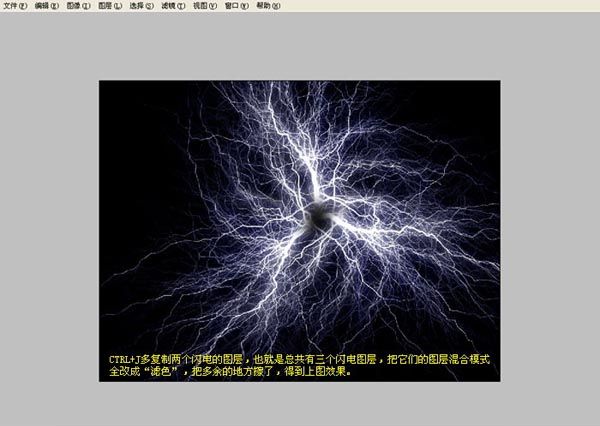
4、再新建一层,用圆形选区,羽化以后填充白色,然后选择混合选项外发光。
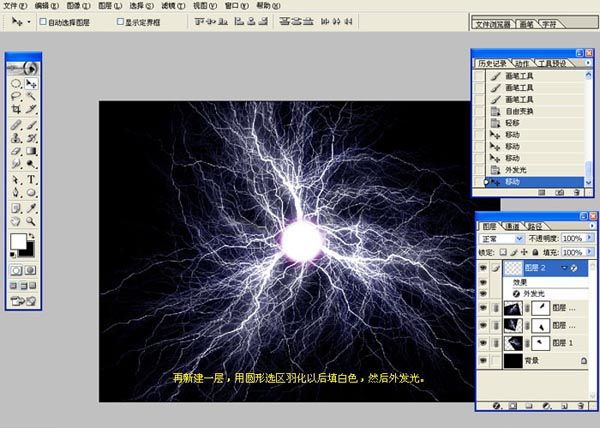
5、把刚刚的圆形发光图层和那几个闪电图层全合并了,然后还是改成“滤色”模式,用圆形选区,反选,把多余的地方删了。
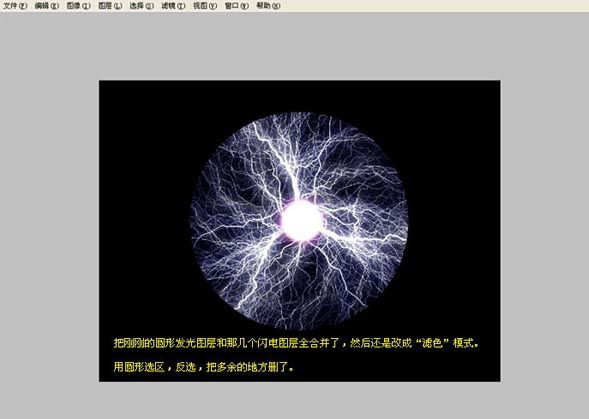
6、画两个大小一模一样的圆,一个用内阴影,一个内发光。

7、把两个圆叠在一起,把它们的填充全部调成0%。
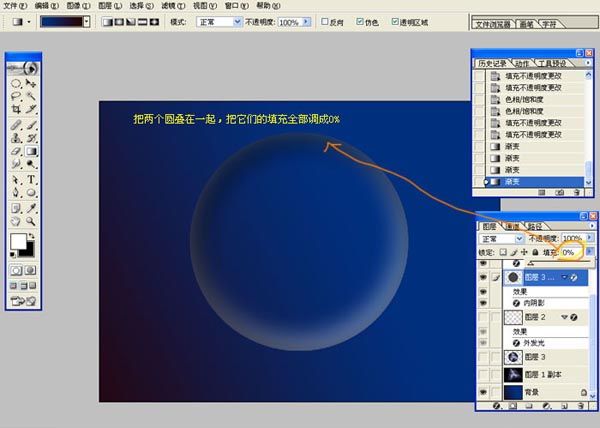
8、把刚刚闪电的图层显示出来。
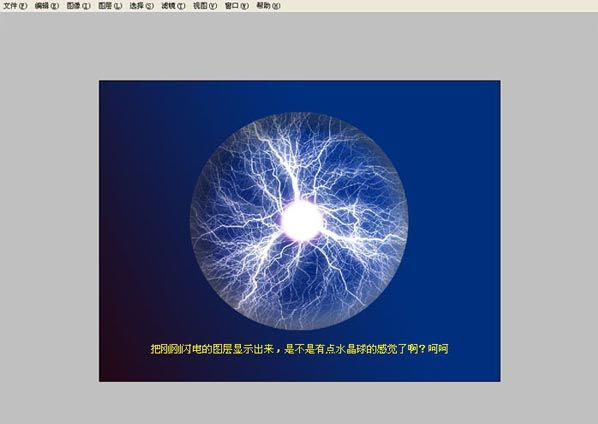
9、把闪电的图层周围虚化了,刚刚的内阴和内发光的那个两个图层各再Ctrl J再复制一层,叠在一起。
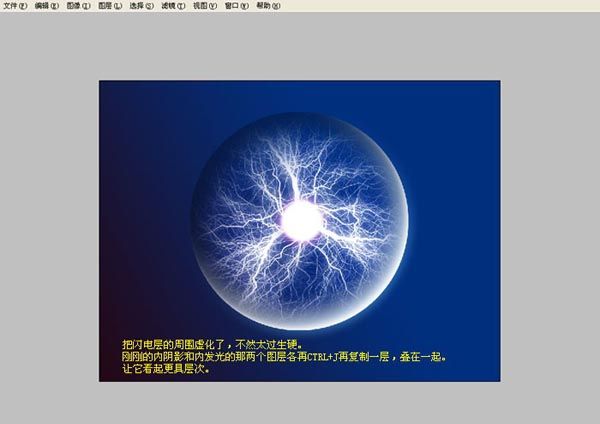
10、画一个椭圆。
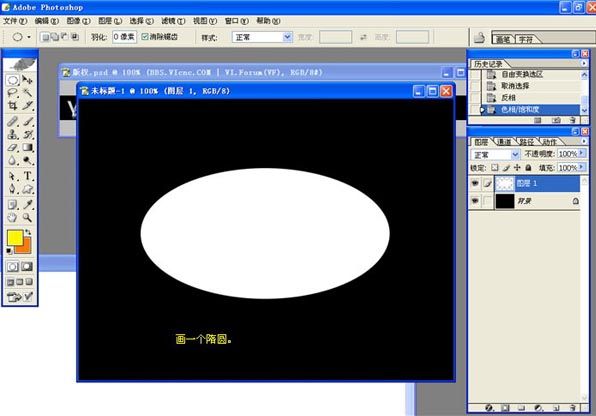
11、调出选区,选择菜单,选择-变换选区。
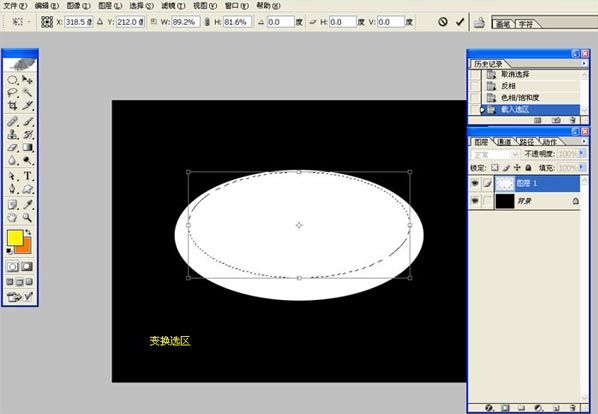
12、删除。
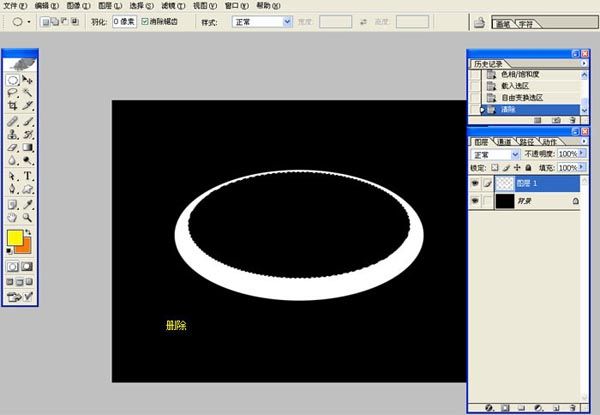
13、按住CTRL点击图层载入该图层的选氏,选择菜单,选择-羽化选区,羽半径为10像素。

14、Delete删除。

15、给图层设置外发光。

16、复制多个图层,并依次不断缩小。
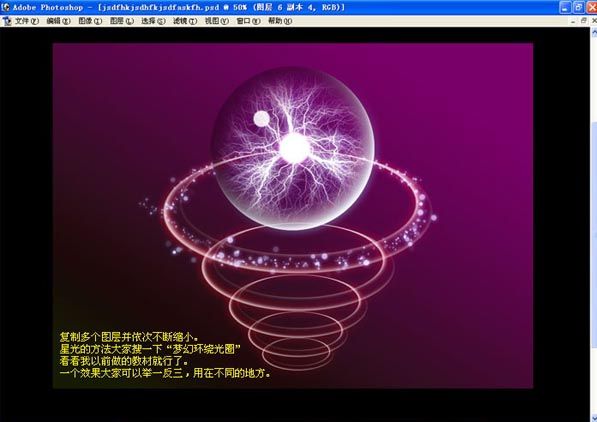
17、继续细化。

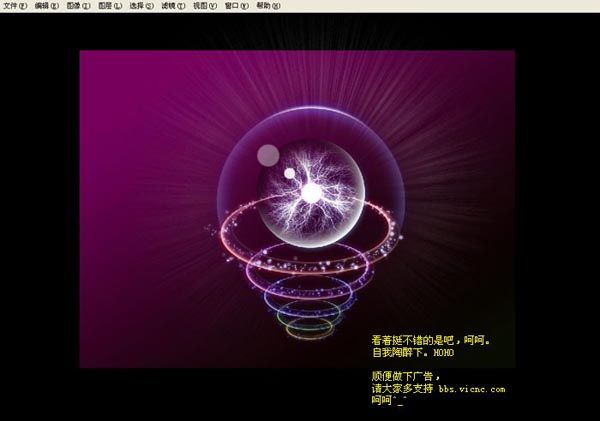
18、再画个小人人上去。
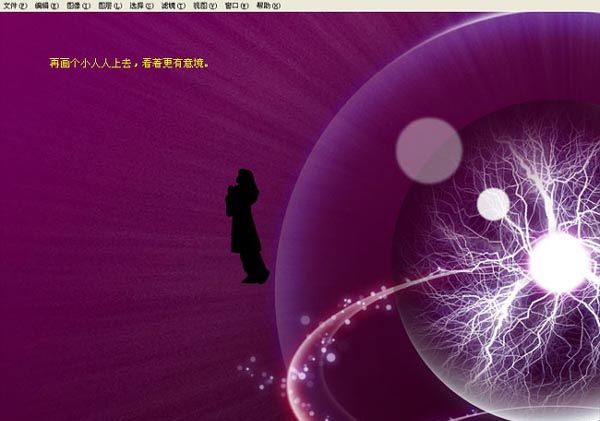
19、最后可以加上素材背景。

Photoshop梦幻蓝水晶制作教程相关文章:
无相关信息扫一扫手机观看!

最新更新的教程榜单
- photoshopexpress和photoshop区别03-08
- Ps衣服怎么改成彩虹色03-08
- ps中图片怎么旋转03-08
- ps制作缝线效果的牛仔艺术字03-08
- 用ps CS5新功能完成精细毛发抠图03-08
- ps怎么选定区域03-08
- 怎么样将照片编辑成宽高比3:403-08
- ps换色后怎么调整边缘03-08
- ps怎么调整文件尺寸大小03-08
- 电脑上ps怎么免费下载03-08
- photoshopcs怎么提取印章03-08
- ps怎么把一张图片p得高大上03-08
- ps中蒙版抠图背景如何去掉03-08
推荐的视频教程榜单
- ps调整图层大小04-04
- ps立体字制作教程05-10
- Photoshop通道的加工手法04-14
- ps新建白色背景图层05-10
- ps如何一键变白底05-10
- Photoshop简单为芙蓉姐姐瘦身05-10
- ps怎么调整单个图层大小04-04
- ps卸载不了怎么办05-10
- ps像素和厘米怎么换算05-10
- ps怎么改图片大小kb像素不变05-10
- ps内容识别在哪04-14
- ps中怎么加时间水印04-04
- ps金属字怎么做05-10

















