教程网首页 > 百科教程 > ps教程 》 ps制作彩色渐变的光影翅膀
ps制作彩色渐变的光影翅膀
效果图:

第一步,新建一个画布,填充黑色。
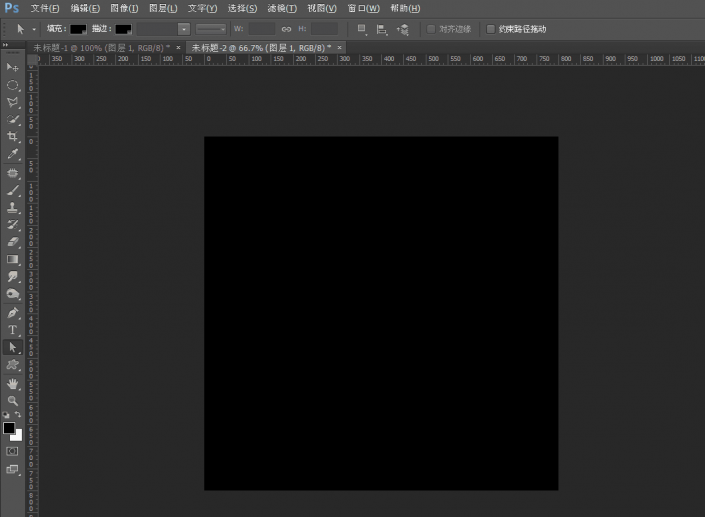
第二步,使用钢笔工具绘制一个形状。
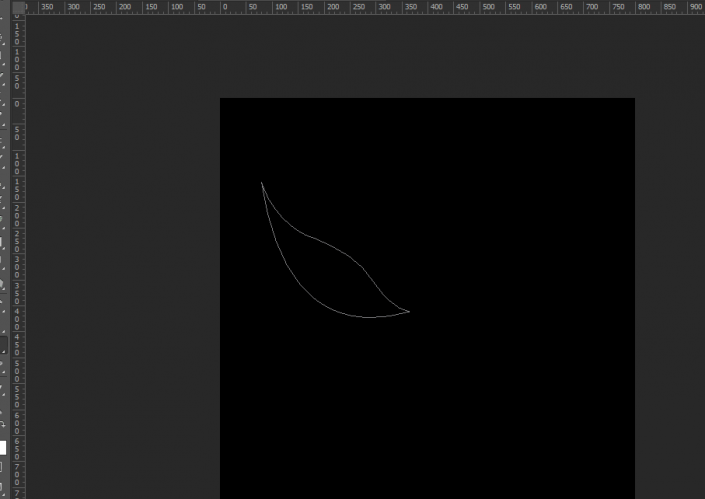
第三步,ctrl加回车键形成选区,新建一个图层,填充前景色。
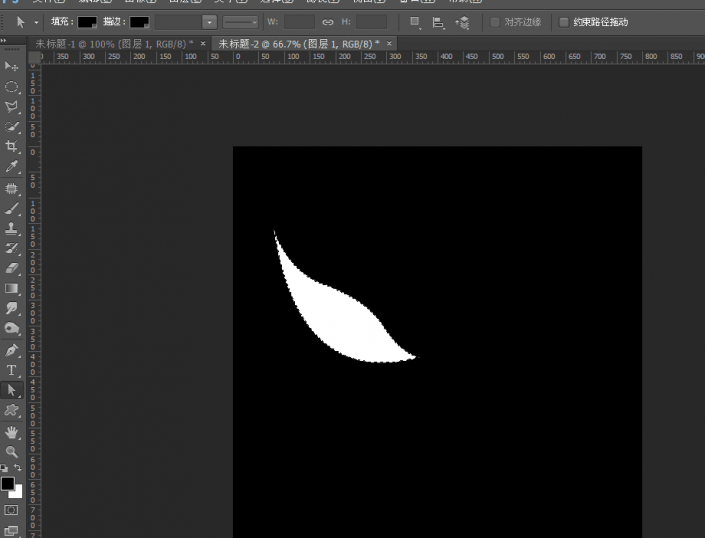
选区状态下,shift+f6羽化十个像素。
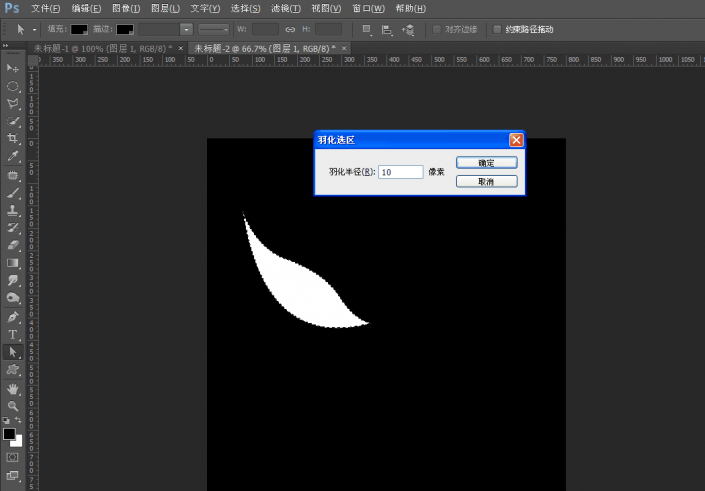
第四步,按删除键。
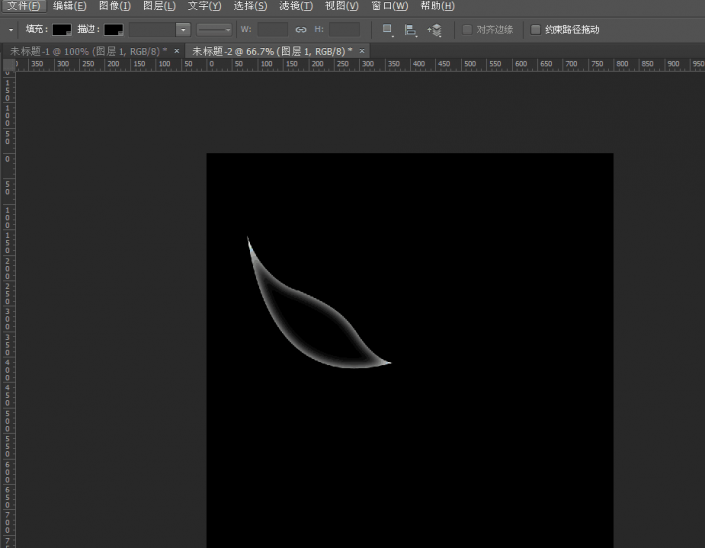
第五步,开始复制这个图形,进行摆放形状。
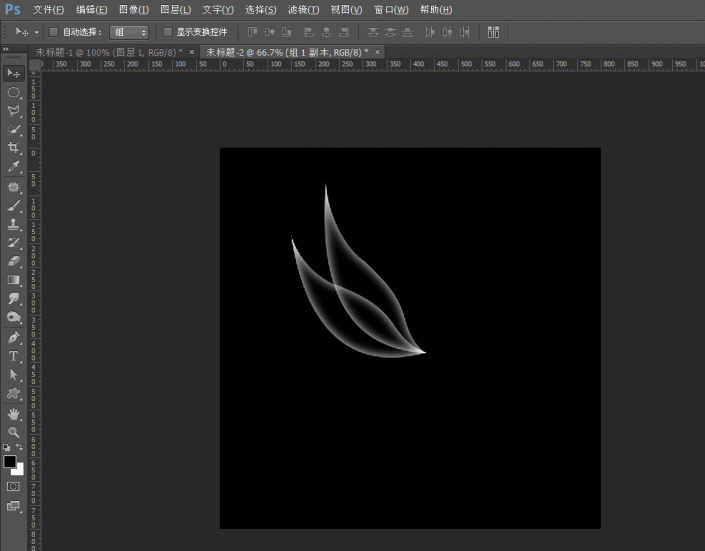
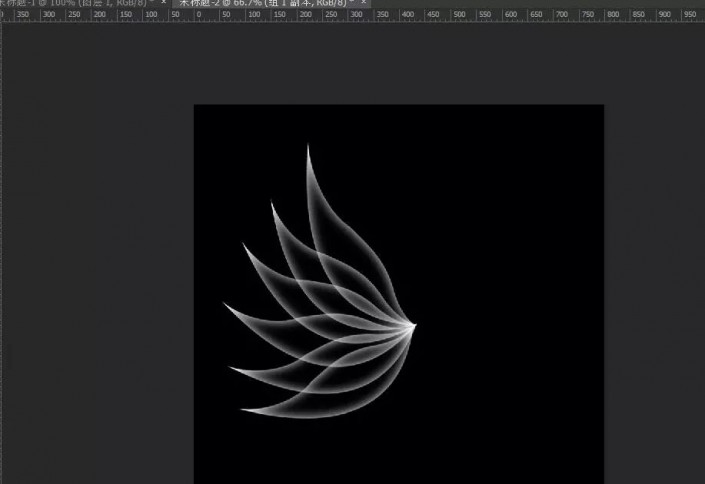
第六步,这些翅膀做好,合并图层,然后复制一层,在下面的图层选择滤镜,模糊,径向模糊。
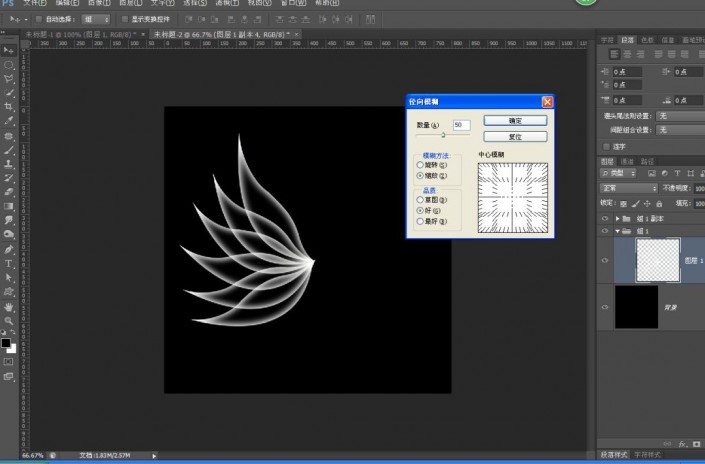
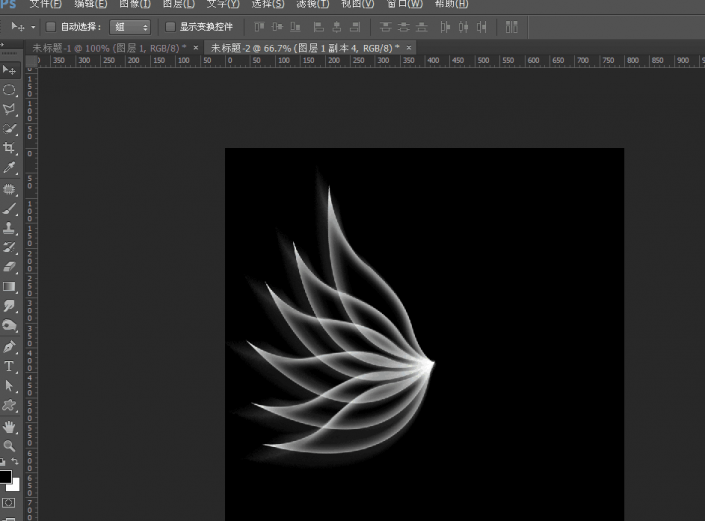
第七步,做好径向模糊的效果以后,ctrl+t向上移动一下。
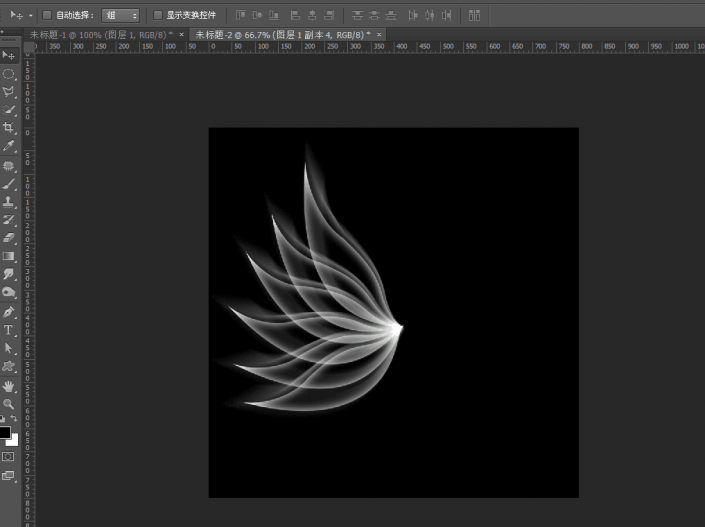
第八步,做好模糊后,开始混合选项,选择颜色叠加。
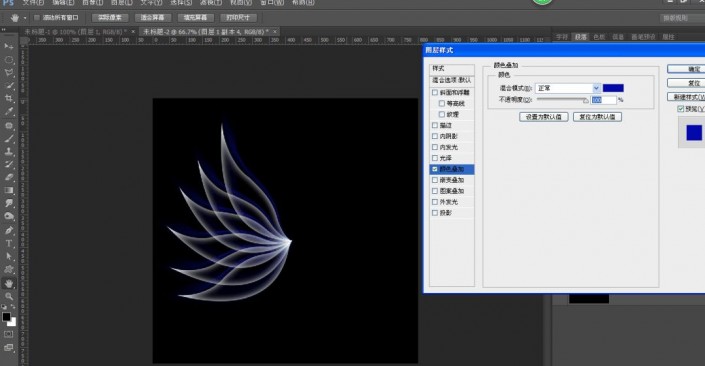
第九步,确定以后,这个模糊效果便做出来了,接下来在所有图层最上方新建一个图层,然后拉取对应渐变,混合模式选择叠加。
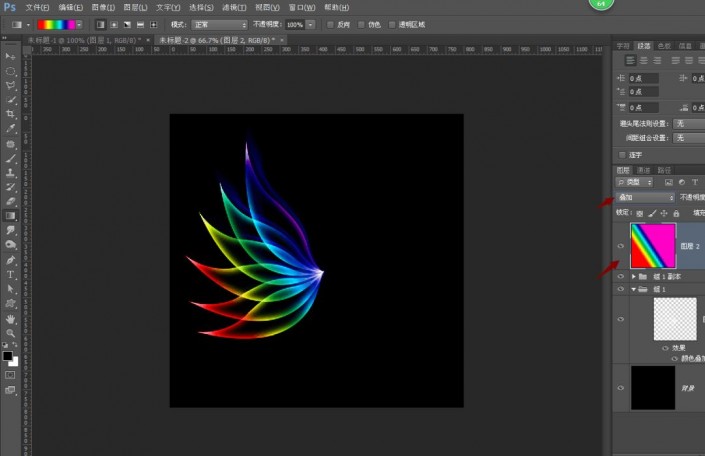
第十步,把这些全部选中,然后ctrl+t右键垂直翻转。
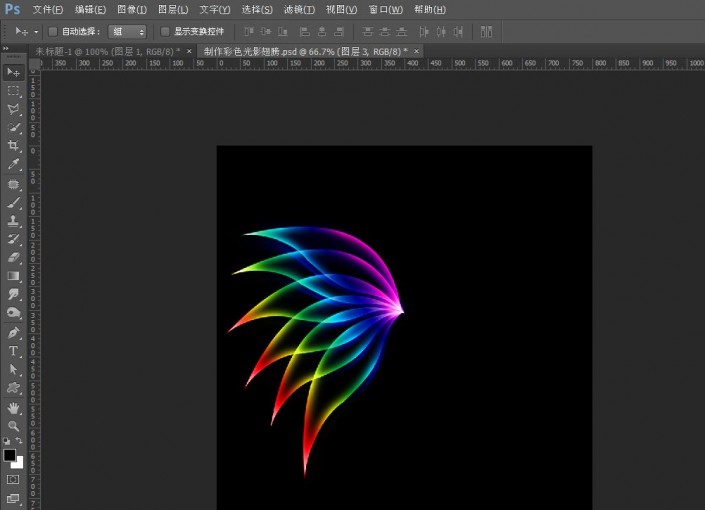

ps制作彩色渐变的光影翅膀相关文章:
无相关信息扫一扫手机观看!

最新更新的教程榜单
- photoshopexpress和photoshop区别03-08
- Ps衣服怎么改成彩虹色03-08
- ps中图片怎么旋转03-08
- ps制作缝线效果的牛仔艺术字03-08
- 用ps CS5新功能完成精细毛发抠图03-08
- ps怎么选定区域03-08
- 怎么样将照片编辑成宽高比3:403-08
- ps换色后怎么调整边缘03-08
- ps怎么调整文件尺寸大小03-08
- 电脑上ps怎么免费下载03-08
- photoshopcs怎么提取印章03-08
- ps怎么把一张图片p得高大上03-08
- ps中蒙版抠图背景如何去掉03-08
推荐的视频教程榜单
- ps调整图层大小04-04
- ps立体字制作教程05-10
- Photoshop通道的加工手法04-14
- ps新建白色背景图层05-10
- ps如何一键变白底05-10
- Photoshop简单为芙蓉姐姐瘦身05-10
- ps怎么调整单个图层大小04-04
- ps卸载不了怎么办05-10
- ps像素和厘米怎么换算05-10
- ps怎么改图片大小kb像素不变05-10
- ps内容识别在哪04-14
- ps中怎么加时间水印04-04
- ps金属字怎么做05-10

















