教程网首页 > 百科教程 > ps教程 》 ps减少脸部皱纹教程
ps减少脸部皱纹教程
素材:
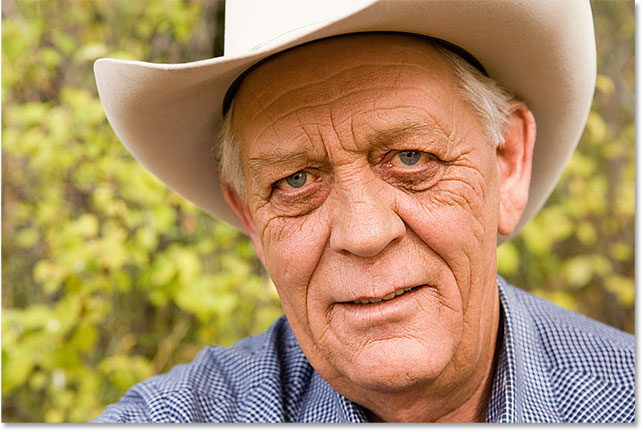
效果图
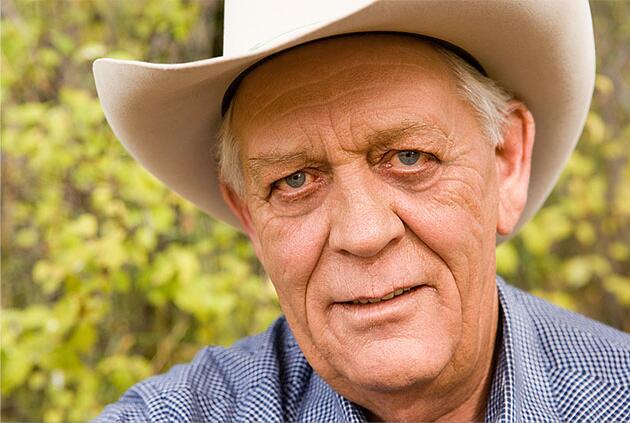
在Photoshop中打开新图像,创建一个新的空白图层上方与背景层。
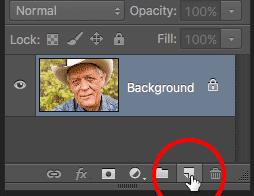
打开Photoshop新的层对话框,名称是“减少皱纹”,然后单击OK关闭对话框。
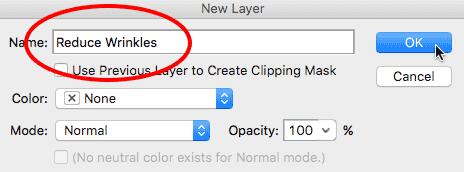
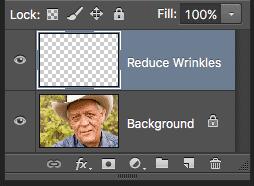
右键单击(WIN)/点击控制(MAC)上的污点修复画笔,修复画笔。
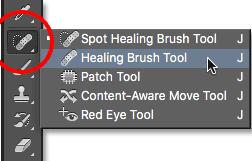
将样品用于修复笔刷选项为“所有图层”。

确保对齐选项的左侧样品是选项unchecked应被默认,与未对齐关闭,离开“对准”选中。

点击某一个区域的样本纹理,按住ALT(WIN)/选项(Mac键盘上的键),然后用鼠标点击样本。按压和保持Ctrl+空格键(WIN)/Command+空格键(Mac)键键盘,暂时切换到Photoshop的缩放工具。将开始的一些小皱纹去除。
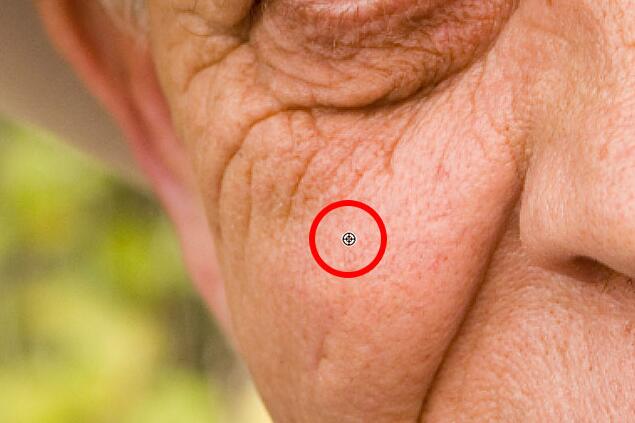
一旦您的纹理采样,松开Alt键(Win)/选择(MAC)密钥。光标开关将来自所述目标符号的返回到正常光标刷。使用的画笔大小,稍微地大于皱纹本身。可以迅速调整笔刷大小的键盘。按左方括号键([反复刷)或更小右支架键(])变得更大。然后,单击和皱纹,用鼠标按钮仍然保持向下,拖动该修复画笔沿着路径朝向其初始的皱纹。
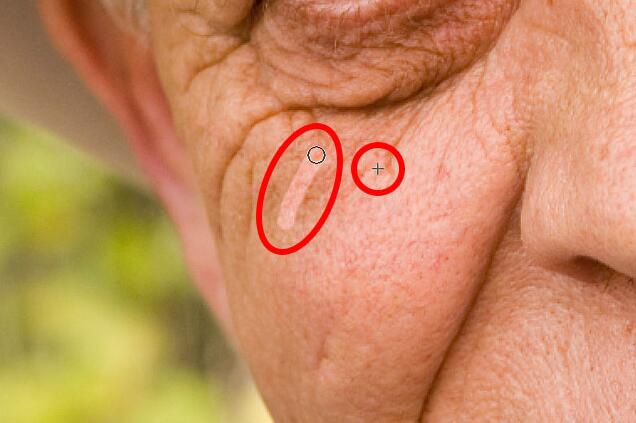
当放开鼠标按钮,将新的纹理Photoshop中的区域的初始颜色和亮度,并且皱纹消失。

按住ALT(WIN)/选项(MAC)密钥改变光标返回到目标符号,然后单击不同的区域设置为新的采样点。

按住Alt键(Win)/(MAC)选项并单击一个质地好的区域附近设置的采样点。
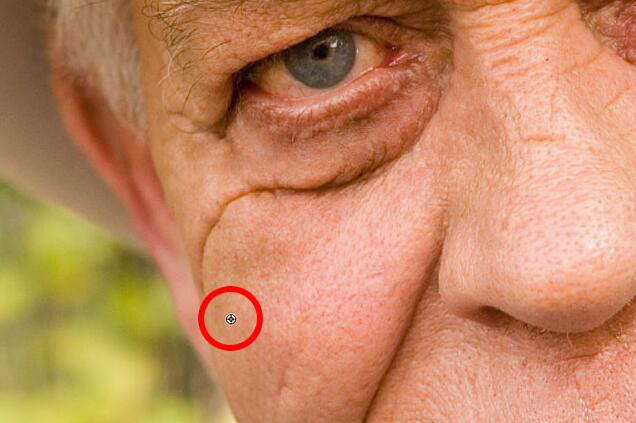
然后,点击“开始沿着其路径,松开鼠标按钮,只是在眼睛正下方的点。
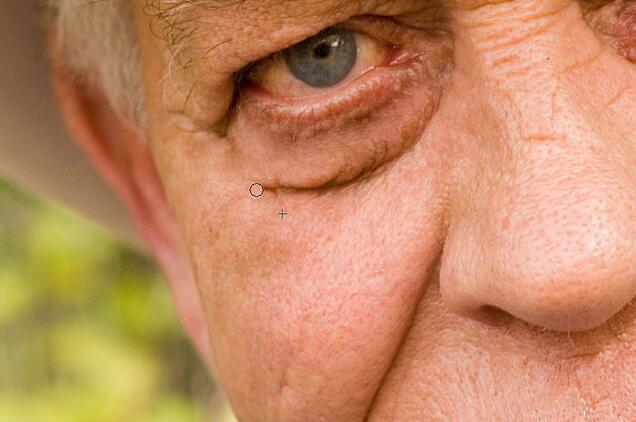
释放鼠标按钮,此时良好的纹理在Photoshop中的颜色和色调。

将继续沿着这条路径的皱纹、纹理取样来自不同区域和清洁的小问题。
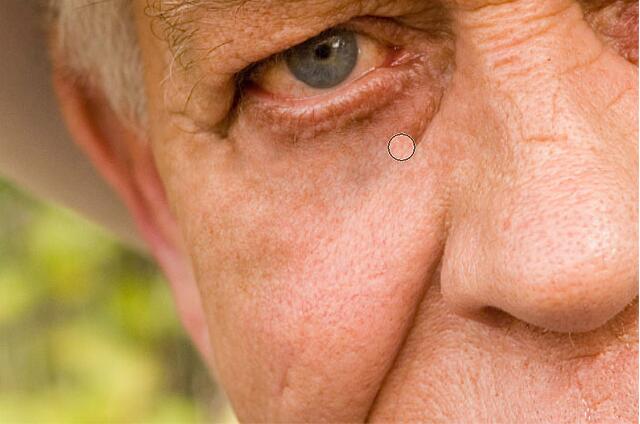
最后,到达了他的眼角和眼睛接触了几个更小的问题,皱纹消失。

继续把周围的图像的修复画笔去除更多的皱纹。额头上去除任何皱纹。
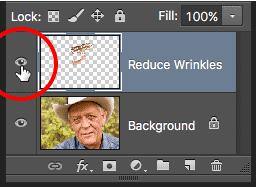


使用钢笔工具而不是鼠标可以大大加快这种类型的修整工作,因为它使能够控制画笔的大小动态地与笔压力。
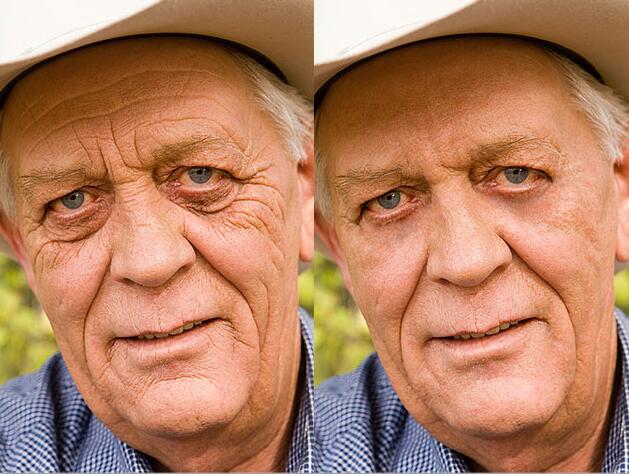
改变混合模式在减少皱纹层从正常模式(默认)减轻。
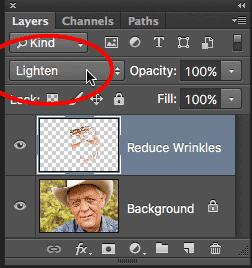
混合模式的设定,仅将像素在减少皱纹层将保持其可见性。
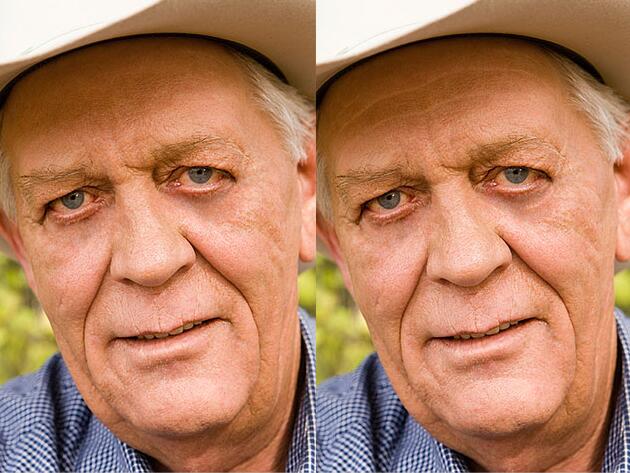
不透明度选择60%。
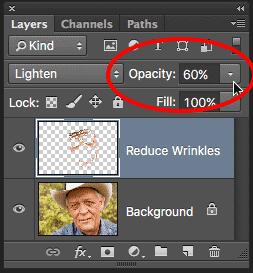
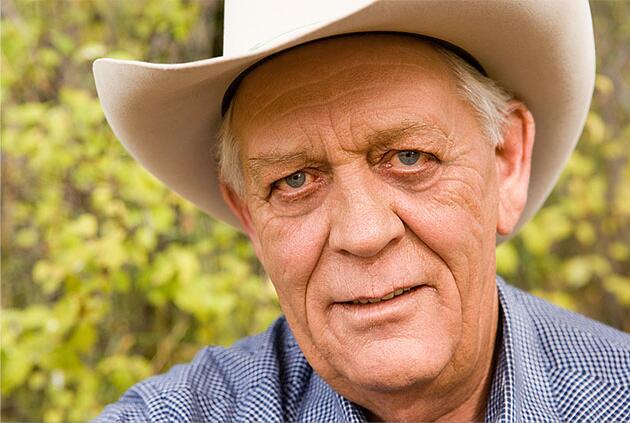
ps减少脸部皱纹教程相关文章:
无相关信息扫一扫手机观看!

最新更新的教程榜单
- photoshopexpress和photoshop区别03-08
- Ps衣服怎么改成彩虹色03-08
- ps中图片怎么旋转03-08
- ps制作缝线效果的牛仔艺术字03-08
- 用ps CS5新功能完成精细毛发抠图03-08
- ps怎么选定区域03-08
- 怎么样将照片编辑成宽高比3:403-08
- ps换色后怎么调整边缘03-08
- ps怎么调整文件尺寸大小03-08
- 电脑上ps怎么免费下载03-08
- photoshopcs怎么提取印章03-08
- ps怎么把一张图片p得高大上03-08
- ps中蒙版抠图背景如何去掉03-08
推荐的视频教程榜单
- ps调整图层大小04-04
- ps立体字制作教程05-10
- Photoshop通道的加工手法04-14
- ps新建白色背景图层05-10
- ps如何一键变白底05-10
- Photoshop简单为芙蓉姐姐瘦身05-10
- ps怎么调整单个图层大小04-04
- ps卸载不了怎么办05-10
- ps像素和厘米怎么换算05-10
- ps怎么改图片大小kb像素不变05-10
- ps内容识别在哪04-14
- ps中怎么加时间水印04-04
- ps金属字怎么做05-10

















