教程网首页 > 百科教程 > ps教程 》 ps调出粉嫩的透明皮肤美白教程
ps调出粉嫩的透明皮肤美白教程
结果图:

素材图:

在acr里定基调,做调整。
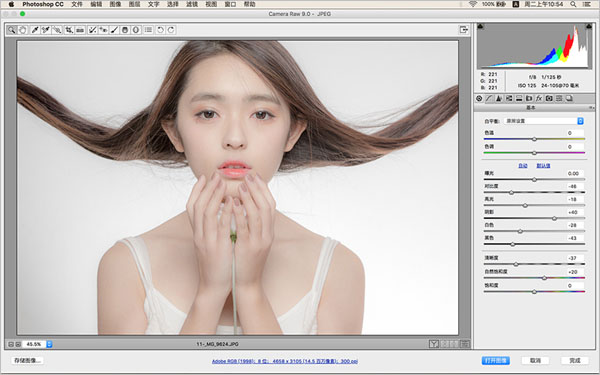
然后点击打开图像进入ps进行细致调整,首先用曲线给画面增加一点点红色。
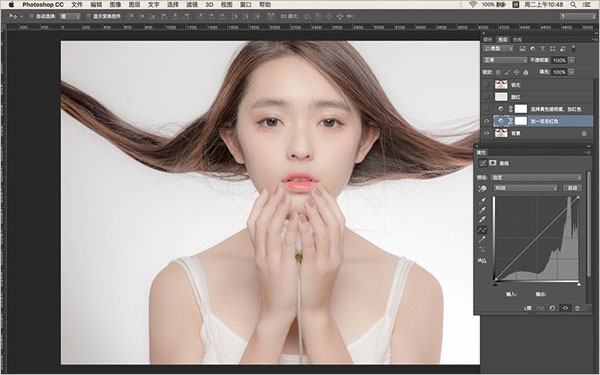
然后用可选颜色工具选择黄色,增加其亮度,并使其偏红。
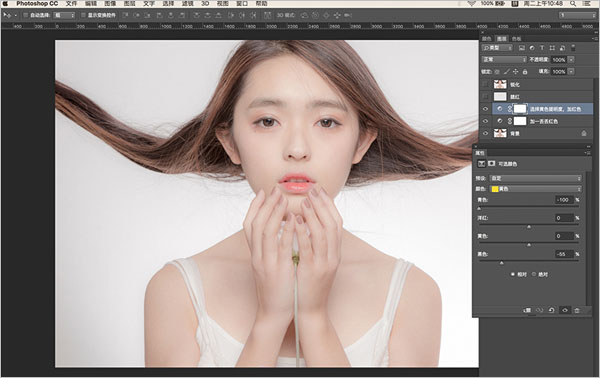
新建一个图层用红色画笔在小脸蛋上抹一抹。

将画笔图层模式改为柔光,并进行高斯模糊。
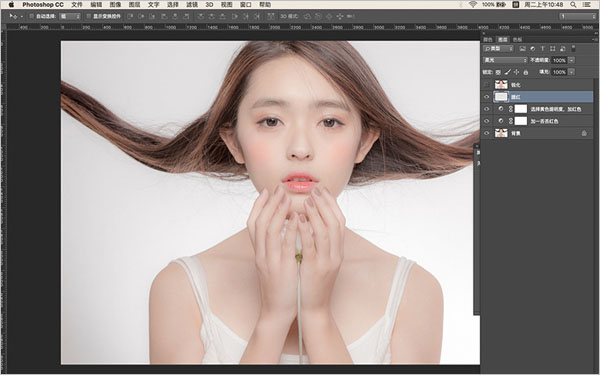
然后进行最后一步锐化,选择图像/计算。

在弹出的面板中把源1和源2通道改为灰色,并任意点击一个反相。
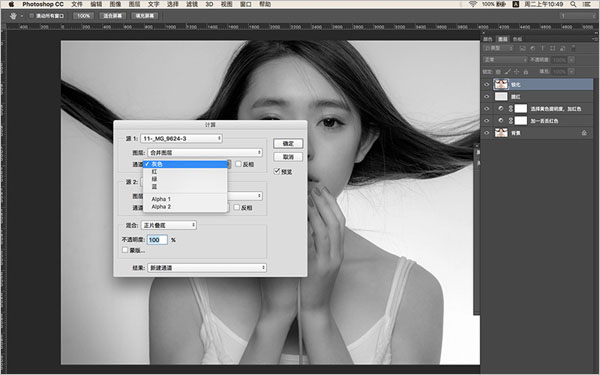
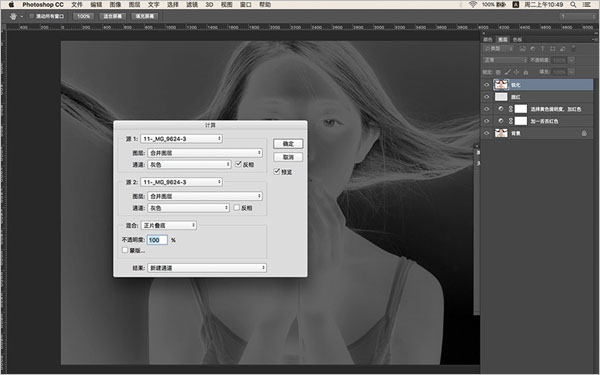
然后打开该图层的通道面板,里面会出现一个alpha通道,按住ctrl单击其缩略图。
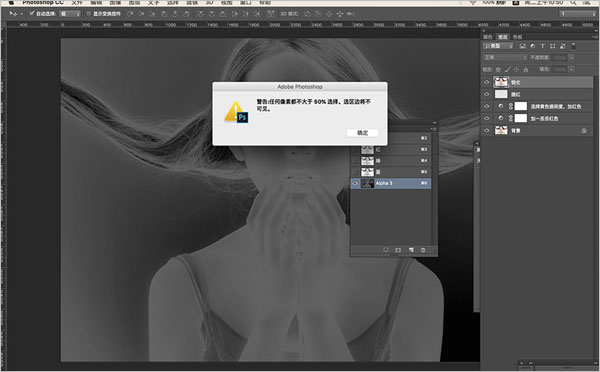
点击确定,直接按ctrl+j复制,这就是中间调图层,加锐。
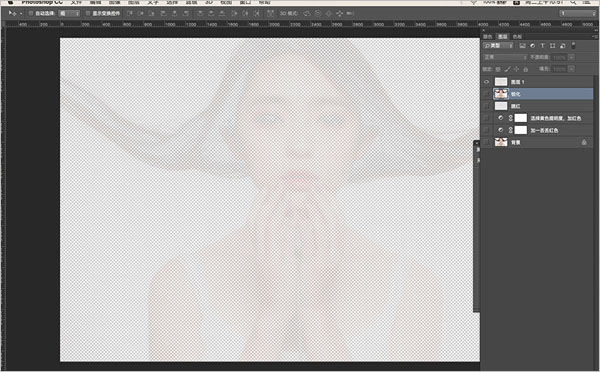
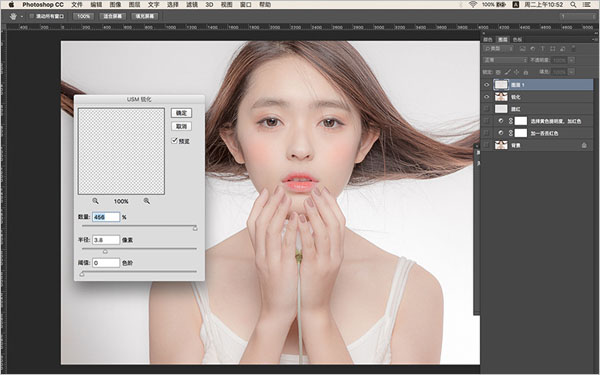
ps调出粉嫩的透明皮肤美白教程相关文章:
无相关信息扫一扫手机观看!

最新更新的教程榜单
- photoshopexpress和photoshop区别03-08
- Ps衣服怎么改成彩虹色03-08
- ps中图片怎么旋转03-08
- ps制作缝线效果的牛仔艺术字03-08
- 用ps CS5新功能完成精细毛发抠图03-08
- ps怎么选定区域03-08
- 怎么样将照片编辑成宽高比3:403-08
- ps换色后怎么调整边缘03-08
- ps怎么调整文件尺寸大小03-08
- 电脑上ps怎么免费下载03-08
- photoshopcs怎么提取印章03-08
- ps怎么把一张图片p得高大上03-08
- ps中蒙版抠图背景如何去掉03-08
推荐的视频教程榜单
- ps调整图层大小04-04
- ps立体字制作教程05-10
- Photoshop通道的加工手法04-14
- ps新建白色背景图层05-10
- ps如何一键变白底05-10
- Photoshop简单为芙蓉姐姐瘦身05-10
- ps怎么调整单个图层大小04-04
- ps卸载不了怎么办05-10
- ps像素和厘米怎么换算05-10
- ps怎么改图片大小kb像素不变05-10
- ps内容识别在哪04-14
- ps中怎么加时间水印04-04
- ps金属字怎么做05-10

















