教程网首页 > 百科教程 > ps教程 》 ps制作简单的立方体效果照片
ps制作简单的立方体效果照片
效果图:

1、按下键盘上的Ctrl+N组合键,或执行菜单栏上的“文件→新建”命令,打开“新建”对话框。

2、选择“直线工具”(快捷键U),在选项栏上设置该工具。
![]()
3、新建图层,命名为“结构线”,用“直线工具”的“透视”构图原理绘制立方体的结构线。
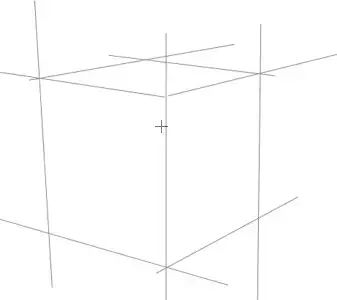
4、用“矩形选框工具”创建一个矩形选区。
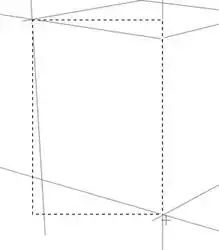
5、执行菜单栏上的“选择→变换选区”命令,或右击文档窗口,在快捷菜单中选择“变换选区”命令,自由变换该矩形选区。按下Ctrl键不放,可以自由拖动控制点;同时按下Ctrl+Shift键不放,可以垂直拖动控制点。参照结构线,将控制点拖拽到合适位置。
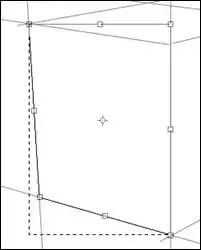
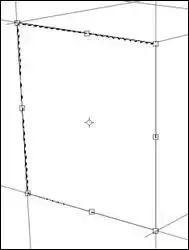
6、新建图层,在选区内填充明度较高的灰色。
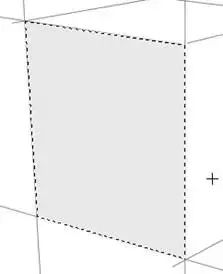
7、新建图层,按上面方法绘制右侧的矩形选区。设置前景色和背景色分别为深灰色和白色,选择“渐变工具”,在选项栏上设置该工具。
![]()
8、自选区左上角向右下角创建渐变。
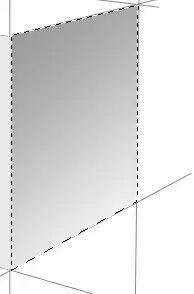
9、进一步完善顶部的面。
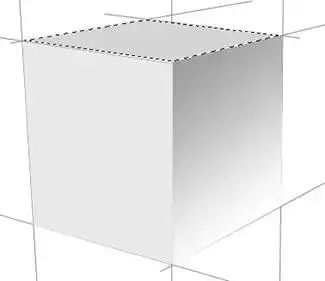
10、将立方体处理得更真实些。选择“减淡工具”。
![]()
11、用“减淡工具”分别涂抹3个图层,不要过于均匀,这样效果才更真实,注意刻画“三面五调”的效果。
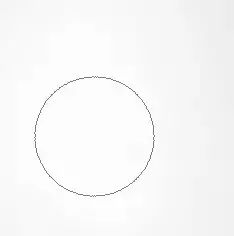
12、用“加深工具”将右侧图层图形边缘,也就是明暗交界部加深。
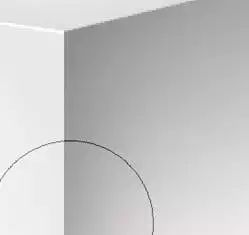
13、在背景层上新建图层,命名为“投影”。用“多边形套索工具”绘制选区。
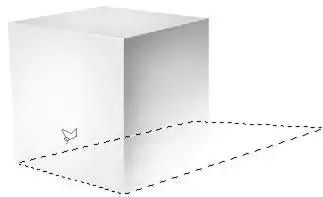
14、按下键盘上的Ctrl+D组合键,或执行菜单栏上的“选择→羽化”命令,打开“羽化选区”对话框,将选区羽化5个像素。
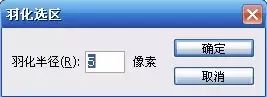
15、设置前景色为“深灰色”(色彩相近即可),按下键盘上的Alt+BackSpace组合键,在选区内填充前景色。
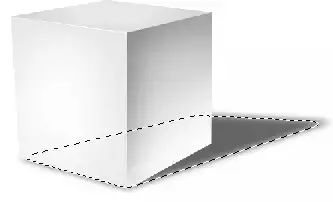
16、最后,取消选区,用笔触“硬度”较低的、“主直径”较大的,较低的“橡皮擦工具”(快捷键E)将“投影”的相应部分擦淡。
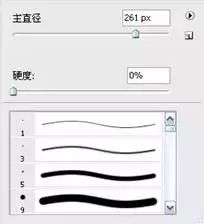

ps制作简单的立方体效果照片相关文章:
无相关信息扫一扫手机观看!

最新更新的教程榜单
- photoshopexpress和photoshop区别03-08
- Ps衣服怎么改成彩虹色03-08
- ps中图片怎么旋转03-08
- ps制作缝线效果的牛仔艺术字03-08
- 用ps CS5新功能完成精细毛发抠图03-08
- ps怎么选定区域03-08
- 怎么样将照片编辑成宽高比3:403-08
- ps换色后怎么调整边缘03-08
- ps怎么调整文件尺寸大小03-08
- 电脑上ps怎么免费下载03-08
- photoshopcs怎么提取印章03-08
- ps怎么把一张图片p得高大上03-08
- ps中蒙版抠图背景如何去掉03-08
推荐的视频教程榜单
- ps调整图层大小04-04
- ps立体字制作教程05-10
- Photoshop通道的加工手法04-14
- ps新建白色背景图层05-10
- ps如何一键变白底05-10
- Photoshop简单为芙蓉姐姐瘦身05-10
- ps怎么调整单个图层大小04-04
- ps卸载不了怎么办05-10
- ps像素和厘米怎么换算05-10
- ps怎么改图片大小kb像素不变05-10
- ps内容识别在哪04-14
- ps中怎么加时间水印04-04
- ps金属字怎么做05-10

















