教程网首页 > 百科教程 > ps教程 》 ps给贝克汉姆制作艺术感十足的头像
ps给贝克汉姆制作艺术感十足的头像
效果图:

素材:

人物区域建立选区,利用的是快速选择工具,增加、减去工具,调整选区。

大概选择之后,点击建立图层蒙版,蒙版边缘工具调整选区。

勾选边缘检测的智能半径选项,利用画笔工具,在人物的边缘位置涂抹,特别是发丝位置,获得更加精确的选区。
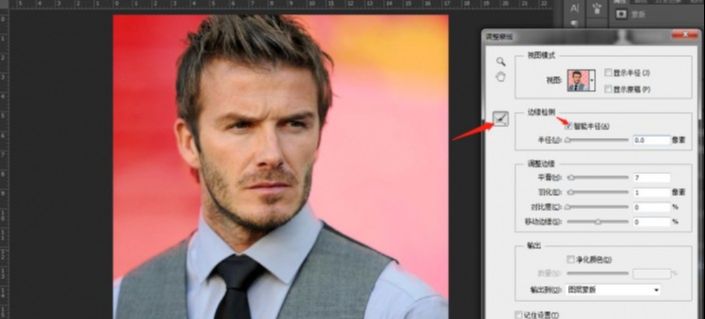
在当前图层下方建立空白图层,填充白色。

选中白色和上方图层,右键选择合并图层。
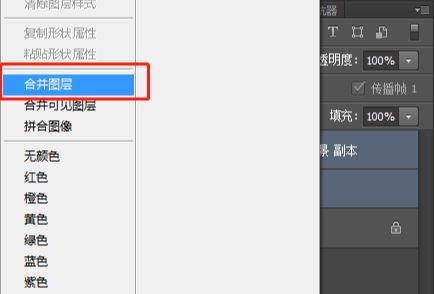
以上步骤把头像抠出,并加上纯色背景,滤镜-模糊-高斯模糊,半径大概选择。
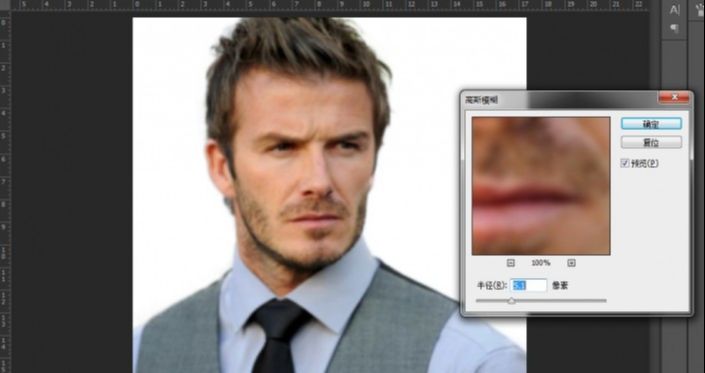
图像-调整-阈值,色阶值可以左右调整,达到更精细或力度更大的调整效果,调整到合适位置即可。
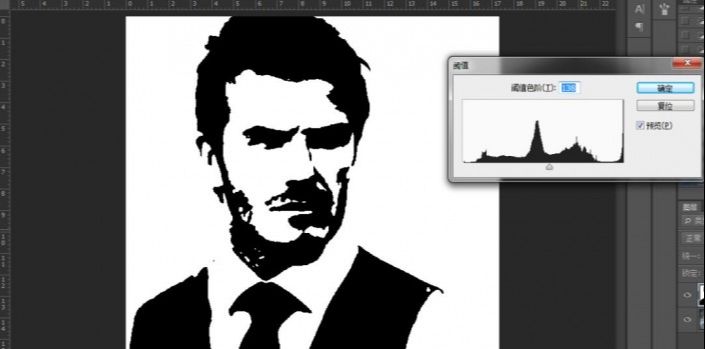
建立头像的背景层,新建图层,右键选择图层混合选项-渐变叠加。
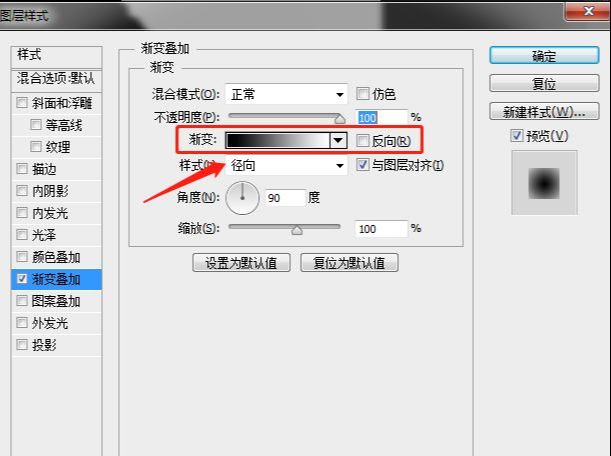
点击渐变编辑器窗口,弹出渐变编辑器,选择预设类型-颜色渐变,点击左右两侧的颜色定义滑块,颜色窗口选择需要的颜色。
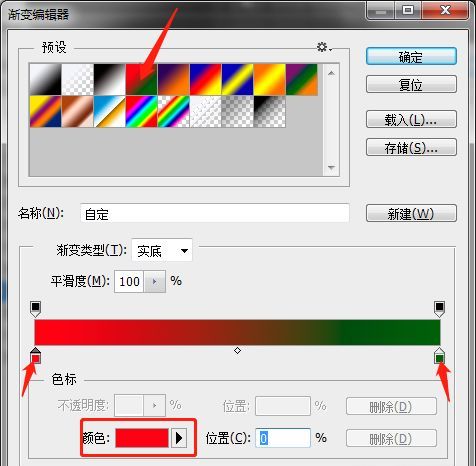
选择从白色到天蓝色的过渡,渐变样式选径向,左侧窗口可以点按并拖移,调整效果的位置。径向渐变起始位置稍微往上移动。
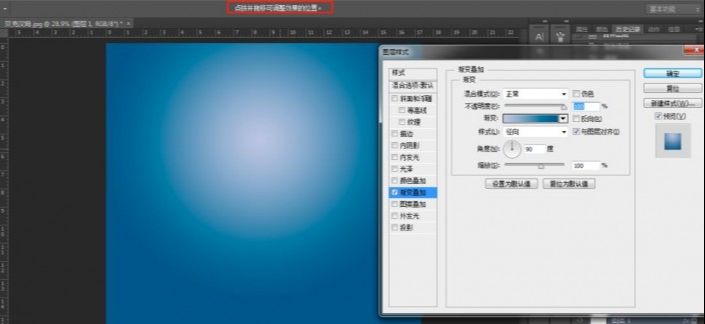
回到阈值调整图层,选择图像通道,按住Ctrl点击RGB通道,图像中所有的白颜色都被选中,这也是通过通道建立选区的原理。
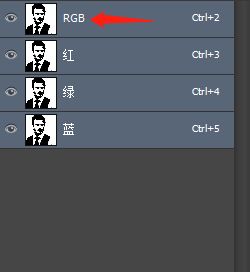
Ctrl+shift+I 反向,选中黑色部分,新建图层,填充黑色,转化为智能对象。

对于新建的图层,打开图层样式,选择颜色叠加,图层混合模式正常,颜色选择深灰色。
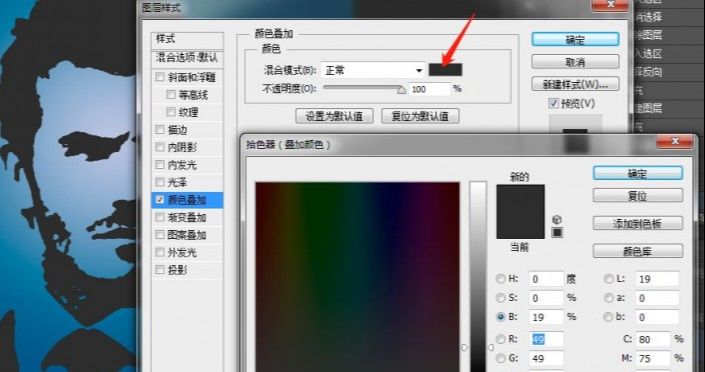
勾选内阴影,勾选预览,调整各参数,实时观察调整效果,调整到合适的效果。
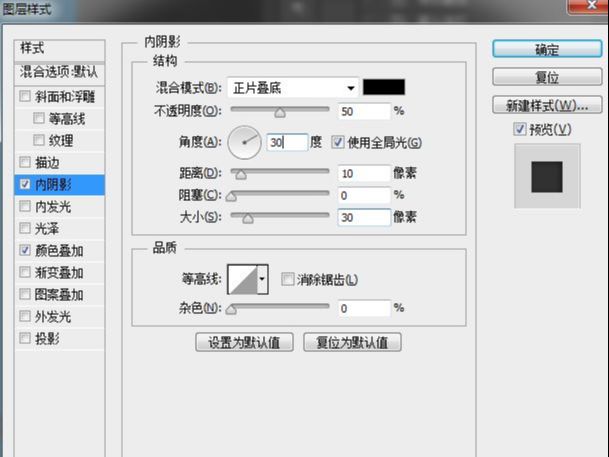
滤镜-滤镜库-纹理-纹理化,调整参数到合适位置。
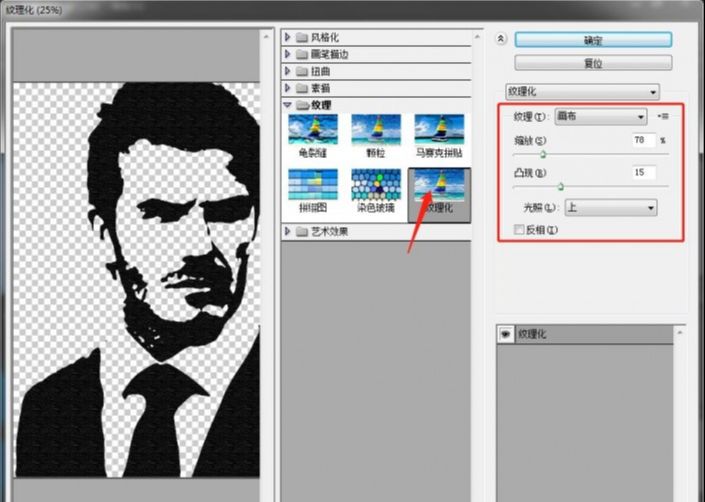
双击图层下方的颜色叠加效果,调整不透明度到50-60%。

ps给贝克汉姆制作艺术感十足的头像相关文章:
无相关信息扫一扫手机观看!

最新更新的教程榜单
- photoshopexpress和photoshop区别03-08
- Ps衣服怎么改成彩虹色03-08
- ps中图片怎么旋转03-08
- ps制作缝线效果的牛仔艺术字03-08
- 用ps CS5新功能完成精细毛发抠图03-08
- ps怎么选定区域03-08
- 怎么样将照片编辑成宽高比3:403-08
- ps换色后怎么调整边缘03-08
- ps怎么调整文件尺寸大小03-08
- 电脑上ps怎么免费下载03-08
- photoshopcs怎么提取印章03-08
- ps怎么把一张图片p得高大上03-08
- ps中蒙版抠图背景如何去掉03-08
推荐的视频教程榜单
- ps调整图层大小04-04
- ps立体字制作教程05-10
- Photoshop通道的加工手法04-14
- ps新建白色背景图层05-10
- ps如何一键变白底05-10
- Photoshop简单为芙蓉姐姐瘦身05-10
- ps怎么调整单个图层大小04-04
- ps卸载不了怎么办05-10
- ps像素和厘米怎么换算05-10
- ps怎么改图片大小kb像素不变05-10
- ps内容识别在哪04-14
- ps中怎么加时间水印04-04
- ps金属字怎么做05-10

















