教程网首页 > 百科教程 > ps教程 》 ps人物添加玻璃破碎的效果
ps人物添加玻璃破碎的效果
效果图:

创建一个大小为 2000 x 3130像素的新文档。接下来,创建一个“颜色填充”图层并将其设置为深紫色#080609。创建另一个新层,#000000使用“油漆桶”工具将其填充为纯黑色,然后将“层模式”设置为“滤色”。转到滤镜>杂色>添加杂色,为该图层添加少量杂色。
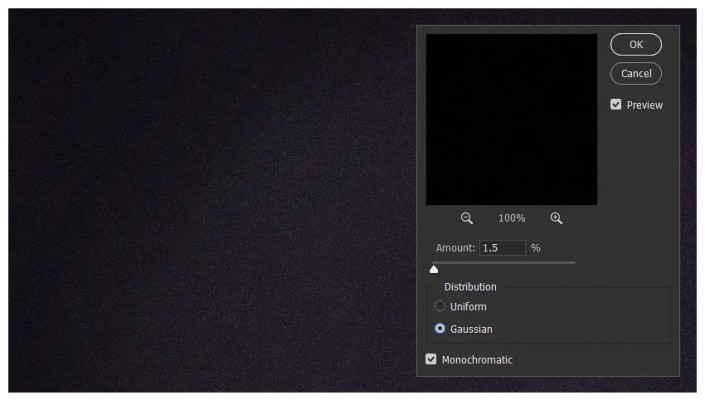
通过创建新图层并将其图层模式设置为柔光来向背景添加光。使用大的软刷,用5%的流量,画白色斑点#ffffff 在画布上创建一个光源的中间。
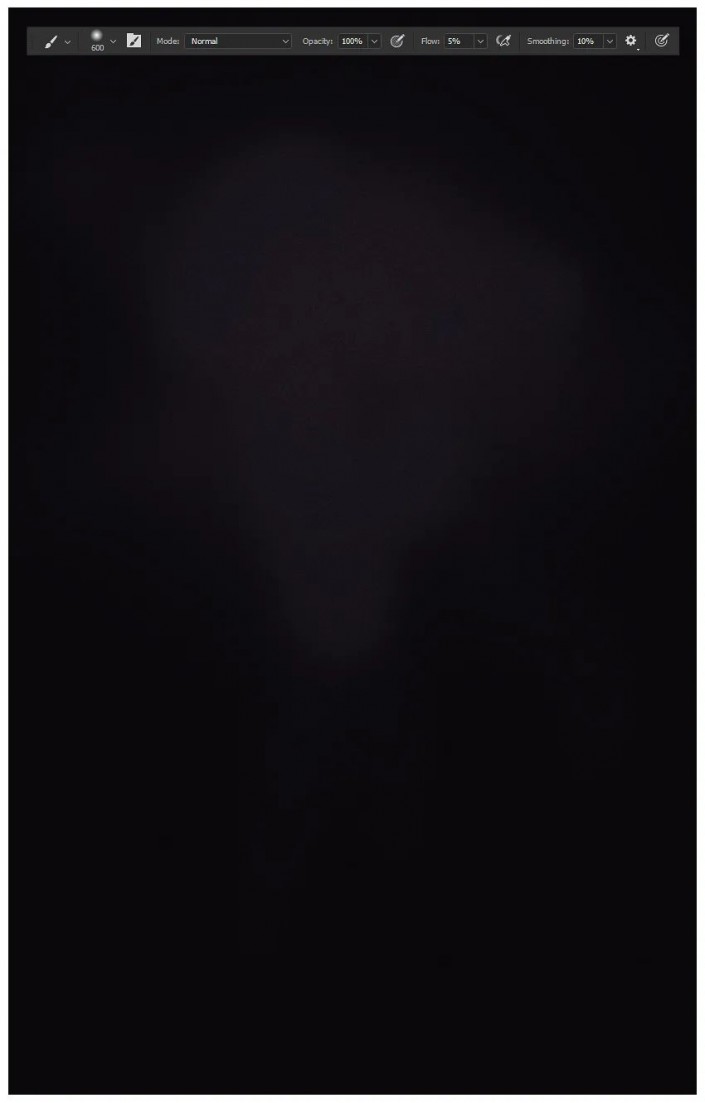
创建一个新层并将其设置为 滤色。使用与以前相同的画笔,在#130c17 我们刚刚创建的白色顶部上绘制浅紫色的斑点。
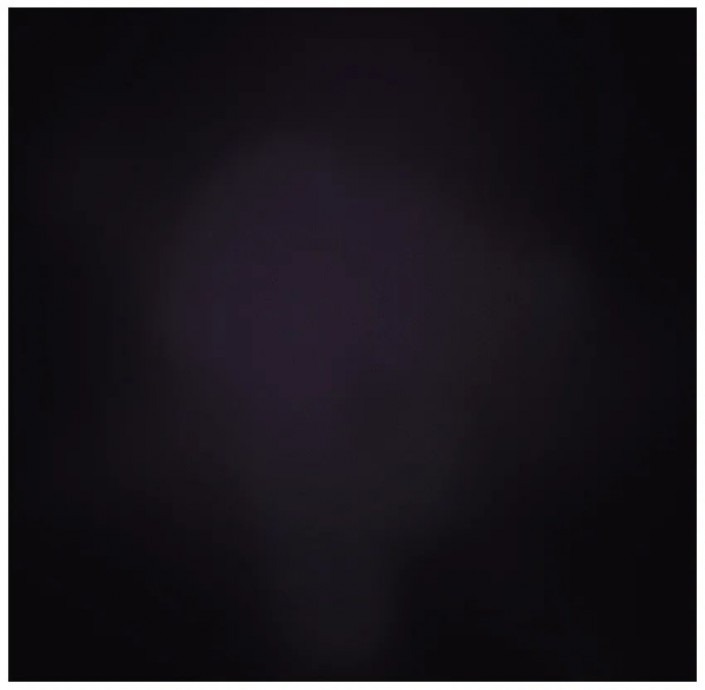
创建一个新层并将其设置为柔光。再次绘制白色斑点,为背景添加更多光。使用不同的画笔大小以产生烟雾或类似雾的效果。创建一个New Group,将所有当前图层分组在一起,并将其命名为“ Background”。
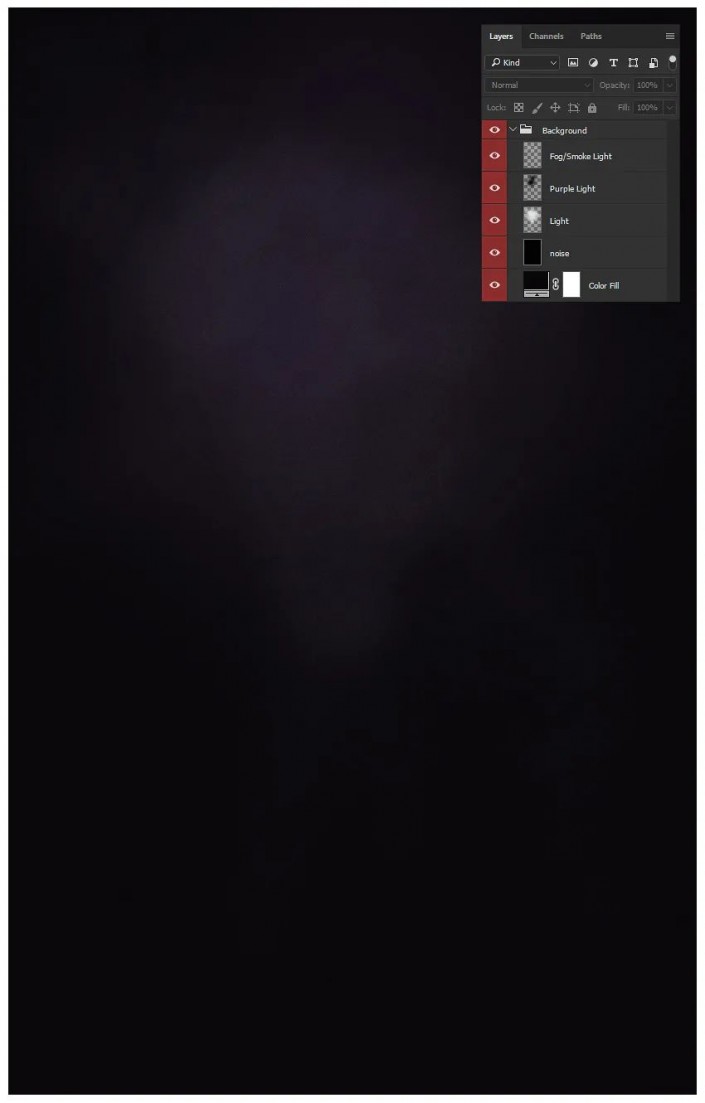
将人物图像放在画布的中间。使用钢笔工具来创建周围的路径硬边模型。

向该女人添加图层蒙版,然后右键单击>填充路径。通过按Ctrl-I反转图层蒙版。

使用“快速选择工具”,选择模特在外套周围的其余原始背景。

将图层蒙版添加到模型中,然后按Ctrl-I将其反转。双击或按下Ctrl-Alt-R打开调整边缘。随着快速选择工具活跃,刷围绕模型的裘皮大衣的边缘。越来越多的毛皮将被选中。然后画笔将从选择中减去。根据需要更改画笔的大小。可以随时按下Ctrl-Alt-Z来撤销一个选择或停止。继续在毛发边缘刷毛。
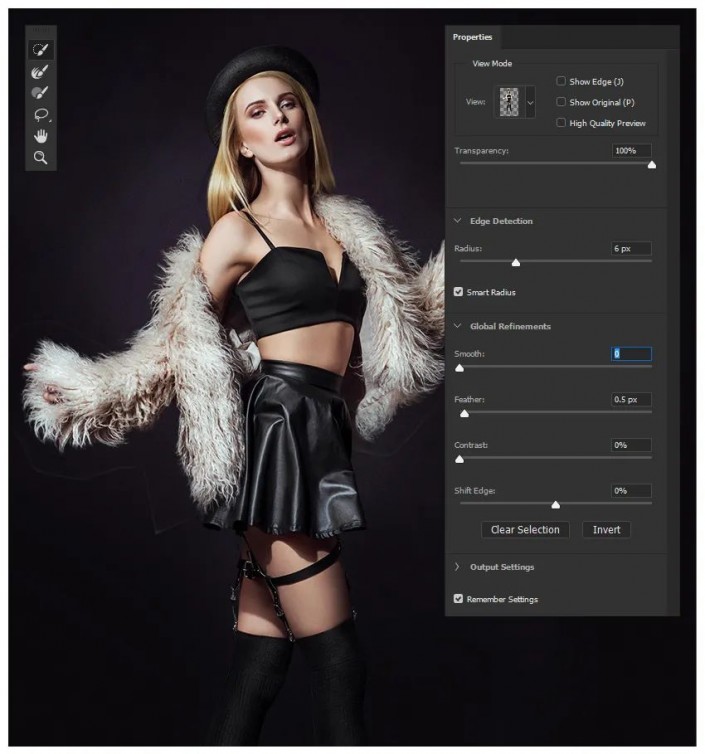
最后,将硬笔刷设置为黑色,遮盖所有不需要的边缘或剩余的背景。

添加一些阴影和对比度。创建一个新层并将其裁剪到“人物”层。将其设置为叠加。使用流量为10%的柔软的圆形笔刷,在模型的高光处涂白色,在阴影处涂黑以增加对比度。根据绘画位置使用不同的画笔大小。将“画笔工具”设置为低流速有助于缓慢建立阴影和高光。

创建另一个新层并将其裁剪到模型。将其设置为柔光。使用大而柔软的圆形笔刷,将模型的外套和头发的边缘漆成白色。

在“模型”层下面创建一个新层。将其设置为“正常”。使用中型柔软的圆形笔刷,在模型的外套和头发后面绘制白色背光。这会给她柔和的光芒。创建一个新组,命名为“人物”,并把所有新创建的层到它。

将破碎的玻璃图片调整大小并放置 在人物后面的画布中间。将其设置为滤色。创建并裁剪黑白渐变图调整图层,以将图像转换为黑白。将玻璃纹理和渐变贴图图层合并在一起。将现在的黑白玻璃纹理重置为“滤色”。

将“磁性套索工具”设置为“宽度5像素”,找到一块好看的玻璃部分,然后将套索工具拖到那部分玻璃将其选中。编辑>复制和编辑>粘贴。它将粘贴为新层。
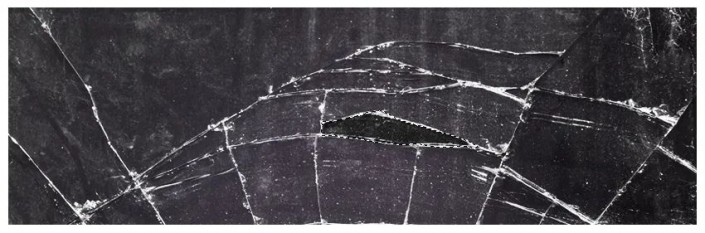
将新剪切的玻璃碎片层设置为正常,可以在提取其他碎片时跟踪它们并查看它们。
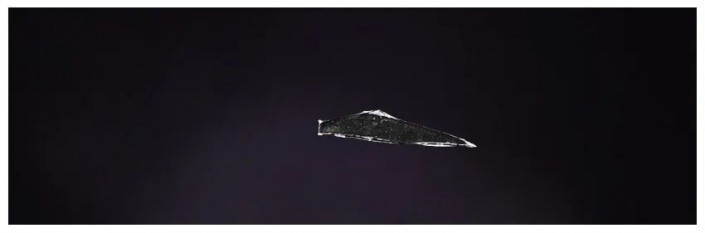
一遍又一遍地做,直到有几个 玻璃碎片。
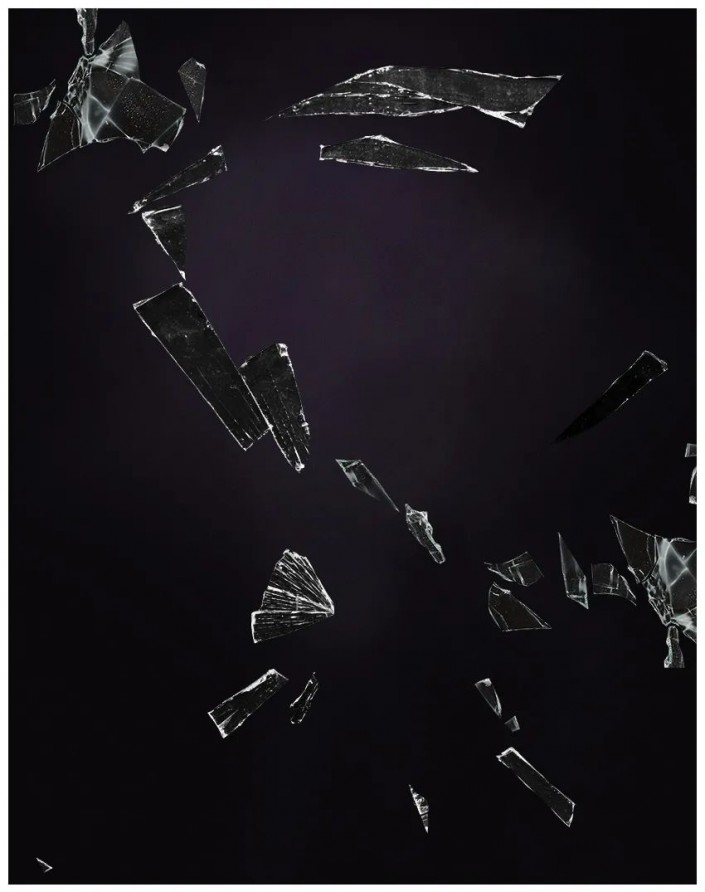
取消隐藏“人物”组。将玻璃碎片布置在从画布的左上角到右下角的对角线上。根据需要翻转,旋转碎片并调整其大小。复制,翻转,调整大小和旋转一些玻璃碎片以填充任何空白点。

创建一个新组并将所有玻璃层归为一组。将组命名为“ Glass” ,并将该组设置为“ 滤色”。复制“玻璃”组,将其放置在原始玻璃组下方,然后将“玻璃复制”合并在一起。将彩色叠加图层样式添加到玻璃副本中,并用深紫色填充 #0b030b。将不透明度设置为70%。

创建一个新层并将其裁剪到“玻璃”组。将其设置为“正常”。用小的硬笔刷在玻璃碎片的一些边缘上漆成白色,但不是全部。

创建另一个新层并将其裁剪到“模型”层。将其设置为“正常”。使用非常大,柔软的圆形Brush,在来自画布左侧的玻璃上漆成白色。将图层不透明度设置为40%。这是为了增加上部玻璃片的眩光。

创建一个新层并将其裁剪 到“模型”层。将其设置为覆盖。使用流量为5%的中型柔软圆形笔刷,将高点涂成白色,将低点涂成黑色。

将所有玻璃层分组到一个新组中,并将其命名为“大玻璃”。 回到“玻璃”组并复制一些较小的玻璃碎片层。将这些重复的图层放在模型上方,并将它们布置在模型的腿部和身体周围,以产生效果,在她的前后都存在玻璃碎片。将这些图层分组在一起,并将组命名为“小玻璃”。
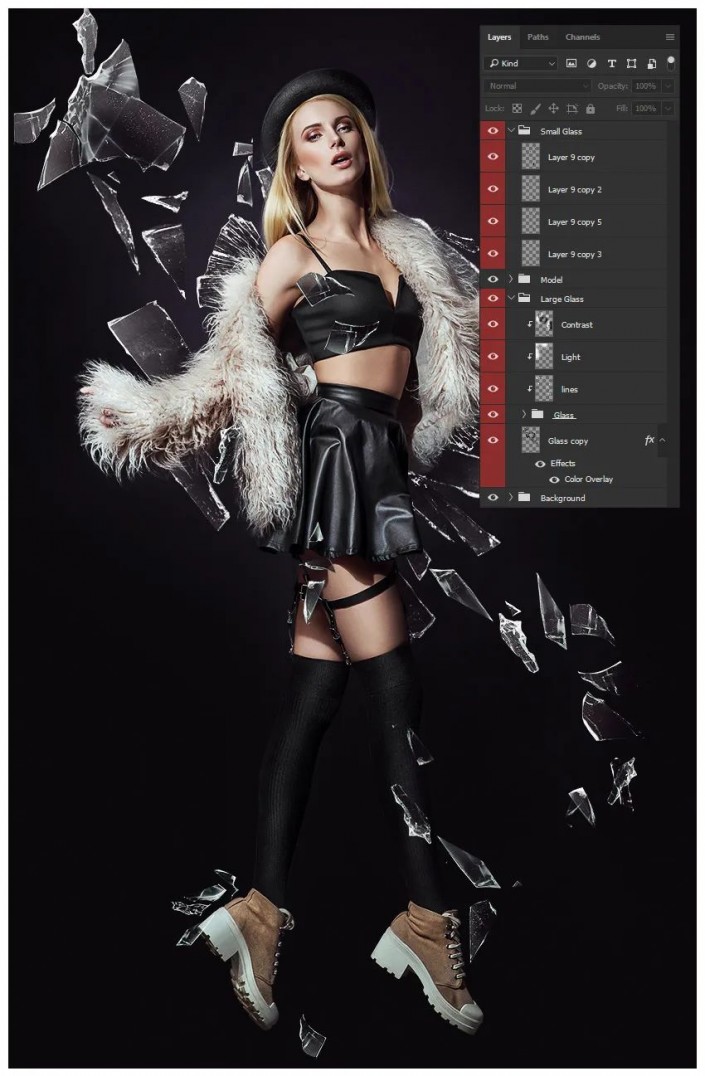
创建一个新层。在玻璃碎片的边缘周围绘制非常小的白色斑点。
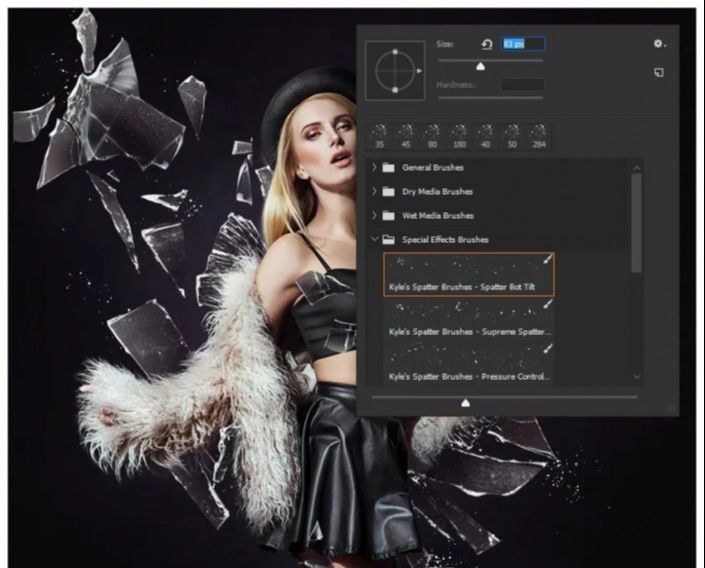
使用“画笔设置”面板来创建烟雾画笔。设置:笔尖形状 硬度:0% 间距:42%,形状动力学 大小抖动:100% 圆度抖动:45% ,散射 散布率:44% 数:2。
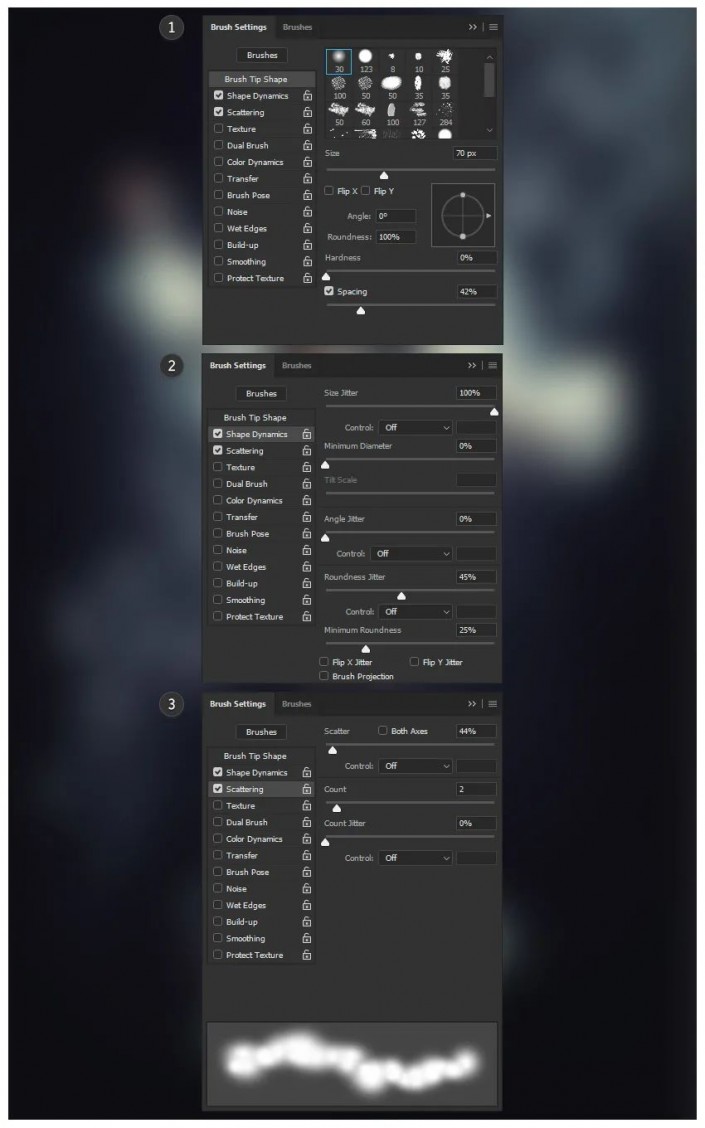
始终将“画笔流率”设置为1%。绘制时手动更改“画笔工具”的大小 。 使用刚刚创建的新烟刷,在玻璃碎片周围创建一个新层并绘制白烟。从左上角到右下角逐渐建立起雾,并随即更改画笔大小。

将烟雾和颗粒层分组在一起,并将组命名为“烟雾和颗粒”。 使用钢笔工具的“描边路径”功能在玻璃上添加一些光反射。创建一个新层,并将其置于“大玻璃”组的顶部。将图层设置为滤色。在玻璃碎片的边缘上创建细线路径。

进入“画笔工具”并将其设置为小的柔软圆形画笔,并将颜色设置为浅蓝色#8484c3。返回钢笔工具, 将“工具”设置为“画笔”,确保已选中“模拟压力”,然后按OK。

创建一个“新层”并将其设置为“正常”。选择画笔工具,使其更小,然后将颜色设置为白色。返回刚刚创建的图层,然后再次右键单击>描边路径。右键单击>删除路径。

创建一个新层并将其设置为“普通”。使用设置为白色且流量为1%的小的柔软圆形笔刷绘制简单的六点星形。
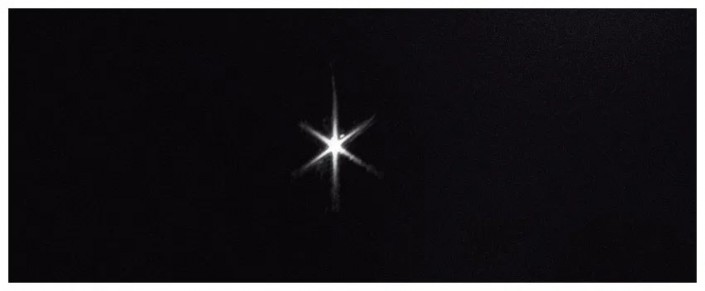
将这些星星复制并放置在具有发光边缘的碎片边缘上。翻转,旋转和调整它们的大小,以使其看起来更加多样化。将刚创建的所有发光层和发光层分组在一起,然后将组重命名为“ Light”。
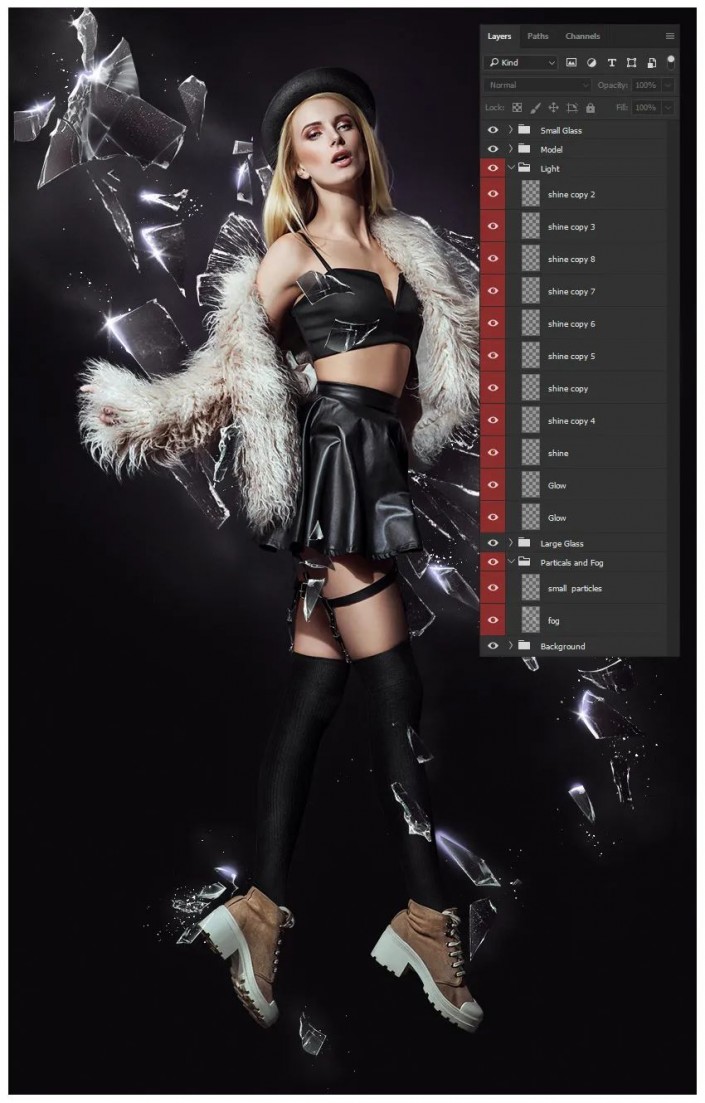
复制“模型”组,然后将新的“模型副本”组合并在一起。将该层重命名为“ Reflection”。将“反射”层放到“大玻璃”组的上方,然后将其裁剪到该组。将“反射”层变浅有 60%的不透明度。 将反射稍微放在原始模型的左侧,复制“反射”层,然后将其放置在右侧。再复制一次,然后将其向下拖动以增加腿部反射。

在所有当前层之上创建一个新层。使用非常大的软圆形画笔和新创建的烟雾画笔的组合,从左上角开始绘制白色,直到图像中间大约一半为止。

创建一个颜色查找层。设置20%的不透明度。 创建一个颜色查找层。设置不透明度为24%。 创建一个颜色查找层。设置EdgyAmber和10%不透明度。 创建一个颜色查找层。设置:FoggyNight和25%不透明度。 创建一个颜色查找层。设置:HorrorBlue和29%不透明度。 创建“曲线调整层”。
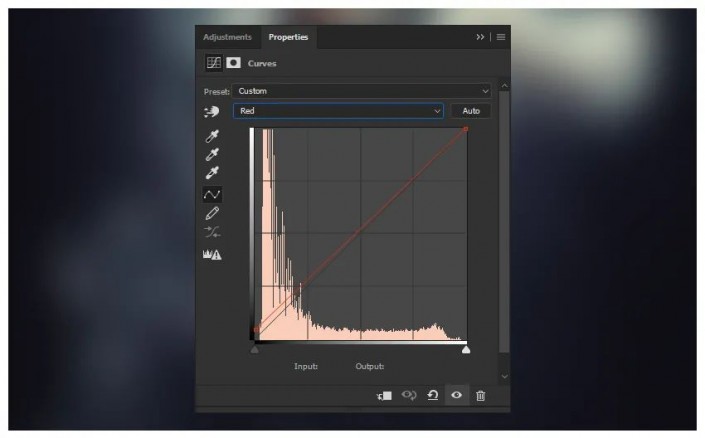
将所有调整层和照明层分组到一个新组中,并将其命名为“ CC”或“色彩校正”。


ps人物添加玻璃破碎的效果相关文章:
无相关信息扫一扫手机观看!

最新更新的教程榜单
- photoshopexpress和photoshop区别03-08
- Ps衣服怎么改成彩虹色03-08
- ps中图片怎么旋转03-08
- ps制作缝线效果的牛仔艺术字03-08
- 用ps CS5新功能完成精细毛发抠图03-08
- ps怎么选定区域03-08
- 怎么样将照片编辑成宽高比3:403-08
- ps换色后怎么调整边缘03-08
- ps怎么调整文件尺寸大小03-08
- 电脑上ps怎么免费下载03-08
- photoshopcs怎么提取印章03-08
- ps怎么把一张图片p得高大上03-08
- ps中蒙版抠图背景如何去掉03-08
推荐的视频教程榜单
- ps调整图层大小04-04
- ps立体字制作教程05-10
- Photoshop通道的加工手法04-14
- ps新建白色背景图层05-10
- ps如何一键变白底05-10
- Photoshop简单为芙蓉姐姐瘦身05-10
- ps怎么调整单个图层大小04-04
- ps卸载不了怎么办05-10
- ps像素和厘米怎么换算05-10
- ps怎么改图片大小kb像素不变05-10
- ps内容识别在哪04-14
- ps中怎么加时间水印04-04
- ps金属字怎么做05-10

















