教程网首页 > 百科教程 > ps教程 》 PS制作超有型的红蓝人物海报
PS制作超有型的红蓝人物海报
效果图:

1.新建一个850X1280宽高的文档,分辨率设置为150。
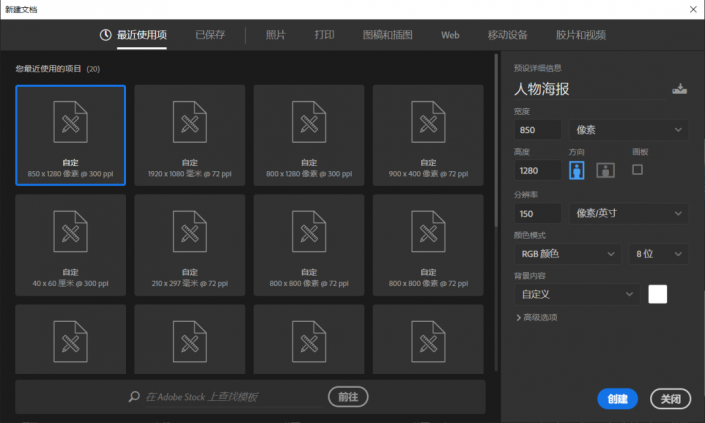
2.菜单栏-文件-置入嵌入文件,将人物素材导入进来,调整大小和位置。
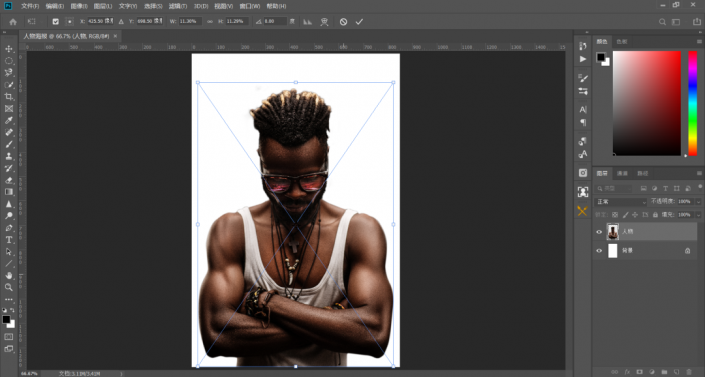
3.在下方图层面板底部栏,新建一个渐变填充的调整图层。
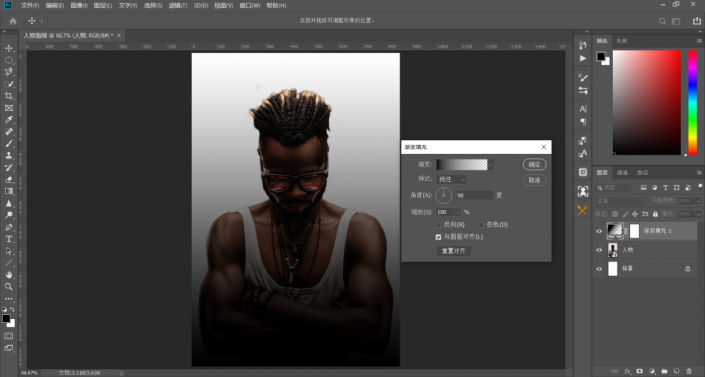
4.编辑渐变填充,设置一个由黑色到深蓝色的一个径向渐变。
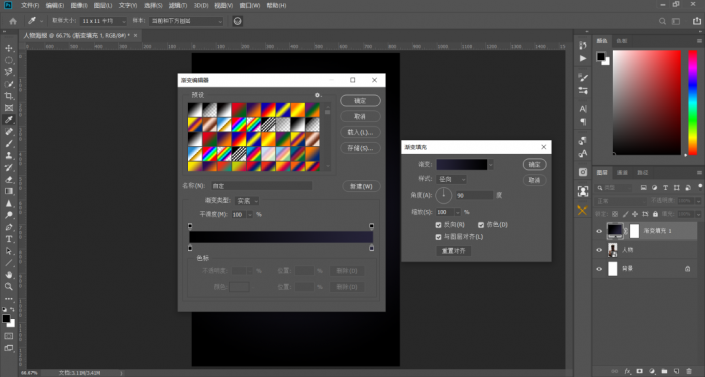
5.调整图层顺序。
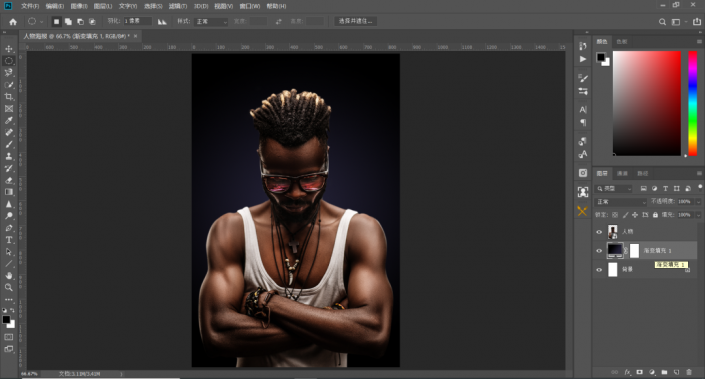
6.新建一个纯色调整图层,设置一个红色系的颜色。
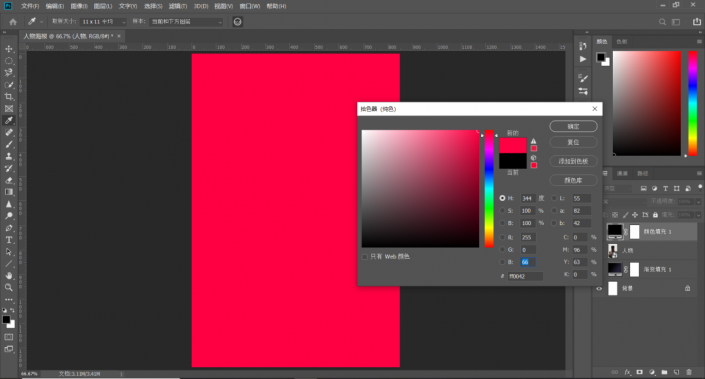
7.将混合模式由正常改为叠加。
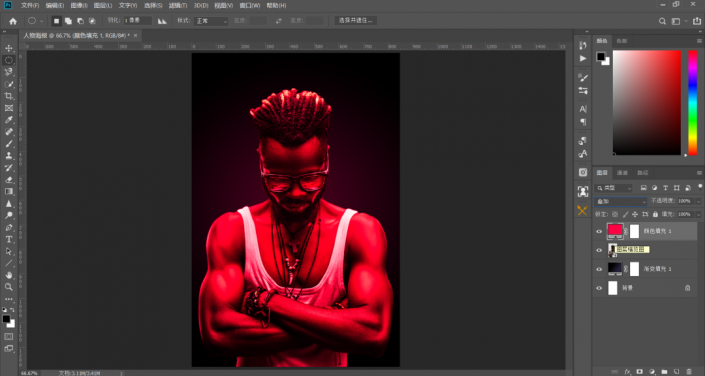
8.Ctrl+J复制一层这个纯色调整图层,然后将颜色设置为一个青蓝色,混合模式改为叠加。
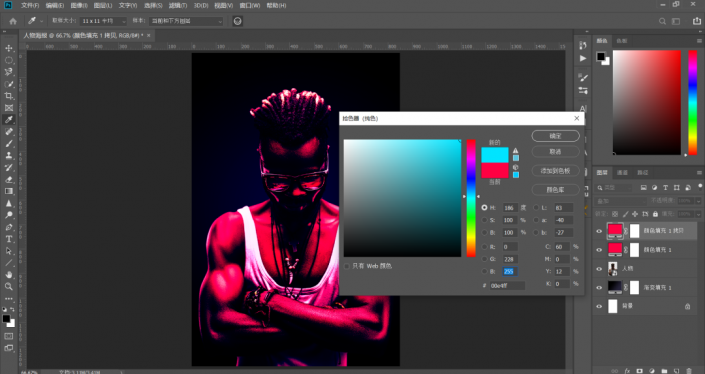
9.关闭青色图层可见性,选择红色纯色图层蒙版,使用黑白渐变,拉出黑白渐变。
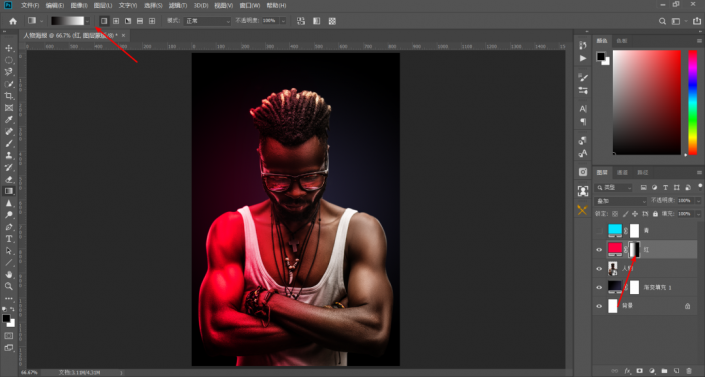
10.关闭红色图层可见性,选择青图层蒙版,使用黑白渐变,拉出黑白渐变。
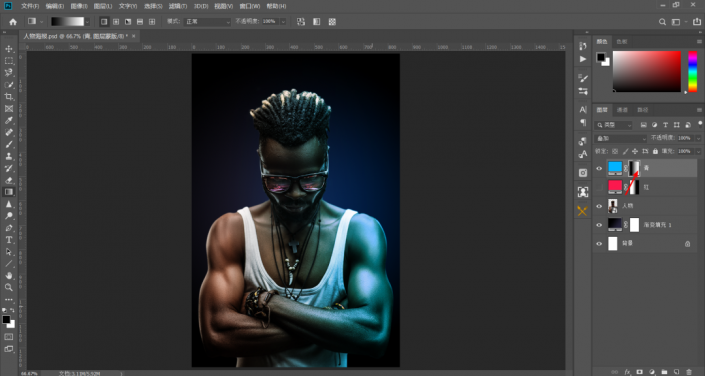
11.双击图层,打开混合样式,在混合颜色带中选中下一图层的小三角形,按住Alt键拖动位置。
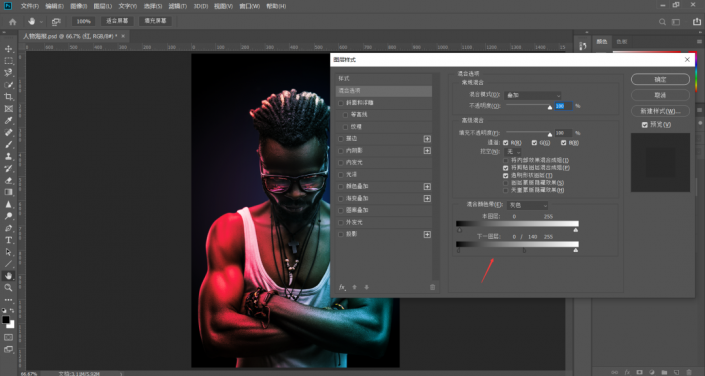
12.更改了一下纯色调整图层的颜色。
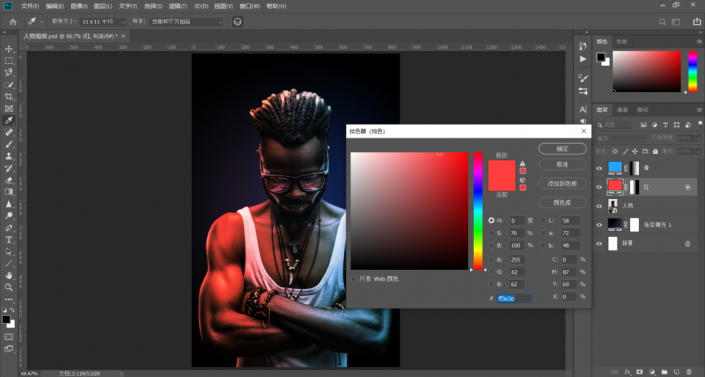
13.回到菜单栏文件-置入嵌入对象,将烟雾素材导入进来,调整位置和大小。
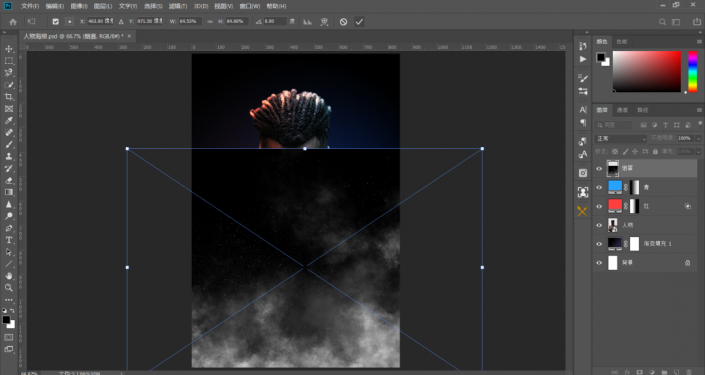
14.将图层混合模式改为滤色,将烟雾图层放到调整图层下方。
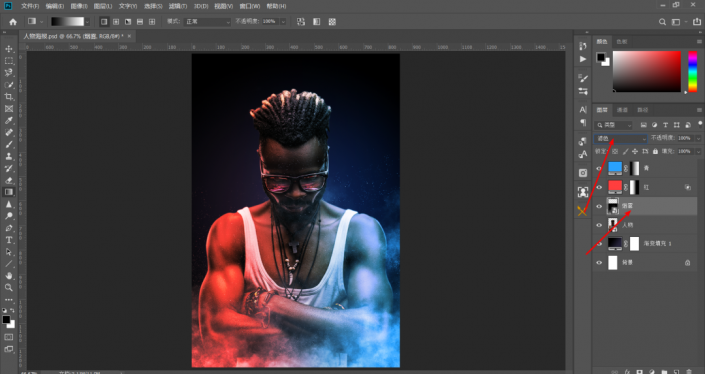
15.将烟雾复制一层,Ctrl+T执行自由变换,然后再右键水平翻转。
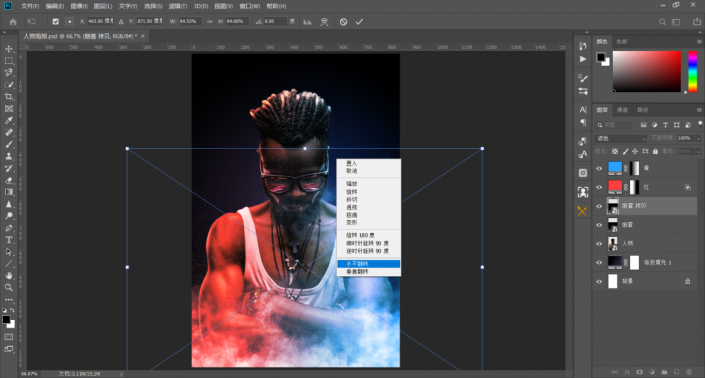
16.调整位置和大小,并将这个图层放到人物图层下方。
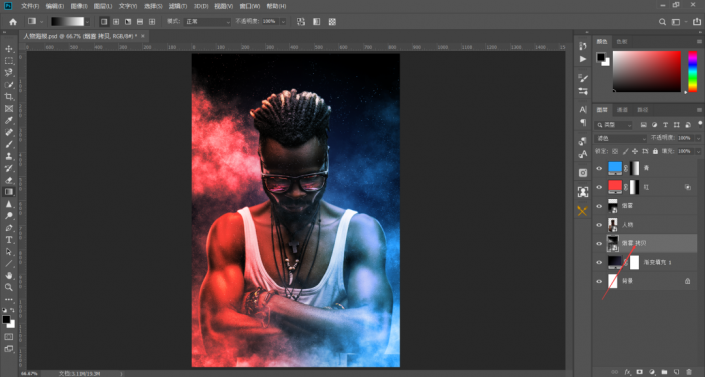
17.给这两个烟雾分别添加一个图层蒙版,用黑色画笔进行涂抹。
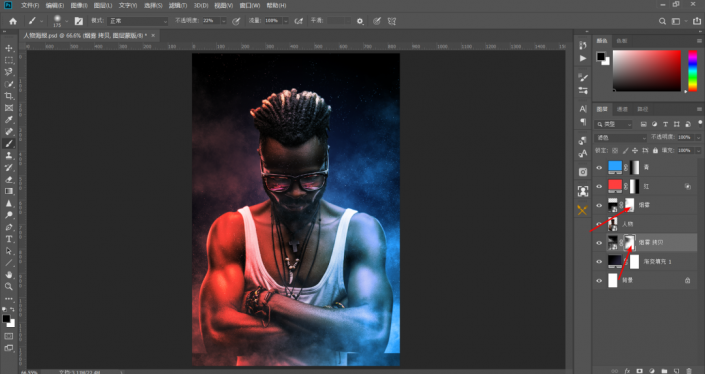
18.使用文字工具,输入一些文字。
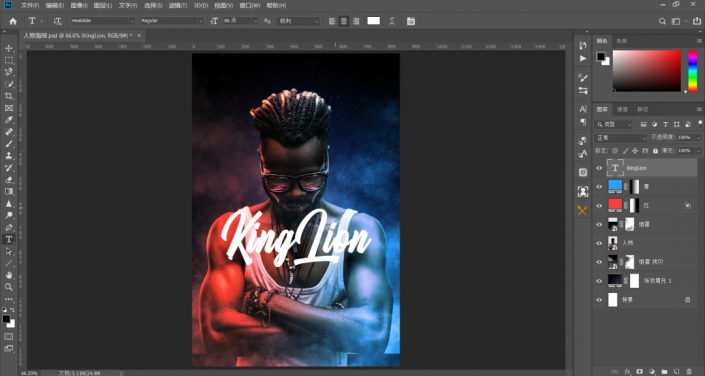
19.输入一个文字,然后回到菜单栏-窗口-字形,选择下面这个横线。
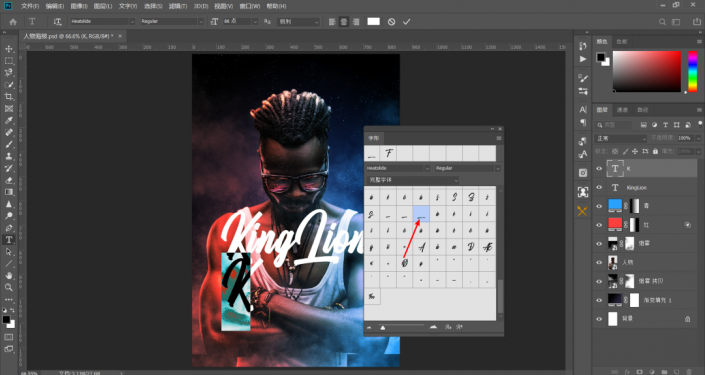
20.Ctrl+T调整大小和位置。
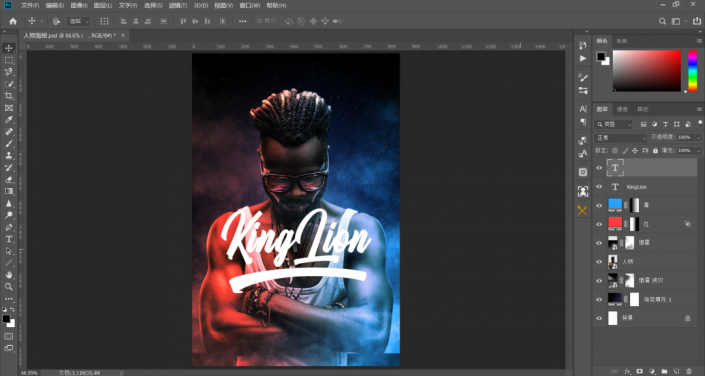
21.选中图层右键转化为智能对象,菜单栏编辑-变换-变形。
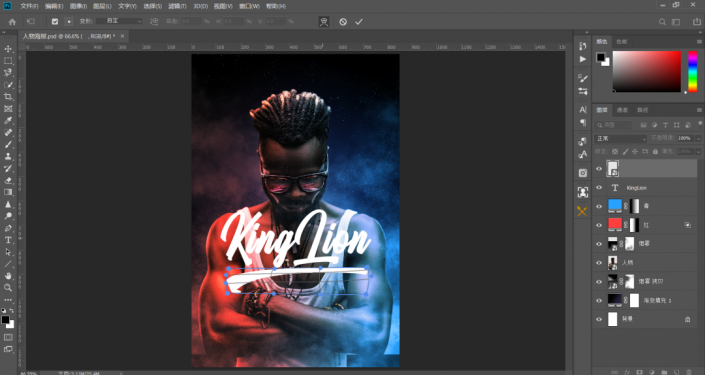
22.将这两个图层选择添加链接,然后自由变换调整位置和角度。
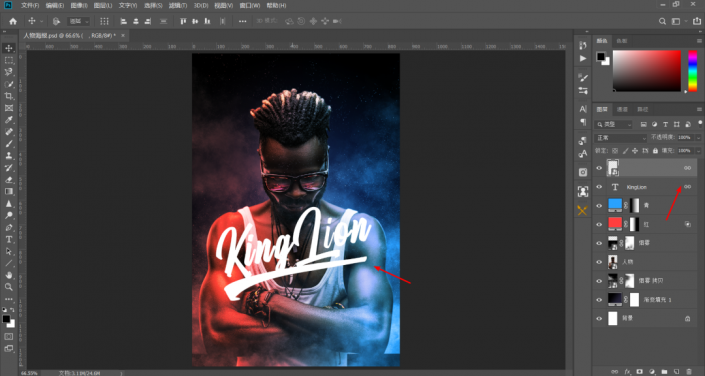
23.新建一个图层,选择由黑到透明的渐变。
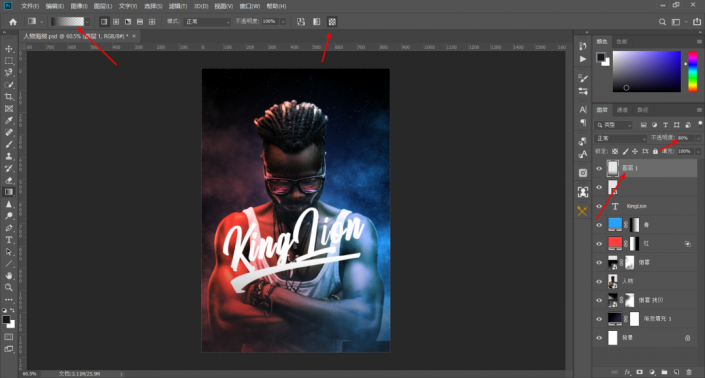
24.再输入一些文字,调整大小和间距。
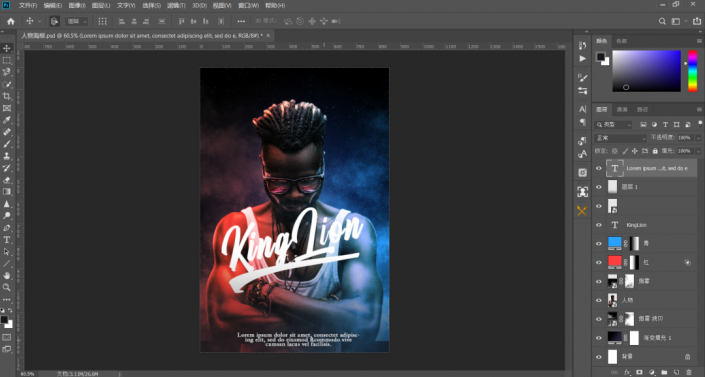
25.Ctrl+A全选,然后对齐文字图层,选择居中对齐。
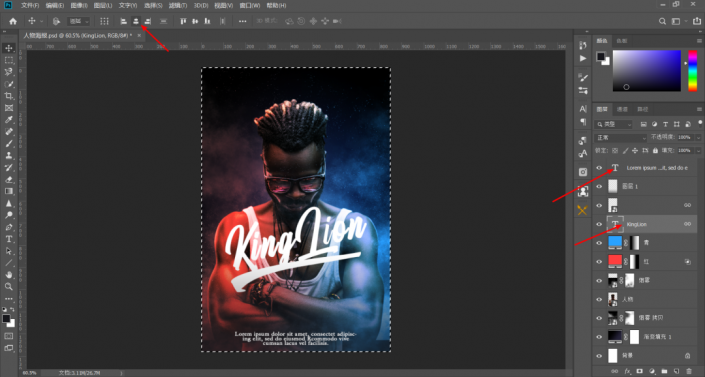
26.使用椭圆选框工具,羽化50个像素,然后选中人物主体,然后新建一个曲线调整图层调亮。
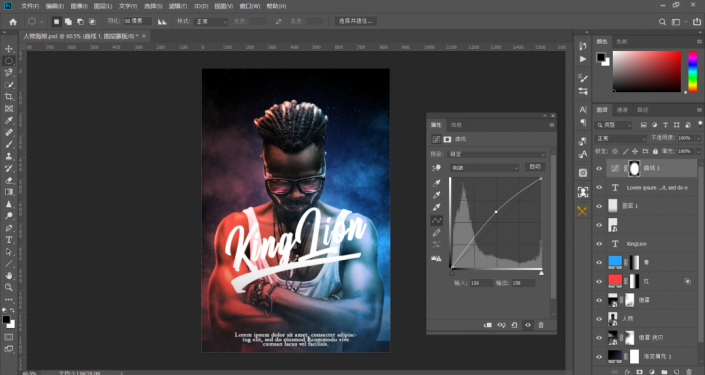

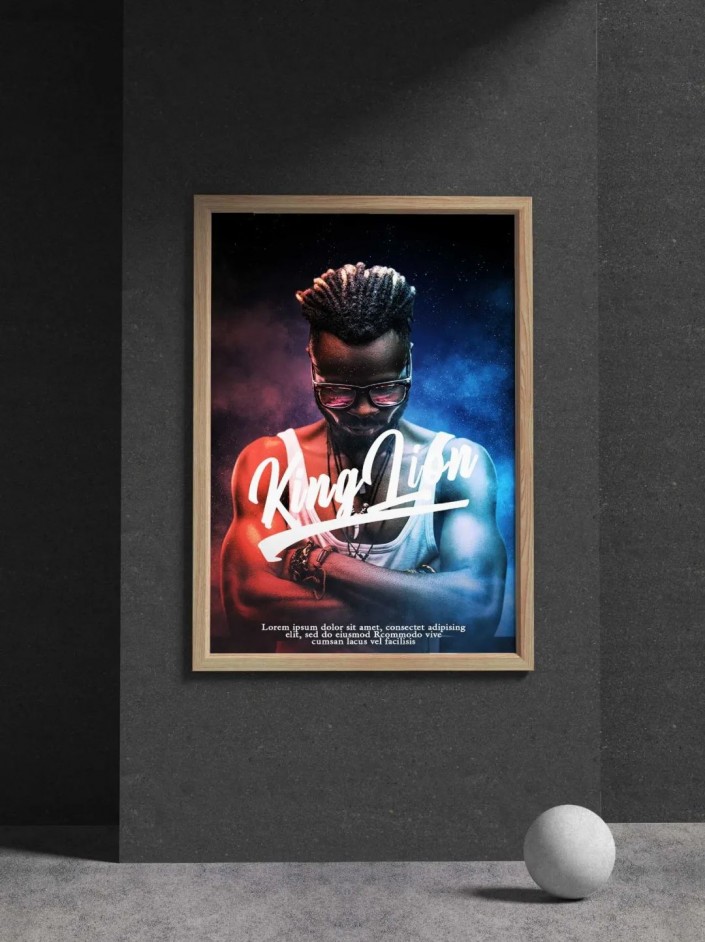

PS制作超有型的红蓝人物海报相关文章:
无相关信息扫一扫手机观看!

最新更新的教程榜单
- photoshopexpress和photoshop区别03-08
- Ps衣服怎么改成彩虹色03-08
- ps中图片怎么旋转03-08
- ps制作缝线效果的牛仔艺术字03-08
- 用ps CS5新功能完成精细毛发抠图03-08
- ps怎么选定区域03-08
- 怎么样将照片编辑成宽高比3:403-08
- ps换色后怎么调整边缘03-08
- ps怎么调整文件尺寸大小03-08
- 电脑上ps怎么免费下载03-08
- photoshopcs怎么提取印章03-08
- ps怎么把一张图片p得高大上03-08
- ps中蒙版抠图背景如何去掉03-08
推荐的视频教程榜单
- ps调整图层大小04-04
- ps立体字制作教程05-10
- Photoshop通道的加工手法04-14
- ps新建白色背景图层05-10
- ps如何一键变白底05-10
- Photoshop简单为芙蓉姐姐瘦身05-10
- ps怎么调整单个图层大小04-04
- ps卸载不了怎么办05-10
- ps像素和厘米怎么换算05-10
- ps怎么改图片大小kb像素不变05-10
- ps内容识别在哪04-14
- ps中怎么加时间水印04-04
- ps金属字怎么做05-10

















