教程网首页 > 百科教程 > ps教程 》 PS鼠绘奇幻的山谷美景白昼及星夜图
PS鼠绘奇幻的山谷美景白昼及星夜图
最终效果


1、先在PS里面新建画布。
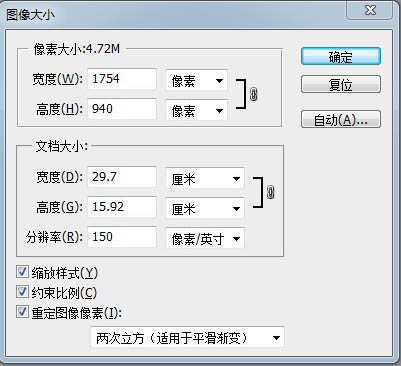
2、画笔是默认的19号笔刷,按F5,打开画笔设置,把最小直径拉到最低,打开湿边效果。
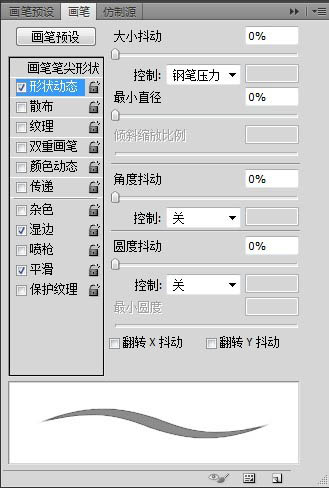
3、画峡谷,树,建筑,慢慢丰富细节。 背景铺的是中度的灰色,确定构图的整体大关系。

4、日出主光源在远处的山谷处。先新建一层,用渐变工具选好颜色,图层属性为强光。

5、把主色调定为蓝绿色,所以用同样的方法又叠了两层。

6、用吸管工具吸上面的颜色画,或者在要画的地方先用吸管工具吸一下颜色,在调色面板里就可以对比着调整要画的下一笔的明度、纯度、色相。

7、画的时候发觉有不合适的地方要及时调整,并且把需要补充的地方也画上去。

8、画的时候最好整体推进,把所有东西的暗部都画得差不多,之后再画他们的固有色和高光。先新建一层,图层属性为叠加,颜色选用亮度较高的暖色。

9、画笔选喷枪按F5,打开画笔设置,在颜色动态那里把“前景/背景抖动”的控制选为钢笔压力。
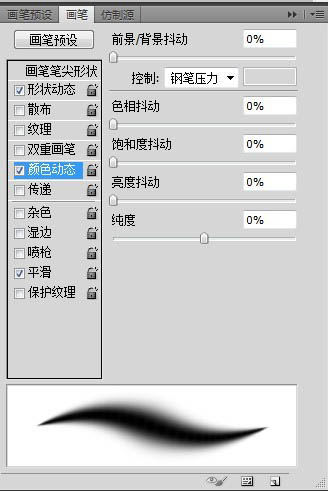
10、画笔不透明度和流量选为50%,从光源开始喷绘,把会受到阳光影响的区域都喷到。
![]()

11、然后继续深入刻画,树叶的暗部从光源那边的绿色逐渐过渡到深蓝色,就可以用喷枪实现。建议新建一层叠加属性的图层,用喷枪选合适的颜色喷上去,颜色叠加之后纯度会提高。

12、现在把物体的受光面表现出来,在颜色的选用上主要考虑固有色和所处环境的关系,越是远处的物体受环境光的影响越大。

13、中景的建筑和大树需要刻画得仔细一点,受光面大胆地提亮,暗的地方最好不要整个的涂黑,只需要在最暗的地方点,这样的暗部会比较通透。房顶等地方属于反光面,会反天空的颜色,所以取一点蓝色,再混合它所处位置的环境色画上去。

14、画的时候要时刻关注整体效果,用喷枪再叠了一些红色上去。

15、继续深入地刻画,丰富细节。


17、接下来把白昼的效果图改成黑夜的效果图。点击“图像——调整——去色”,把画面变成黑白。

18、用渐变工具选好整体色调的颜色叠上去,用强光属性。

19、同样是蓝绿色的主色调,黑夜的场景偏向蓝色。色调是相对统一。


20、回到黑夜的场景来,蓝绿色的过渡有些单调,所以要新建一层,在光源的地方用叠加模式的喷枪喷上紫色。

21、再补画一下远处的山,大体效果已经有了。

22、主光源变为冷色,所以这次受光面也要相应改变了。在房子的窗户处画出灯光,路灯用喷枪喷出柔和的亮光,草地稍微加点绿色的固有色,效果很快就出来了。

23、补充一些细节。树下房子的光要更明显一点,右边的草堆和石子再稍稍刻画。



24、在树上和右边的草堆添上萤火虫。


25、顺便在画面色彩上做些调整,还是用叠加喷枪喷。

26、最后加上夜晚归家的小白鸟。

PS鼠绘奇幻的山谷美景白昼及星夜图相关文章:
无相关信息扫一扫手机观看!

最新更新的教程榜单
- photoshopexpress和photoshop区别03-08
- Ps衣服怎么改成彩虹色03-08
- ps中图片怎么旋转03-08
- ps制作缝线效果的牛仔艺术字03-08
- 用ps CS5新功能完成精细毛发抠图03-08
- ps怎么选定区域03-08
- 怎么样将照片编辑成宽高比3:403-08
- ps换色后怎么调整边缘03-08
- ps怎么调整文件尺寸大小03-08
- 电脑上ps怎么免费下载03-08
- photoshopcs怎么提取印章03-08
- ps怎么把一张图片p得高大上03-08
- ps中蒙版抠图背景如何去掉03-08
推荐的视频教程榜单
- ps调整图层大小04-04
- ps立体字制作教程05-10
- Photoshop通道的加工手法04-14
- ps新建白色背景图层05-10
- ps如何一键变白底05-10
- Photoshop简单为芙蓉姐姐瘦身05-10
- ps怎么调整单个图层大小04-04
- ps卸载不了怎么办05-10
- ps像素和厘米怎么换算05-10
- ps怎么改图片大小kb像素不变05-10
- ps内容识别在哪04-14
- ps中怎么加时间水印04-04
- ps金属字怎么做05-10

















