教程网首页 > 百科教程 > ps教程 》 PS鼠绘华丽的古典美女插画
PS鼠绘华丽的古典美女插画
最终效果

1、新建一个画布,大小为A4,分辨率为300,开始尝试在画布上起线稿。

2、新建一个图层,放在线稿层的下方,将整个画面填充为灰色。

3、使用套索工具(L)勾出人物的线稿,并分成四大块进行颜色的填充(分别为:皮肤,头发,头饰以及衣服的基本颜色),将人物主体用色块区分开来。

4、调试画笔属性:透明度100%、流量40%左右,再将最小直径调高,开始进行色彩的刻画。
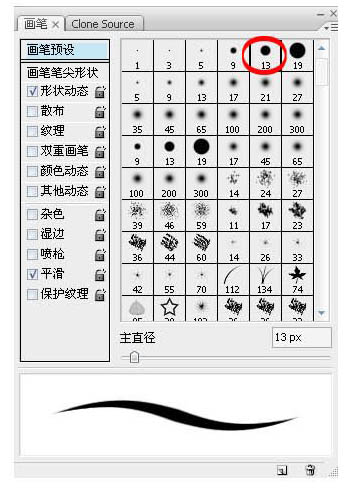

5、进行主体的明暗刻画,这个环节的重点在于体现脸部和头饰的细节,衣服方面暂时可以让它写意点。

6、在刻画人物的时候,脸部往往需要多花些功夫。先把眼睛绘制成灰色,然后用白色点出高光,顿时眼睛的神韵就出来了。嘴唇也是如此,重点在于高光部分。
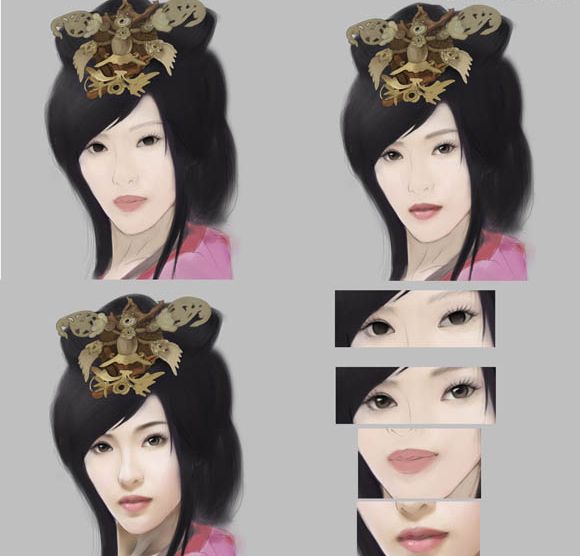
7、给衣服添加材质。新建一个图层,在事前搜集好的素材中选择合适的材质,全选,进入到角色图层,选择衣服,然后把材质粘贴上去(快捷键为shift+ctrl+v),模式改为柔光。
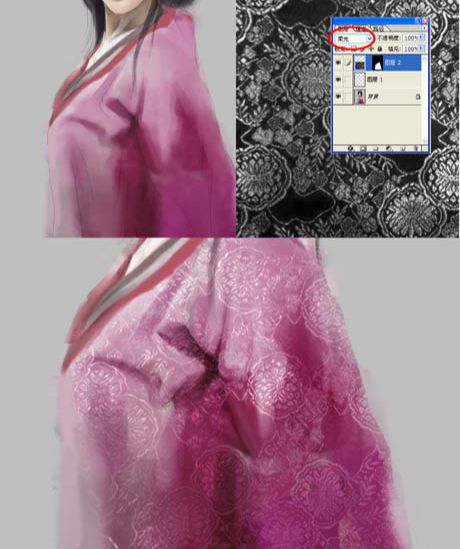
8、衣服大概完成了,开始对头饰进行深入刻画。选择加深减淡工具(O键,模式改为高光),将头饰的亮色给提出来。
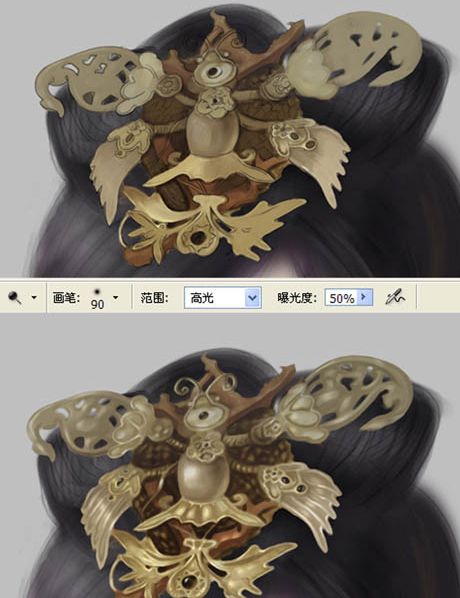
9、继续使用加深减淡工具把头发的亮面给擦出来,然后把画笔直径缩小,将头发的发丝给勾勒出来,包括前额的刘海。

10、新建一个图层,选择画笔工具,勾勒出耳环的大致形态。再使用加深减淡工具表现出大体的感觉,然后提出耳环的亮面。头饰、耳环等,所以一定要耐心刻画。

11、这里感觉头饰有点单调,于是又给这位美女加上了4根发簪。用上述刻画耳环的方法将4根簪子完成,在这里同样要注意细节的处理。

12、选择色彩平衡(CTRL+B),把整体颜色调整得鲜艳点,然后使用画笔画出背景的大概明暗关系,头发也再稍微修饰下。

13、开始刻画背景。新建一个图层,勾选出背景选取,填充粉色,模式为叠加。

14、在背景层用大笔以圆圈的形式将花朵表现出来,然后用较浅色画出花瓣的走势。由于背景的花较多,所以这个地方的刻画需要一点耐性。
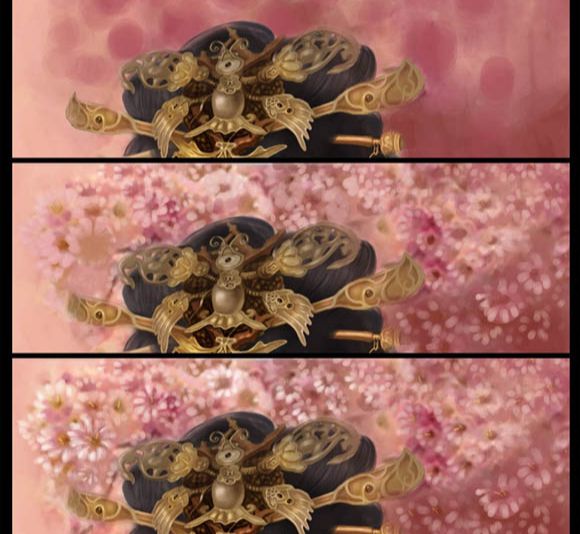
15、完成背景后方的花朵。为了给画面营造一种飘逸的感觉,新建一个图层,为画面增加一条飘带,图层透明度设为80%就可以了。

16、再新建一个图层,将洛神身前的树枝描画出来。

17、把洛神身前所有的花都刻画出来,这里重点要注意的是前后的虚实关系。

18、为了让画面看起来更加生动,加上几片飘落的花瓣点缀下。

19、将文字内容加进去,字体的风格和色调都要与画面本身相协调。

PS鼠绘华丽的古典美女插画相关文章:
无相关信息扫一扫手机观看!

最新更新的教程榜单
- photoshopexpress和photoshop区别03-08
- Ps衣服怎么改成彩虹色03-08
- ps中图片怎么旋转03-08
- ps制作缝线效果的牛仔艺术字03-08
- 用ps CS5新功能完成精细毛发抠图03-08
- ps怎么选定区域03-08
- 怎么样将照片编辑成宽高比3:403-08
- ps换色后怎么调整边缘03-08
- ps怎么调整文件尺寸大小03-08
- 电脑上ps怎么免费下载03-08
- photoshopcs怎么提取印章03-08
- ps怎么把一张图片p得高大上03-08
- ps中蒙版抠图背景如何去掉03-08
推荐的视频教程榜单
- ps调整图层大小04-04
- ps立体字制作教程05-10
- Photoshop通道的加工手法04-14
- ps新建白色背景图层05-10
- ps如何一键变白底05-10
- Photoshop简单为芙蓉姐姐瘦身05-10
- ps怎么调整单个图层大小04-04
- ps卸载不了怎么办05-10
- ps像素和厘米怎么换算05-10
- ps怎么改图片大小kb像素不变05-10
- ps内容识别在哪04-14
- ps中怎么加时间水印04-04
- ps金属字怎么做05-10

















