教程网首页 > 百科教程 > ps教程 》 PS制作一款创意十足的护肤品海报
PS制作一款创意十足的护肤品海报
效果图:

素材:


1.打开【PS】新建任意画布大小,置入产品,调整好位置。
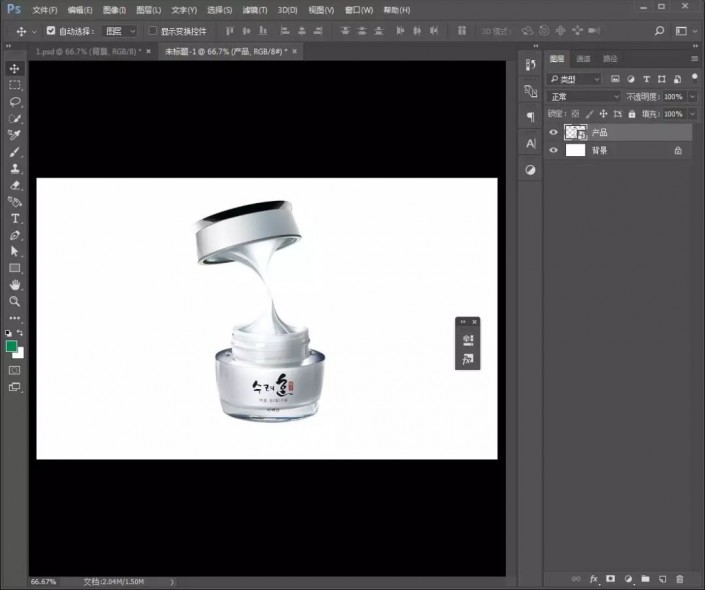
2.选择【矩形工具】绘制两个矩形,填充颜色。
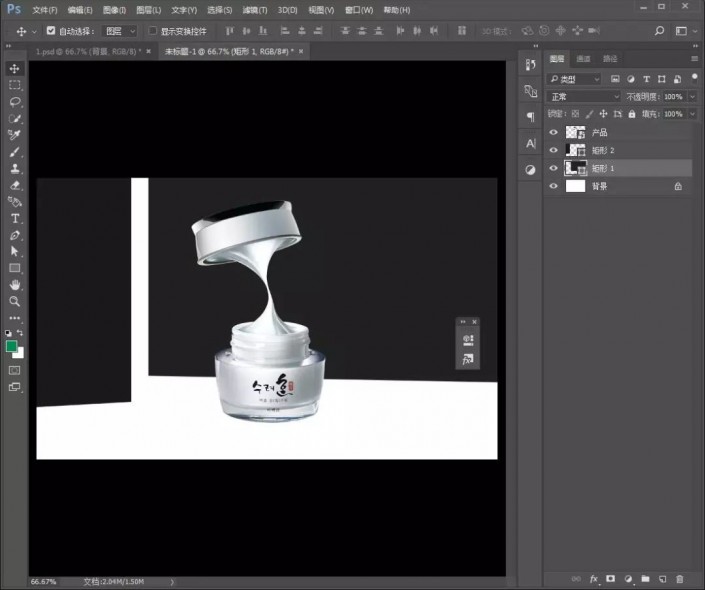
3.选择【矩形工具】绘制一个矩形,填充白色。
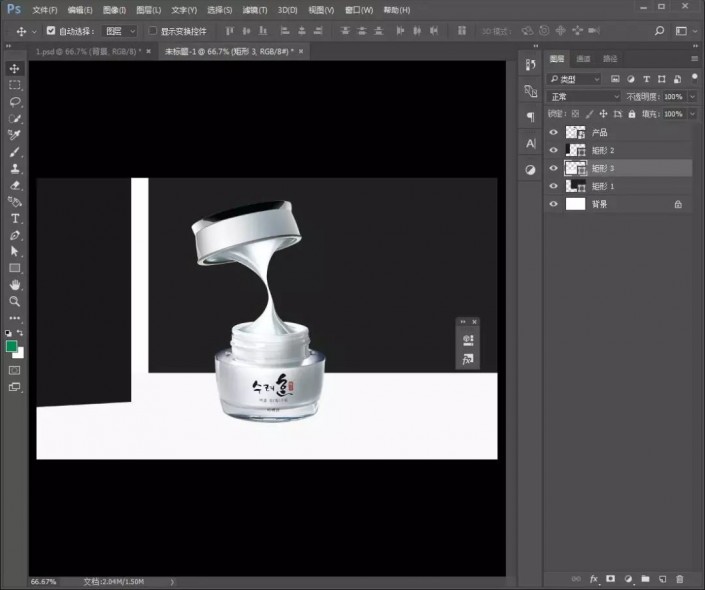
4.新建图层,图层模式为【滤色】,绘制一个矩形,填充渐变色,调整图层不透明度,并创建剪贴蒙版。
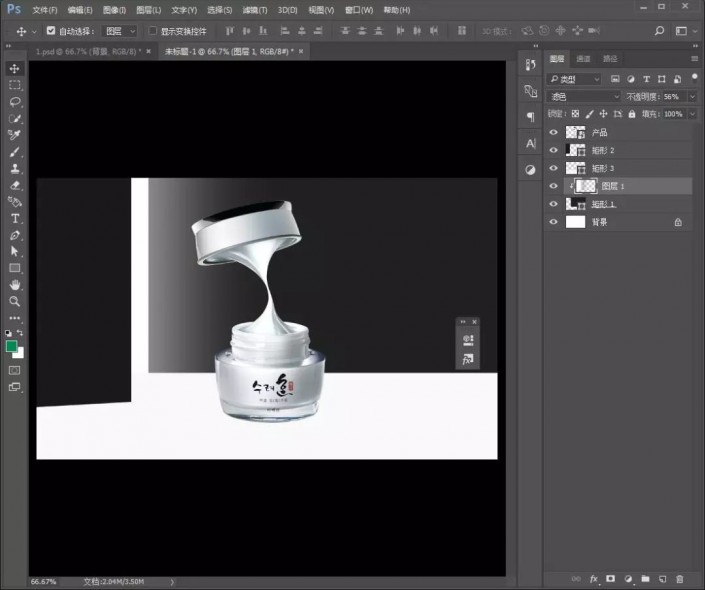
5.重复上步骤,调整图层不透明度。
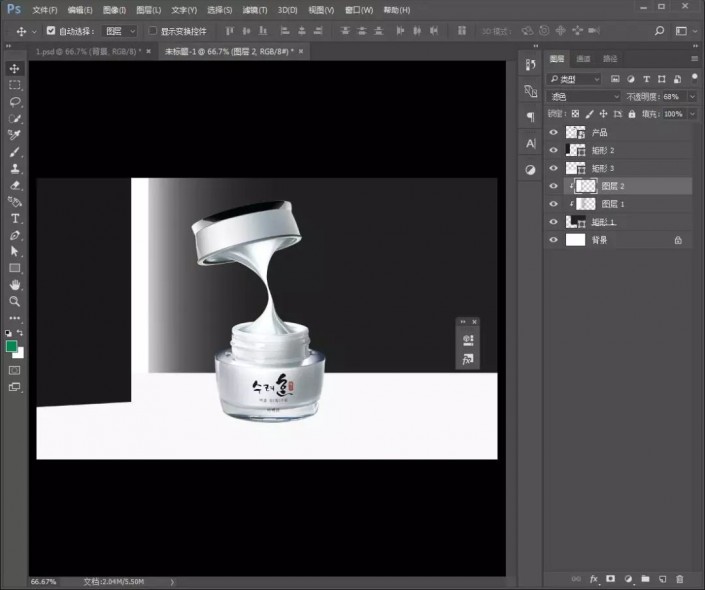
6.添加【曲线】调整图层并创建剪贴蒙版,【CTRL+I】反向蒙版,使用画笔涂抹出阴影。
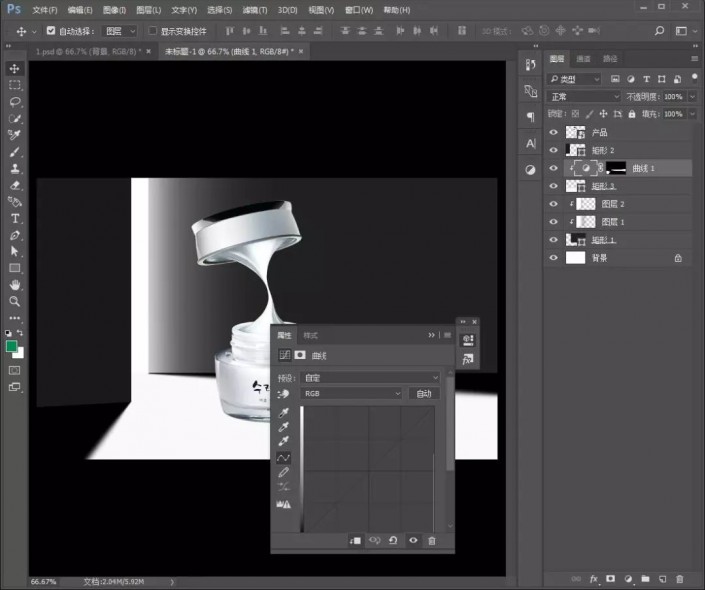
7.添加【曲线】调整图层,反向蒙版,创建剪贴蒙版,调整画笔的不透明度,涂抹出阴影部分。

8.添加【曲线】,涂抹出产品的阴影部分。



9.给产品添加【色阶】调整图层并创建剪贴蒙版。

10.添加【曲线】调整图层,创建剪贴蒙版并反向蒙版,涂抹出产品的暗部部分。

11.新建图层,创建剪贴蒙版,使用白色画笔,涂抹产品的左侧部分,也就是亮部,图层模式为【滤色】。

12.添加【可选颜色】调整图层并创建剪贴蒙版。

13.给背景添加【色相/饱和度】和【可选颜色】调整图层并创建剪贴蒙版。
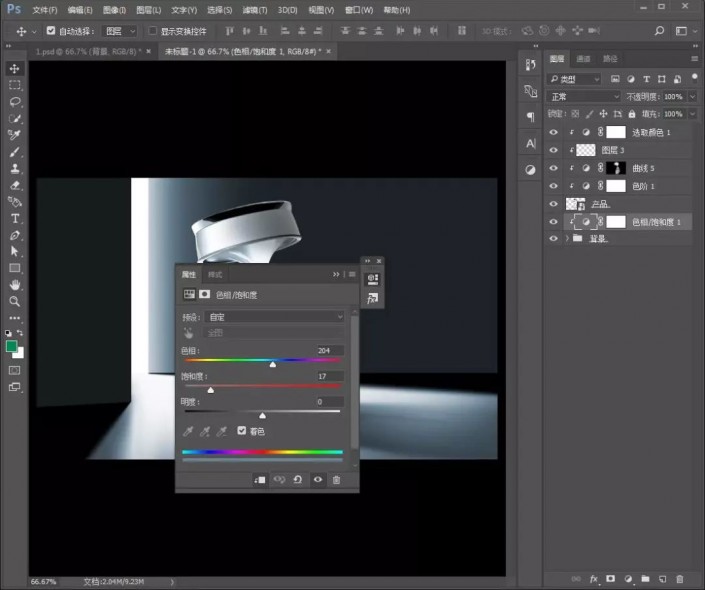
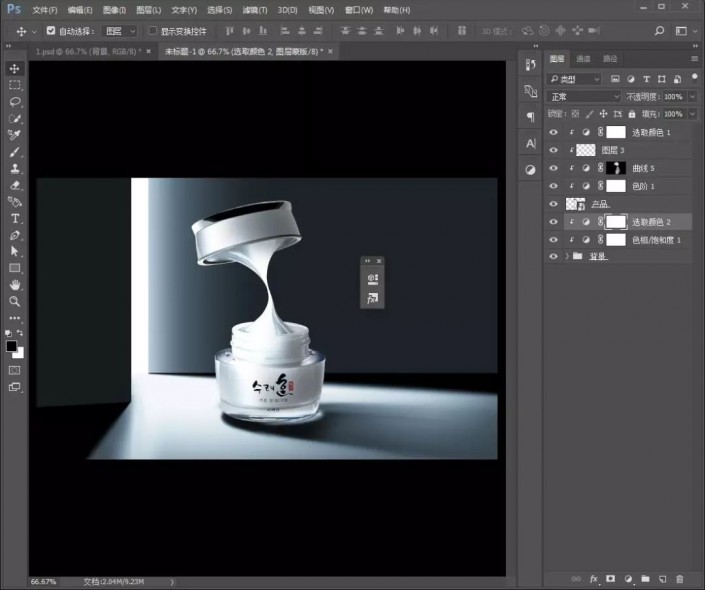
14.新建图层,填充灰色,添加【浮雕效果】和【杂色】并创建剪贴图层。
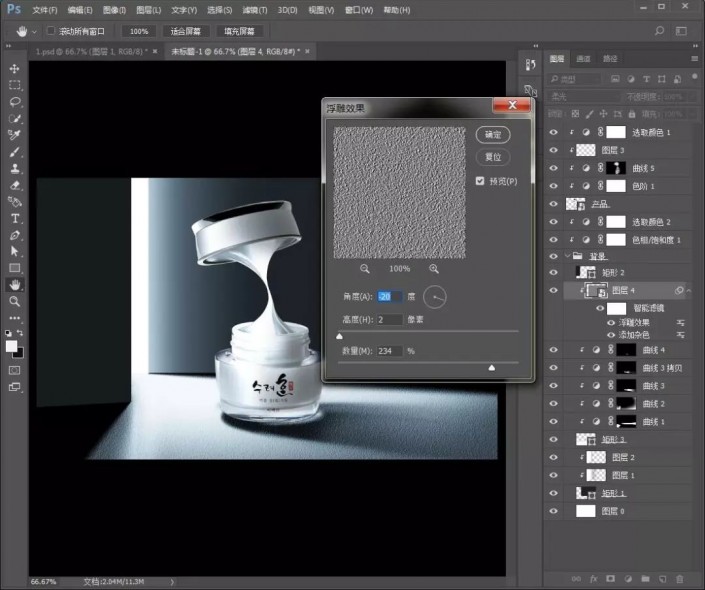
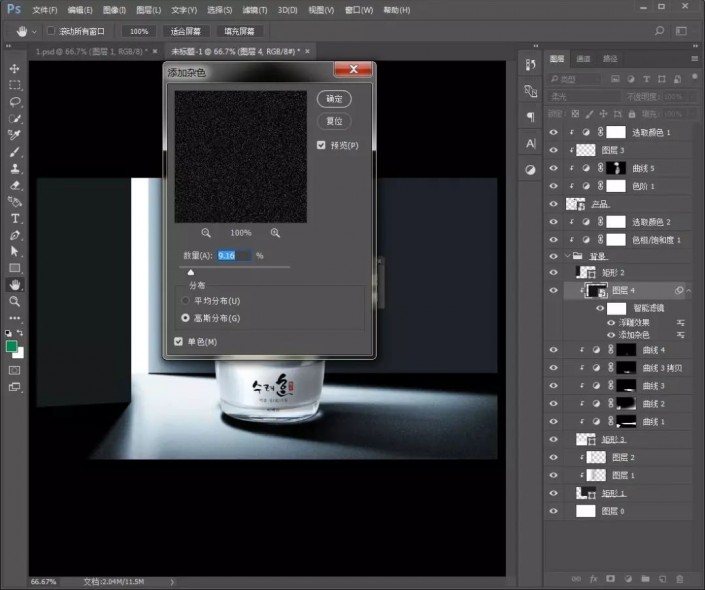
15.复制两层,给其他两个矩形同样创建剪贴图层。


16.置入珍珠素材,复制几个,依次调整好每个的大小与位置,并给前面的一颗珍珠添加【高斯模糊】滤镜。


17.给珍珠编组命名,并添加【色相/饱和度】和【可选颜色】调整图层,创建剪贴蒙版。


18.盖印图层,添加【CAMERA RAW滤镜】。
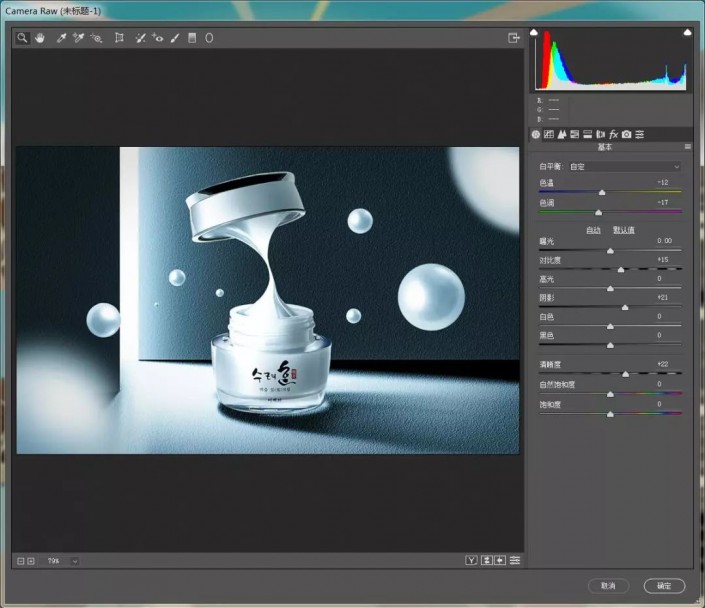

PS制作一款创意十足的护肤品海报相关文章:
无相关信息扫一扫手机观看!

最新更新的教程榜单
- photoshopexpress和photoshop区别03-08
- Ps衣服怎么改成彩虹色03-08
- ps中图片怎么旋转03-08
- ps制作缝线效果的牛仔艺术字03-08
- 用ps CS5新功能完成精细毛发抠图03-08
- ps怎么选定区域03-08
- 怎么样将照片编辑成宽高比3:403-08
- ps换色后怎么调整边缘03-08
- ps怎么调整文件尺寸大小03-08
- 电脑上ps怎么免费下载03-08
- photoshopcs怎么提取印章03-08
- ps怎么把一张图片p得高大上03-08
- ps中蒙版抠图背景如何去掉03-08
推荐的视频教程榜单
- ps调整图层大小04-04
- ps立体字制作教程05-10
- Photoshop通道的加工手法04-14
- ps新建白色背景图层05-10
- ps如何一键变白底05-10
- Photoshop简单为芙蓉姐姐瘦身05-10
- ps怎么调整单个图层大小04-04
- ps卸载不了怎么办05-10
- ps像素和厘米怎么换算05-10
- ps怎么改图片大小kb像素不变05-10
- ps内容识别在哪04-14
- ps中怎么加时间水印04-04
- ps金属字怎么做05-10

















