教程网首页 > 百科教程 > ps教程 》 PS设计毕业季个性海报
PS设计毕业季个性海报
效果图:

1.打开【PS】,新建一个新画布,置入背景素材,复制一层,【ctrl+t】垂直翻转,移动至上方。
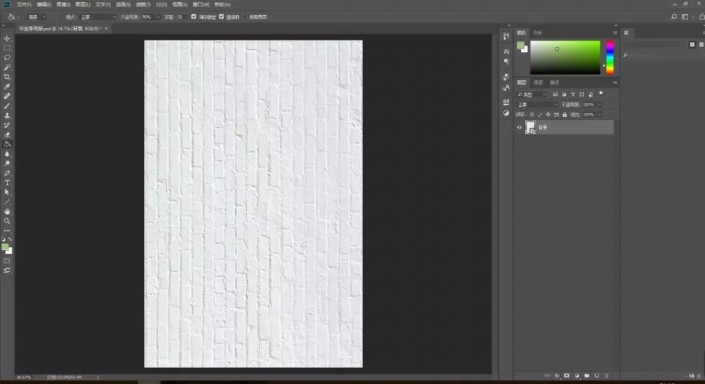
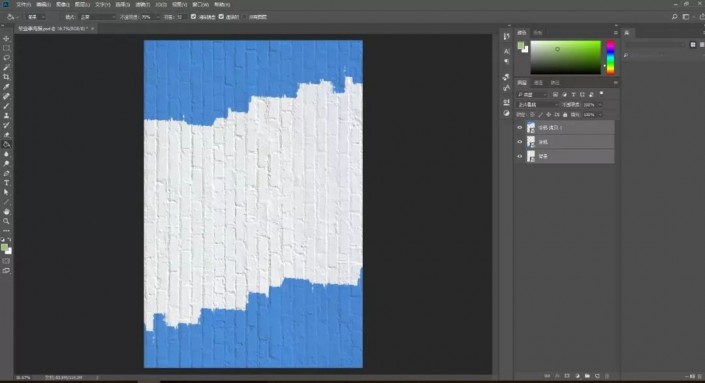
2.选择【椭圆工具】绘制一个圆,填充设置无,描边颜色为黑色。
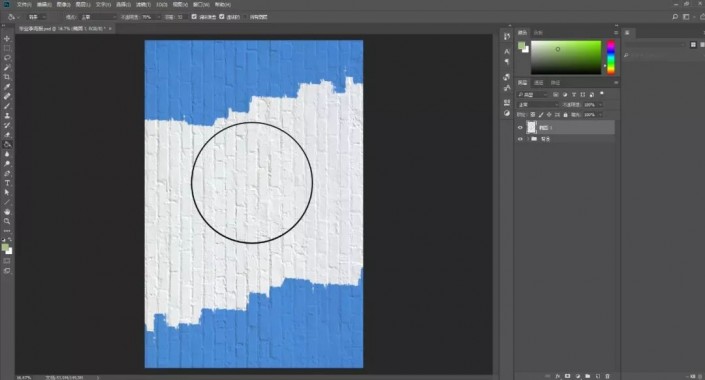
3.再次选择【椭圆工具】绘制一个小圆,复制一个,并调整好大小和位置。
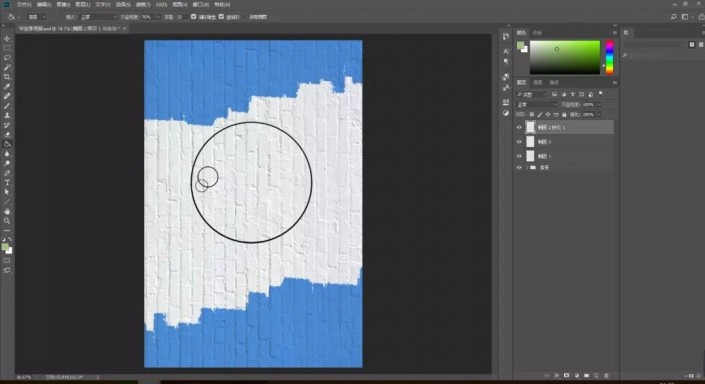
4.新建图层,选择【矩形选框工具】绘制一个矩形,填充颜色,添加蒙版,把不需要的部分框选出来并填充黑色,然后复制一层,调整填充颜色。
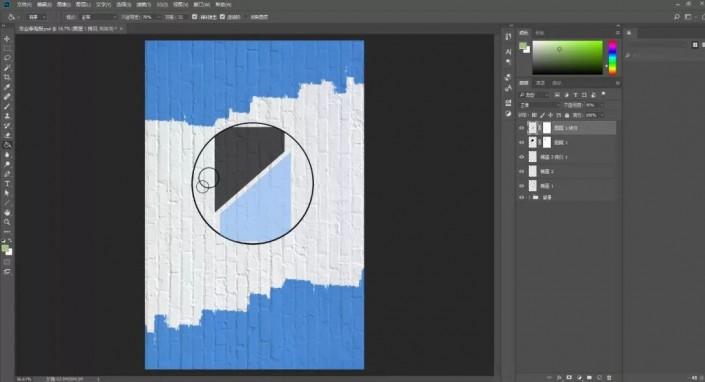
5.选择【直线工具】绘制一条直线,调整好位置,复制一个,并调整颜色。
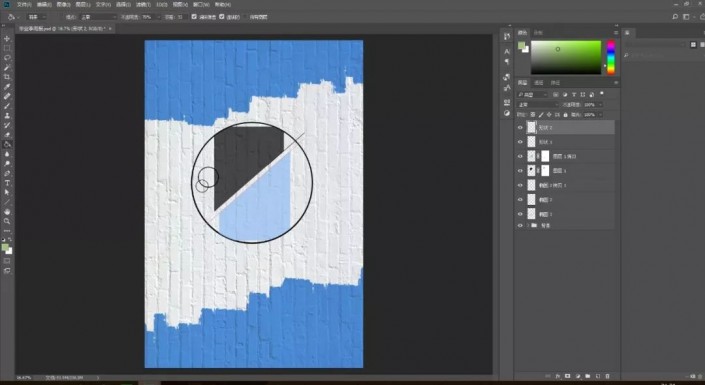
6.输入文字和置入素材,给素材添加【图层样式】-【颜色叠加】,调整素材的颜色。
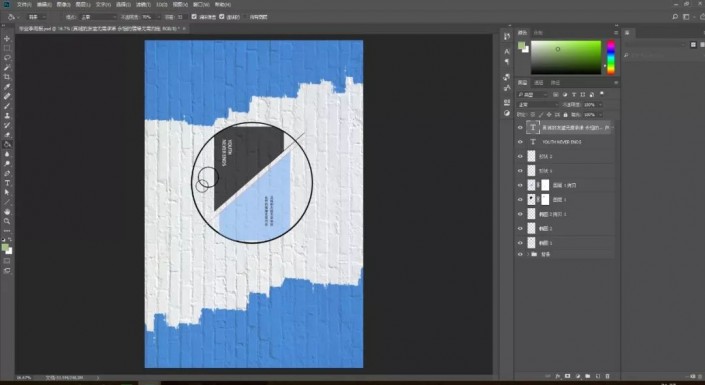
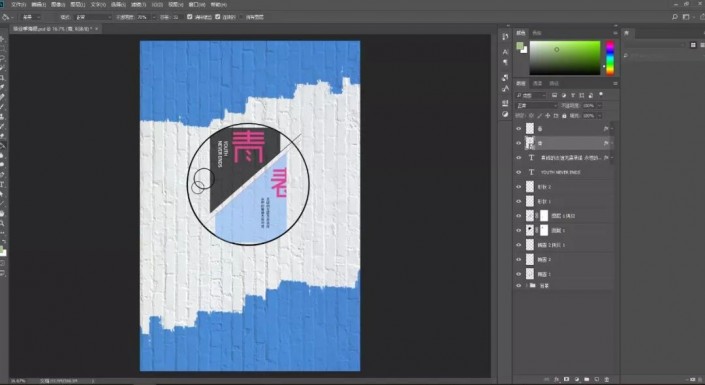
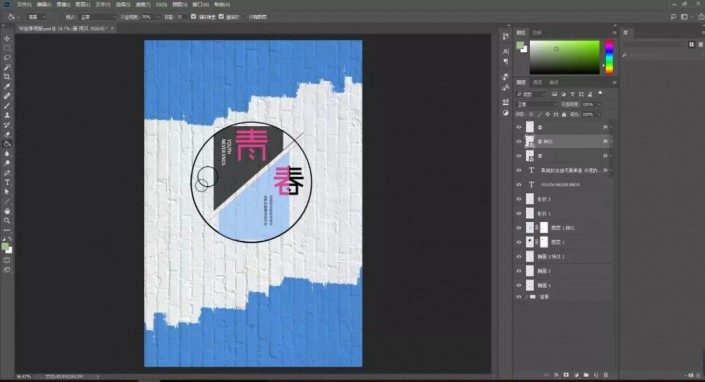
7.选择【椭圆工具】绘制一个小圆,填充颜色为白色,并复制两个,调整好位置并合并图层,并输入文字,移动到白色圈的位置。
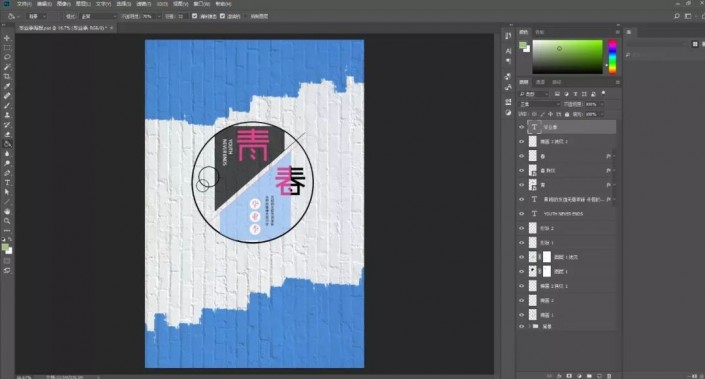
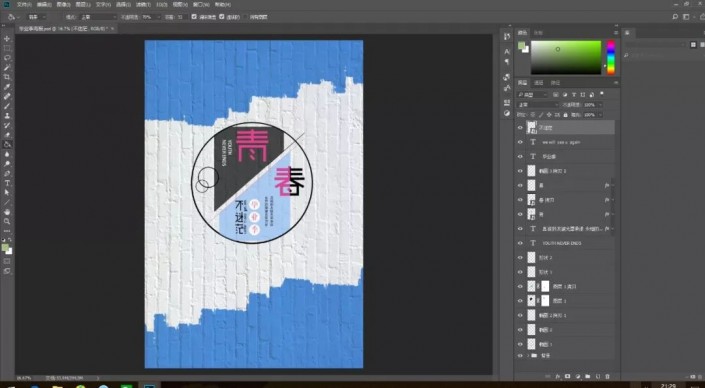
8.置入中间的装饰素材。
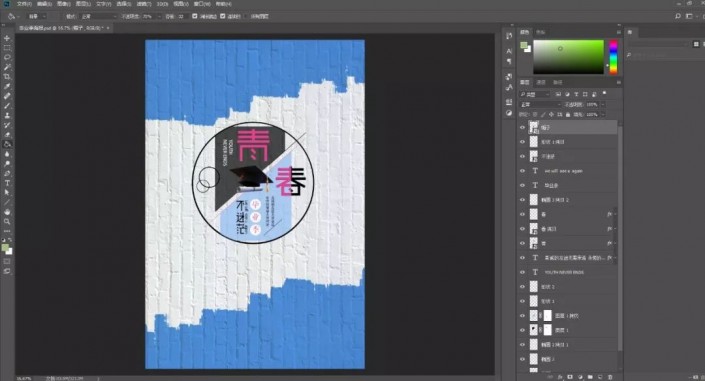
9.分别输入旁边和圈下面的文字。
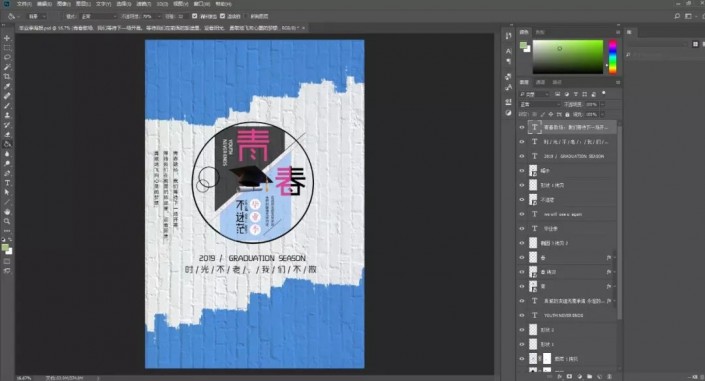
10.置入装饰素材,复制一个,调整好位置。
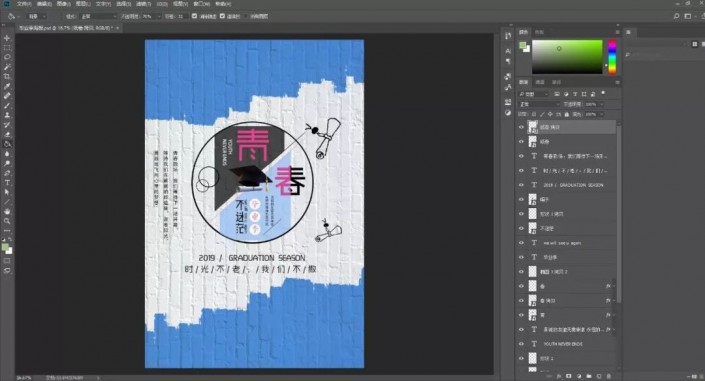
11.置入底下的装饰素材,调整好位置。
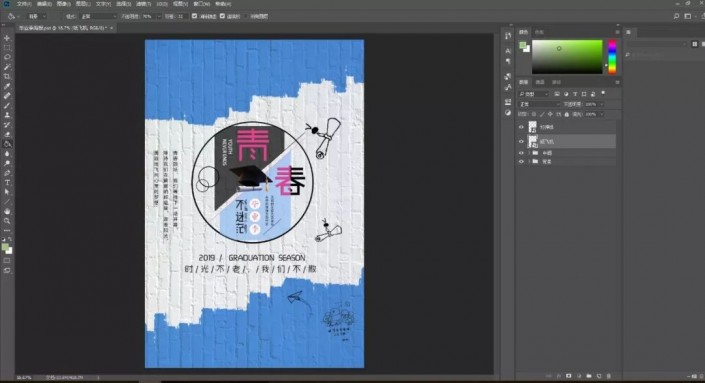
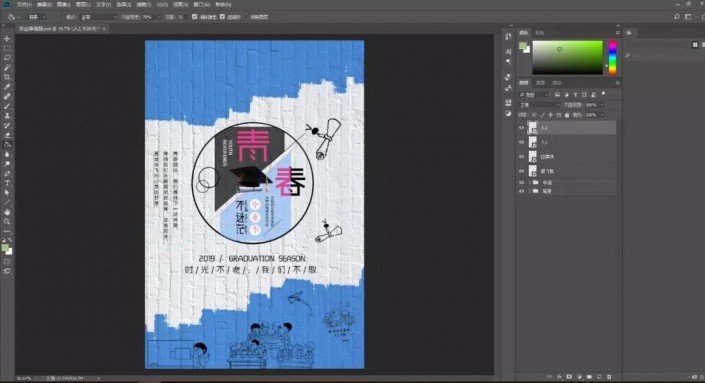
12.置入顶部的素材并调整好位置。
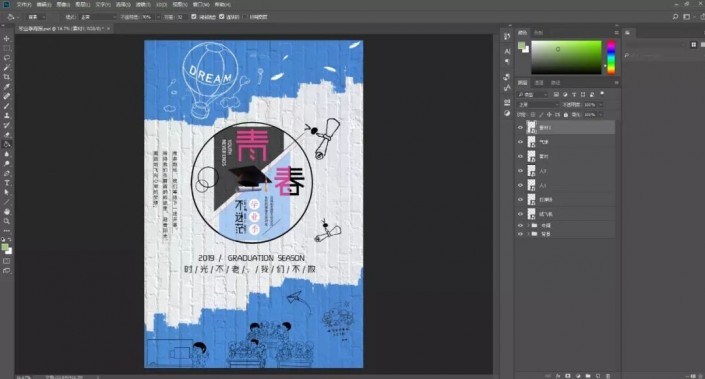

PS设计毕业季个性海报相关文章:
无相关信息扫一扫手机观看!

最新更新的教程榜单
- photoshopexpress和photoshop区别03-08
- Ps衣服怎么改成彩虹色03-08
- ps中图片怎么旋转03-08
- ps制作缝线效果的牛仔艺术字03-08
- 用ps CS5新功能完成精细毛发抠图03-08
- ps怎么选定区域03-08
- 怎么样将照片编辑成宽高比3:403-08
- ps换色后怎么调整边缘03-08
- ps怎么调整文件尺寸大小03-08
- 电脑上ps怎么免费下载03-08
- photoshopcs怎么提取印章03-08
- ps怎么把一张图片p得高大上03-08
- ps中蒙版抠图背景如何去掉03-08
推荐的视频教程榜单
- ps调整图层大小04-04
- ps立体字制作教程05-10
- Photoshop通道的加工手法04-14
- ps新建白色背景图层05-10
- ps如何一键变白底05-10
- Photoshop简单为芙蓉姐姐瘦身05-10
- ps怎么调整单个图层大小04-04
- ps卸载不了怎么办05-10
- ps像素和厘米怎么换算05-10
- ps怎么改图片大小kb像素不变05-10
- ps内容识别在哪04-14
- ps中怎么加时间水印04-04
- ps金属字怎么做05-10

















