教程网首页 > 百科教程 > ps教程 》 PS制作震撼的战斗电影海报
PS制作震撼的战斗电影海报
效果图:

新建画板( CtrI+N ),尺寸为595*842像素,分辨率为72。
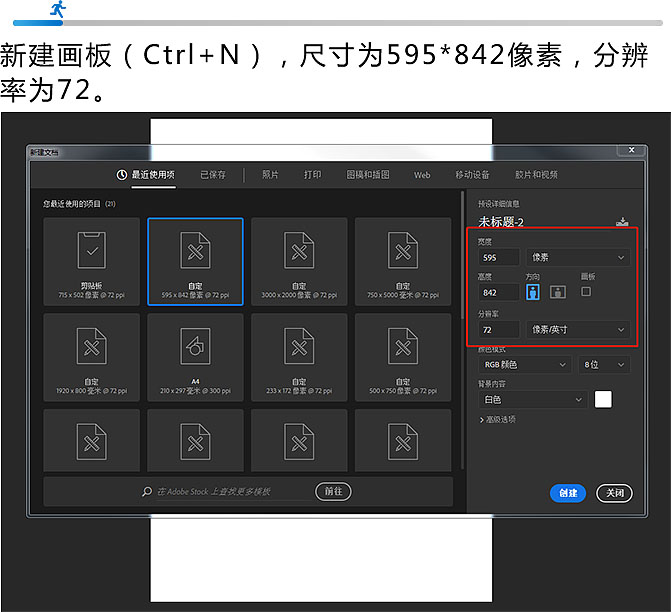
导入背景(素材1),变形(CtrI+T)调整大小,右键找到透视,调整图片透视角度,拷贝背景利用蒙版将两个背景融合一起。
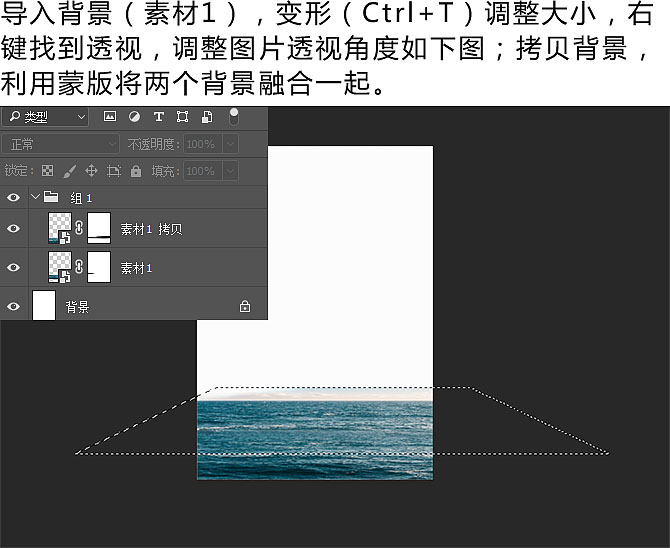
导入船2(素材5),变形调整大小以及透明度。
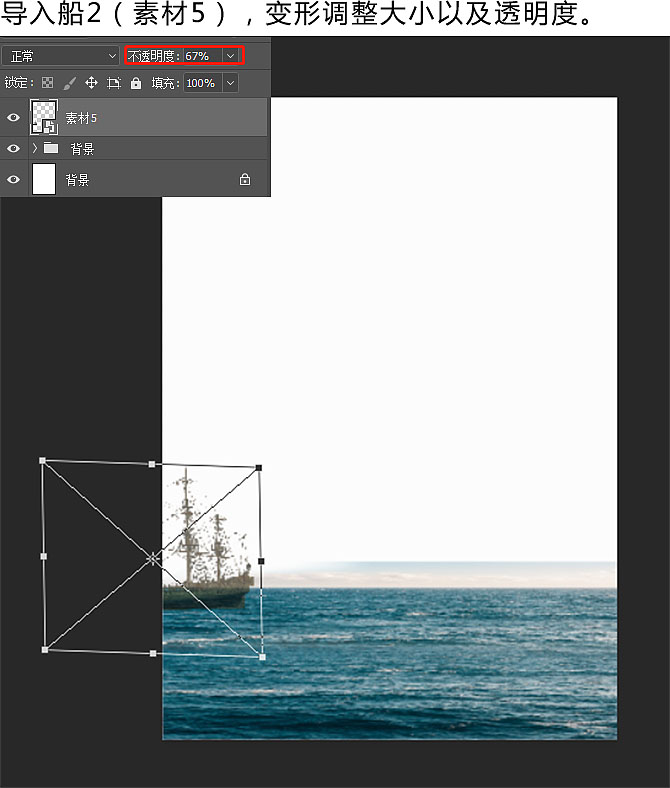
拷贝素材5的船,变形调整大小后,右键选择水平对称放置在合适的位置上。
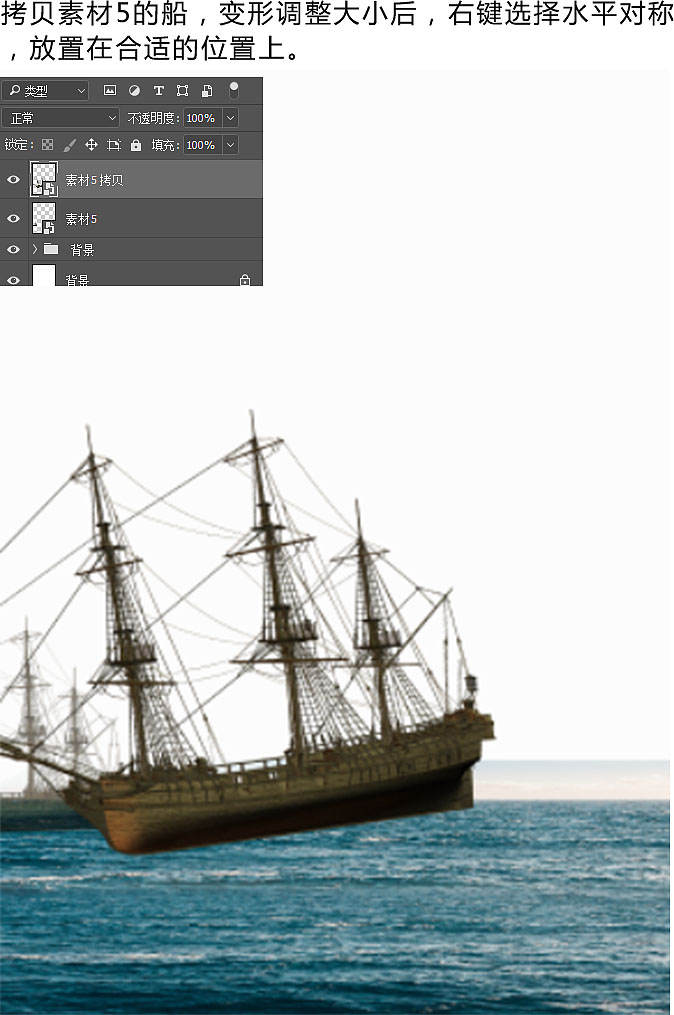
导入船1 (素材4 ) , 调整大小。

导入破烂的旗帜(素材2 )。
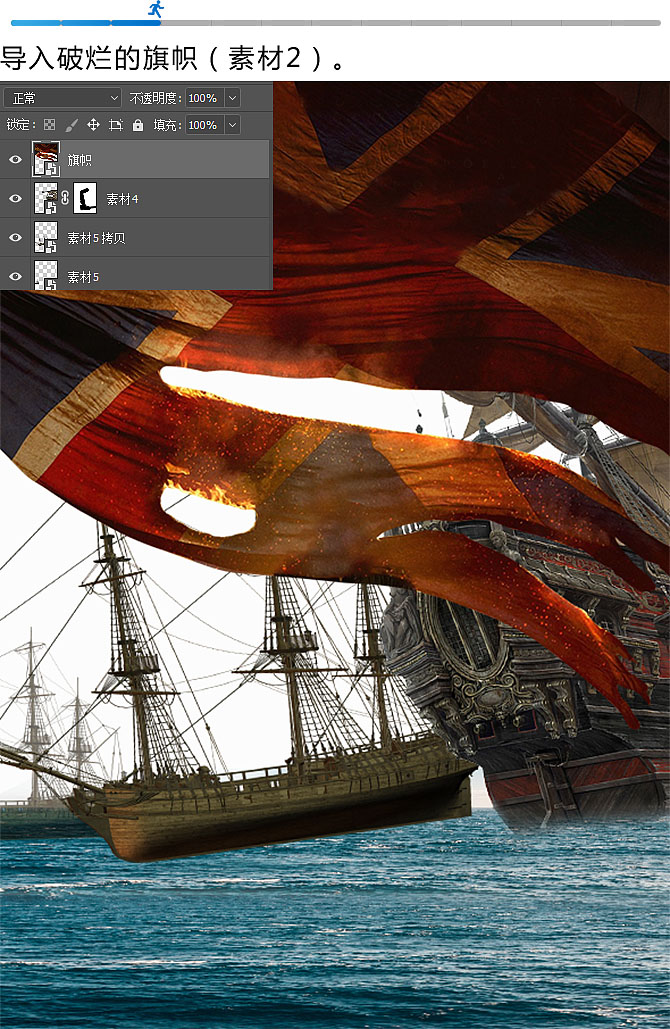
导入人物吧,导入左侧人物(素材7 ) ,变形调整大小。
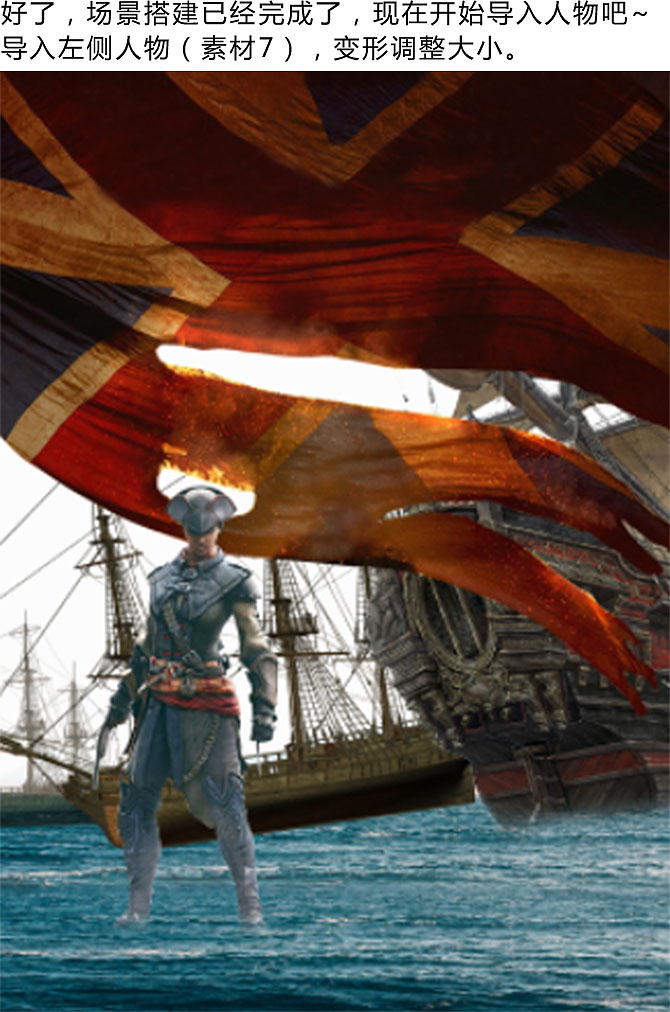
导入右侧人物(素材6 ) , 变形调整大小。
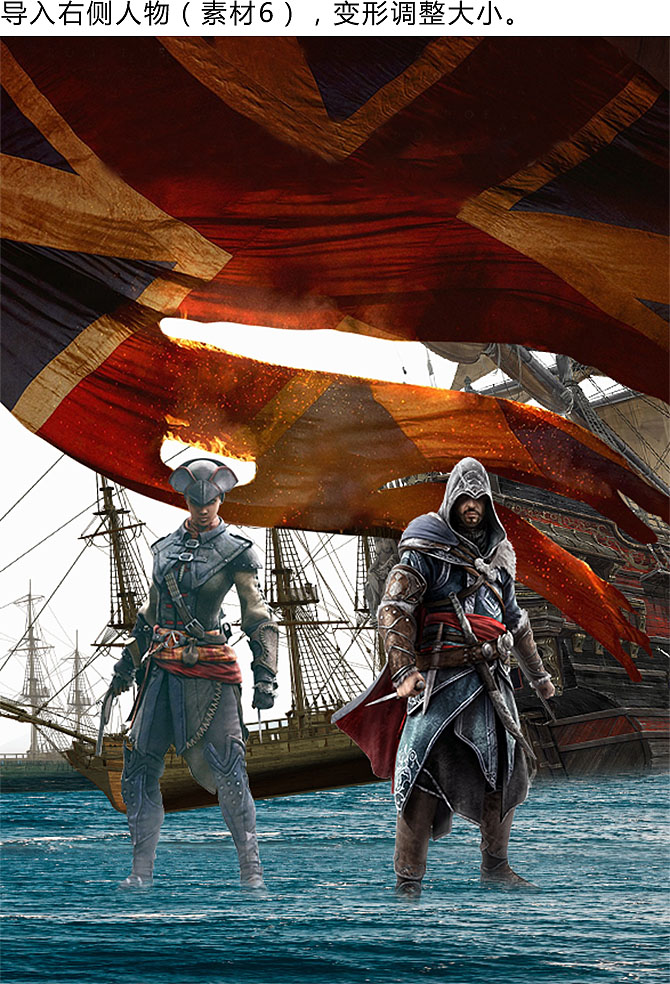
最后导入中间人物(素材3 ),变形调整大小。
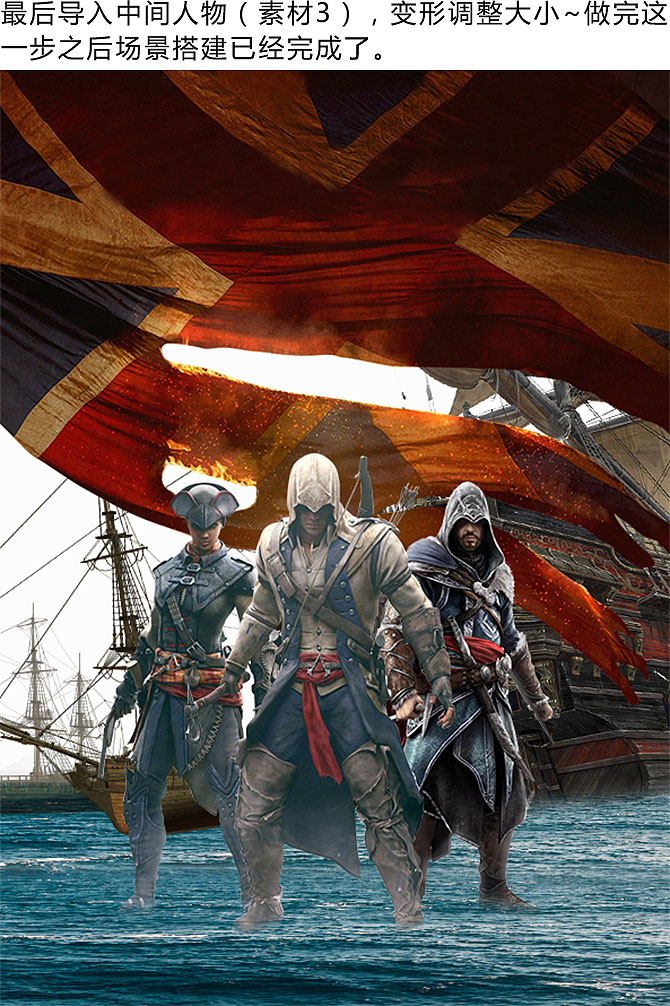
场景搭建已经完成了,从背景开始调色,用黑白去色,然后再利用色彩平衡和曲线加色。
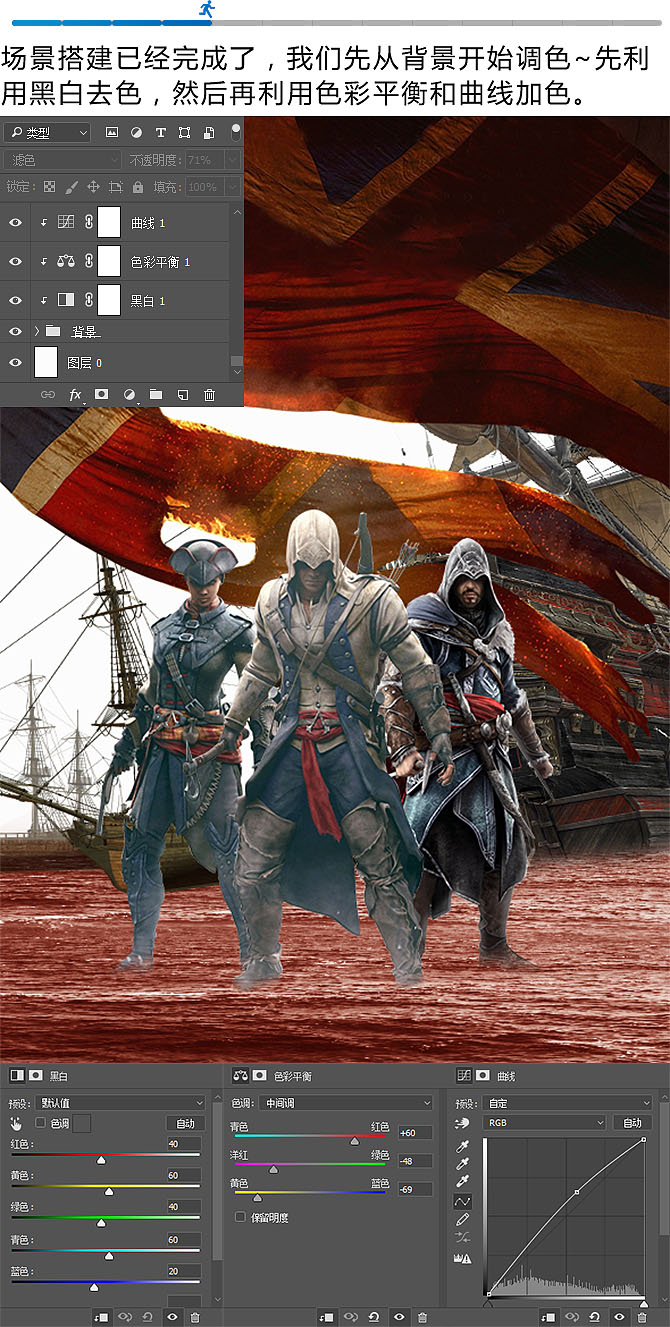
新建图层,利用混合模式追色,给大海加点黄,然后再利用正片叠底压暗底部。
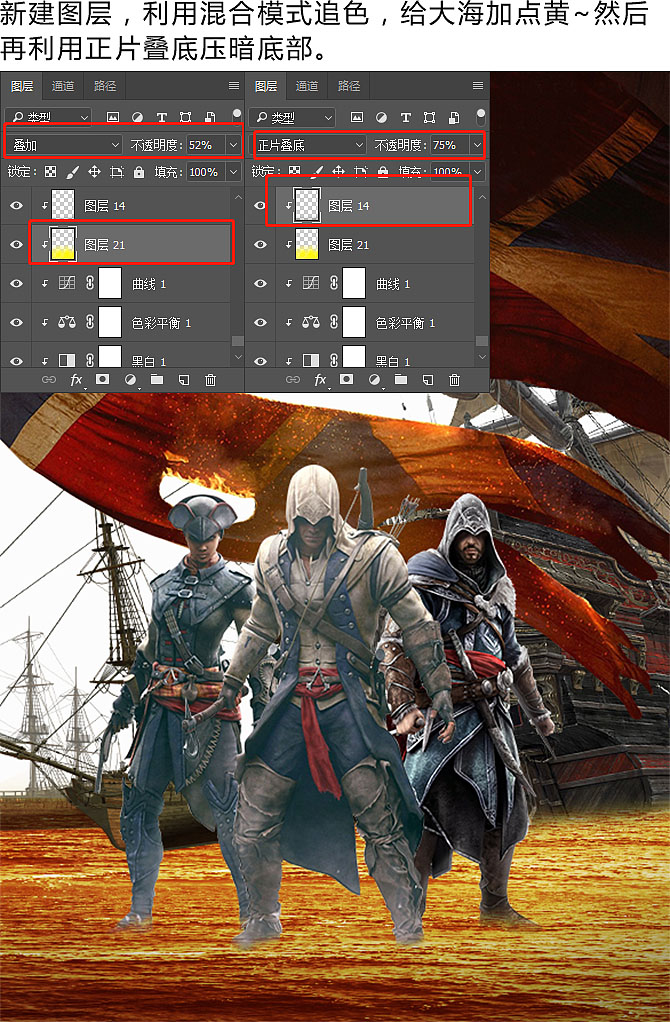
背景的天空稍微有点空白缺少一-点感觉,画一点雾气,利用烟雾笔刷,混合模式为滤色,重复操作,混合模式同为滤色,颜色用黄和橙黄加色。

背景的烟雾感觉不强烈,再次利用烟雾笔刷,不过这里混合模式为正常,处理好之后新建图层混合模式为叠加进行追色。
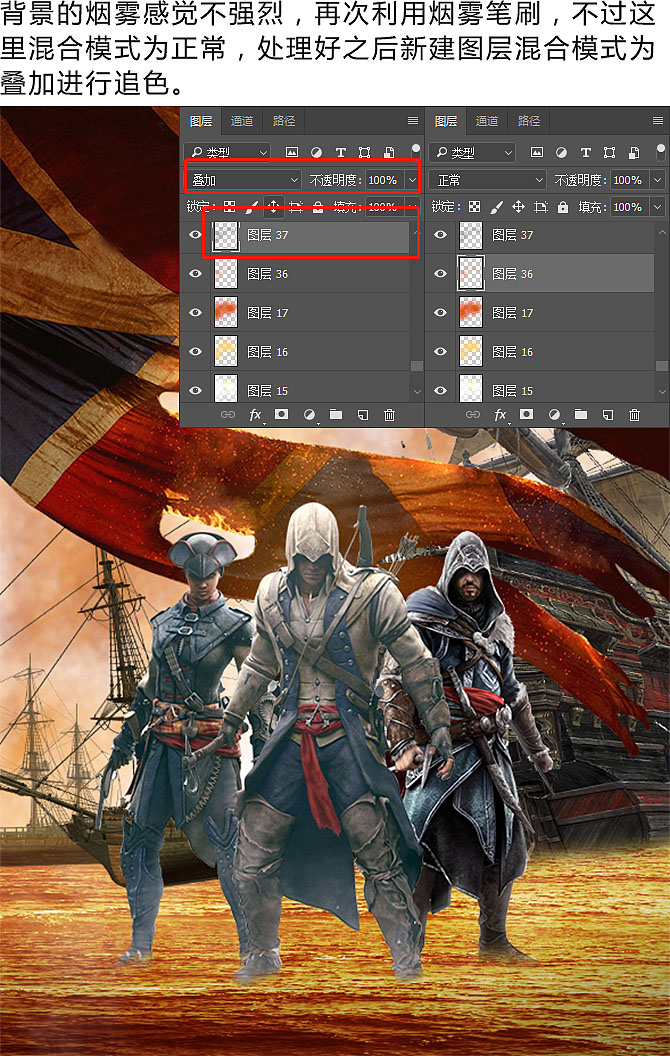
背景调好了,到最远处的船,拷贝一层放置在原图层下方,变形右键选中垂直对称,放置合适位置后再利用蒙版擦出渐变效果,再将边缘随着水纹擦除。处理好投影后利用曲线对原图层进行调整。
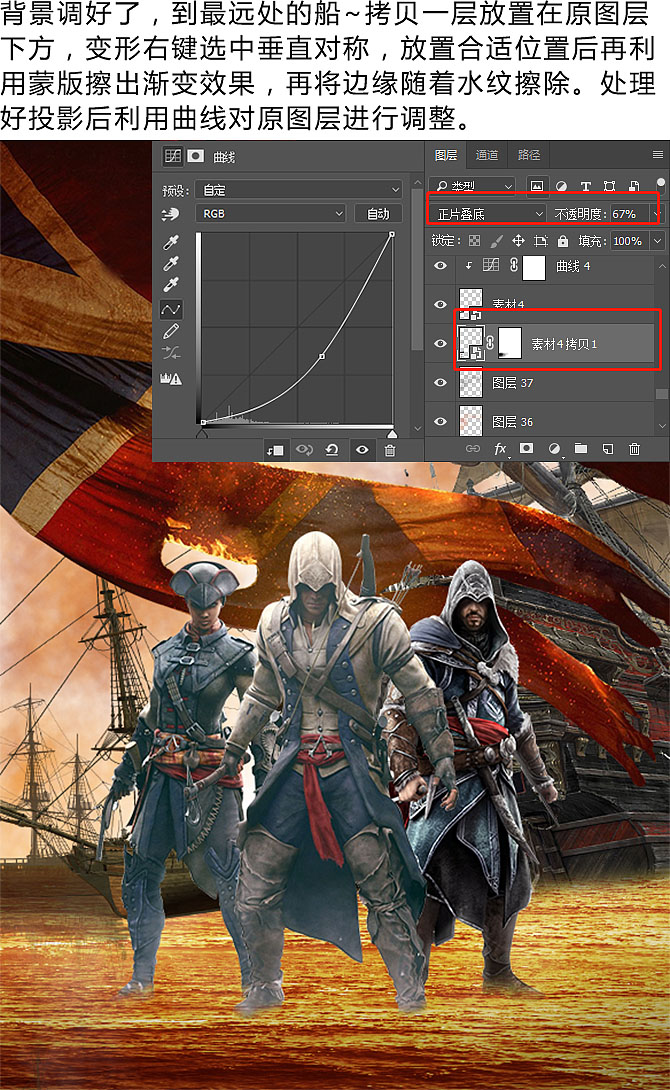
中间的船同样的操作。

右侧的船也是同样的操作。用50度灰加深一下光影,新建图层,按住Ctr|鼠标点击右侧船的缩略图给到选区,填充( Shift+F5 ) 50度灰,混合模式为柔光。
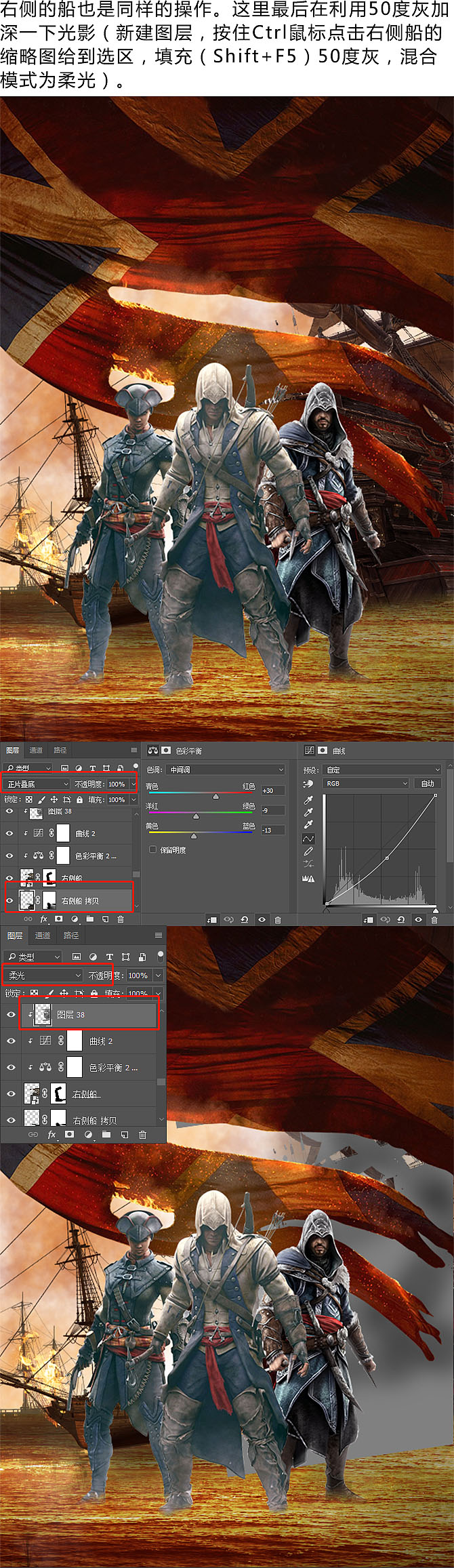
把火焰放进去(素材8~10 ),混合模式为滤色。
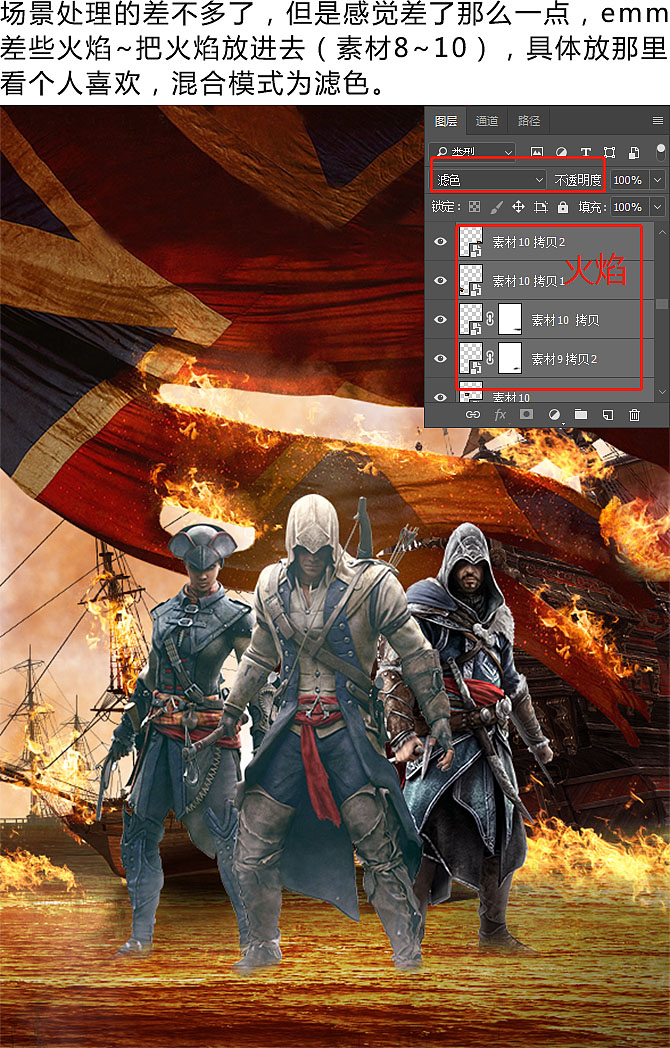
整个画面现在就差人物的色调不统一了,对人物进行调色。从右侧的开始,首先统一色调,利用曲线和色彩平衡进行调整。
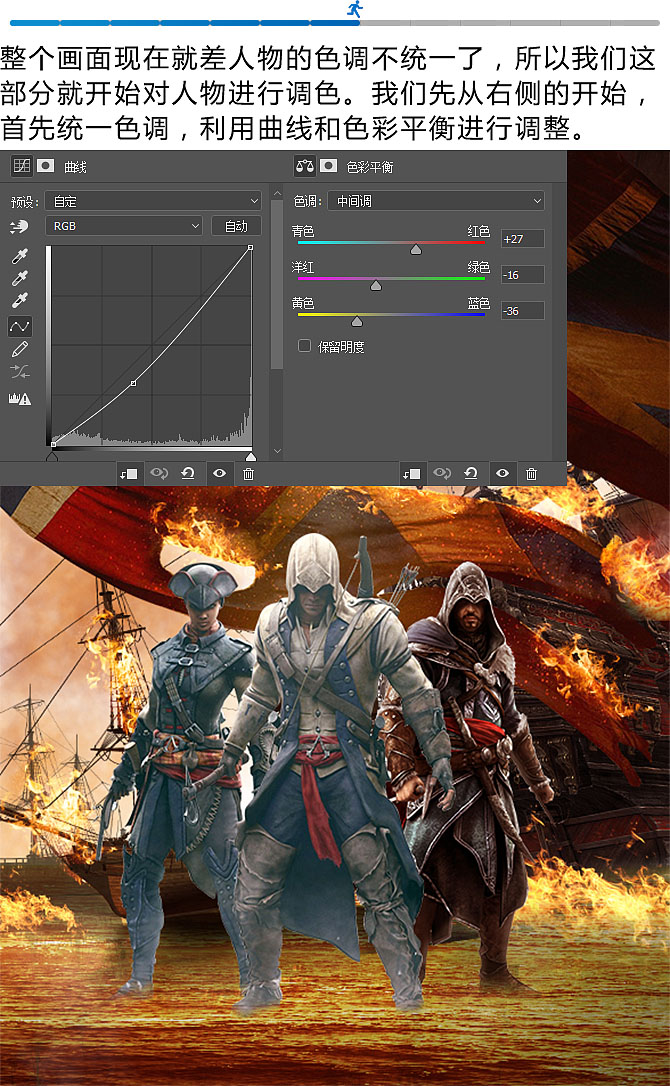
新建图层,按住Ctrl点击缩略图给到选区,填充50度灰,混合模式为柔光,黑色笔刷压暗、白色笔刷提亮。
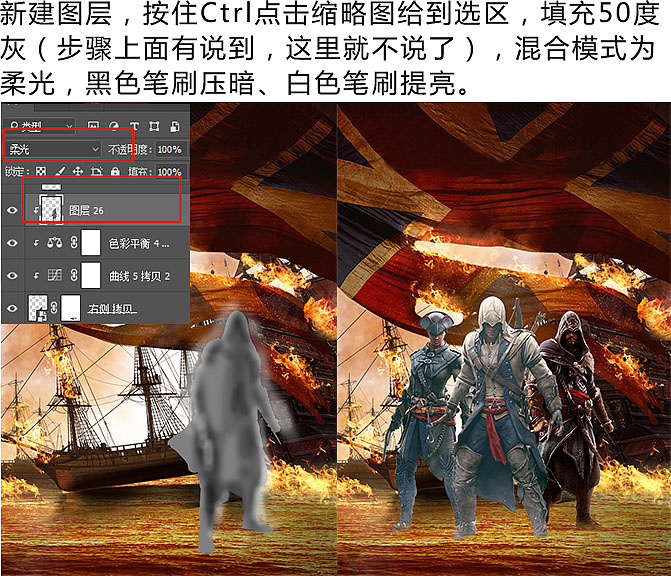
再利用混合模式叠加进行加色,做出背光效果;处理好后再利用曲线压黑。

最后再处理投影,和船的投影一样操作。
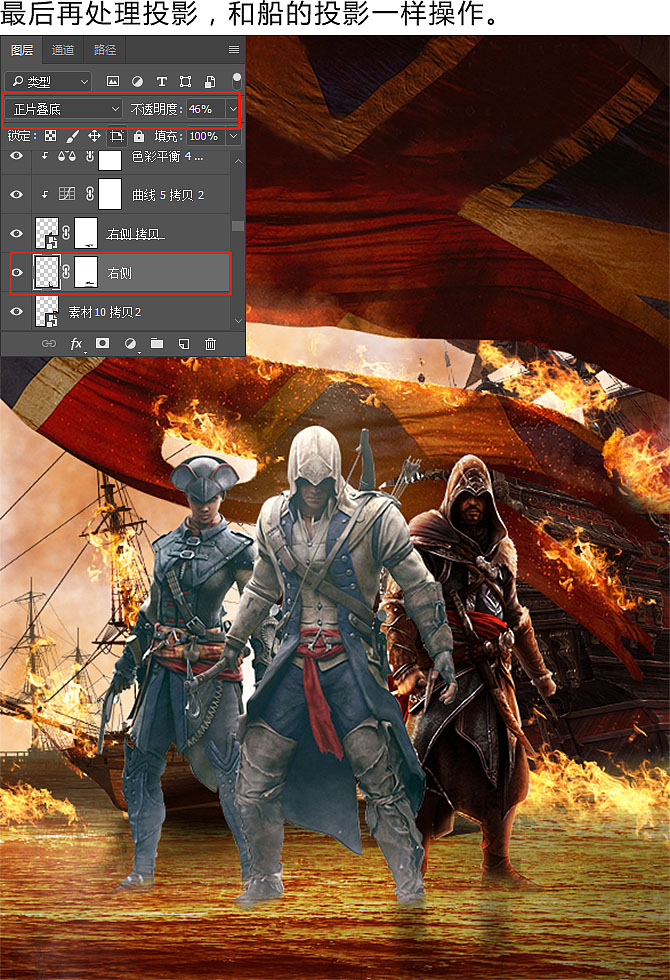
左侧的人物同样的操作。
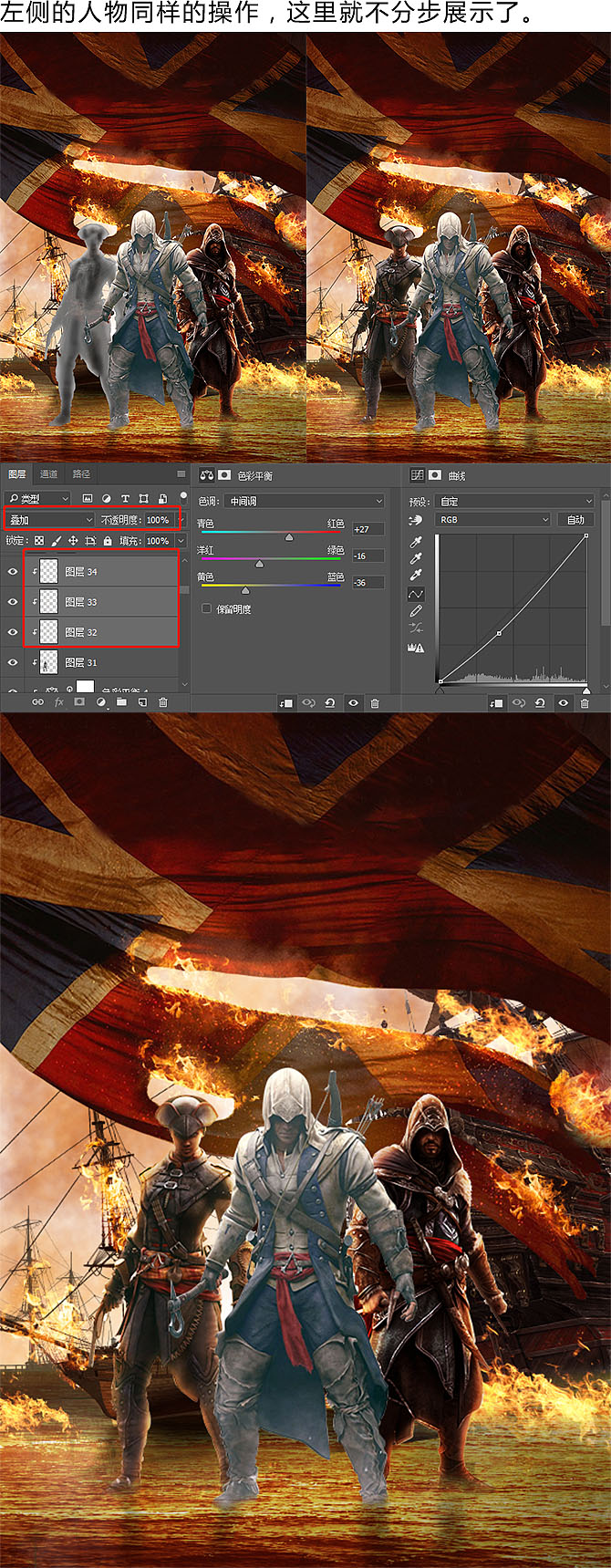
最后中间的人物,也是同样的操作。
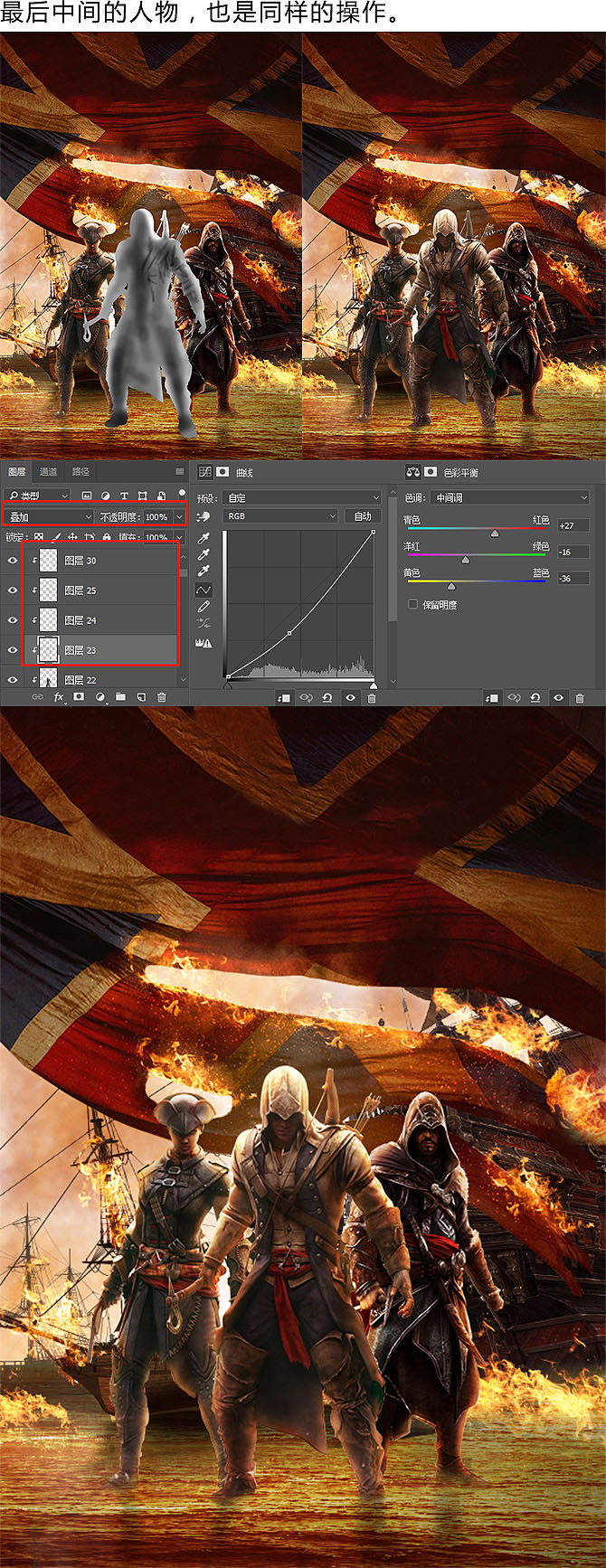
场景和人物的调整已完成,进入最后的调整阶段,利用色彩平衡、曲线和自然饱和度对整个画面做调整。
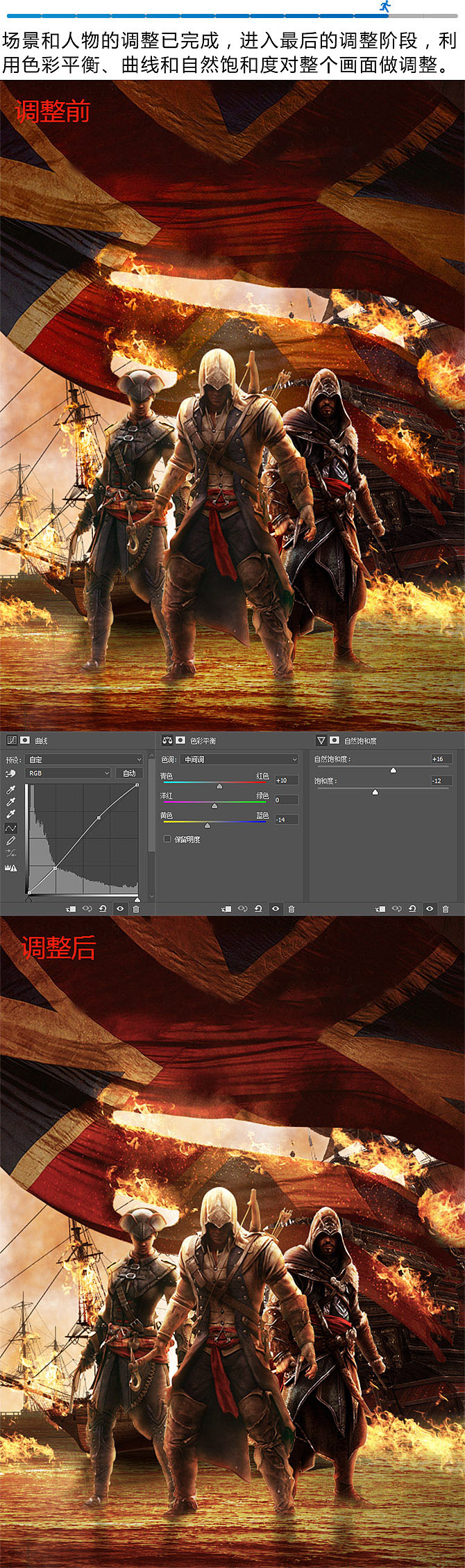
新建图层,利用画笔将四周压暗,混合模式为正片叠底。
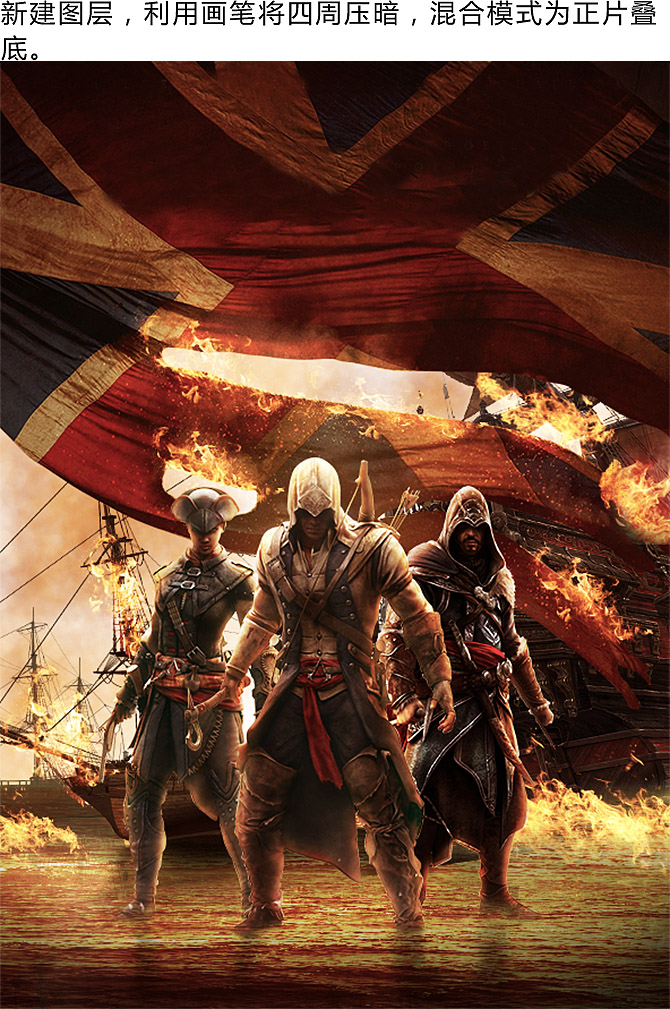
最后一步,将所有图层盖印一层( Shift+CtrI+Alt+E),然后在图层右键转为智能对象,在菜单中找到滤镜,找到其他,点开侧拉菜单找到高反差保留,混合模式为柔光。
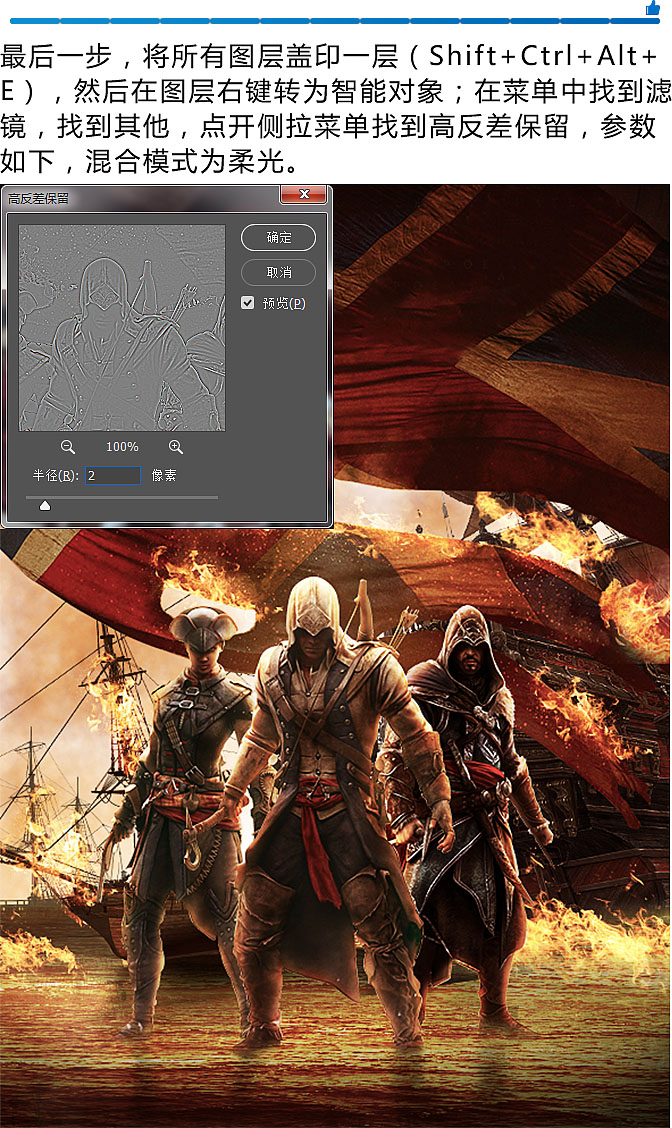
PS制作震撼的战斗电影海报相关文章:
无相关信息扫一扫手机观看!

最新更新的教程榜单
- photoshopexpress和photoshop区别03-08
- Ps衣服怎么改成彩虹色03-08
- ps中图片怎么旋转03-08
- ps制作缝线效果的牛仔艺术字03-08
- 用ps CS5新功能完成精细毛发抠图03-08
- ps怎么选定区域03-08
- 怎么样将照片编辑成宽高比3:403-08
- ps换色后怎么调整边缘03-08
- ps怎么调整文件尺寸大小03-08
- 电脑上ps怎么免费下载03-08
- photoshopcs怎么提取印章03-08
- ps怎么把一张图片p得高大上03-08
- ps中蒙版抠图背景如何去掉03-08
推荐的视频教程榜单
- ps调整图层大小04-04
- ps立体字制作教程05-10
- Photoshop通道的加工手法04-14
- ps新建白色背景图层05-10
- ps如何一键变白底05-10
- Photoshop简单为芙蓉姐姐瘦身05-10
- ps怎么调整单个图层大小04-04
- ps卸载不了怎么办05-10
- ps像素和厘米怎么换算05-10
- ps怎么改图片大小kb像素不变05-10
- ps内容识别在哪04-14
- ps中怎么加时间水印04-04
- ps金属字怎么做05-10

















