教程网首页 > 百科教程 > ps教程 》 PS鼠绘水墨风格的美女龙骑士
PS鼠绘水墨风格的美女龙骑士
最终效果

1、画草图,扫描到电脑里要拼一下,画面有点灰,用Photoshop来调整。

2、按ctrl+l快捷键调出色阶控制面板,通过调整面板上的滑块把绘画的颜色调节到一个合适的范围。

3、把图像调节成一个RGB的绘画,这样方便在Photoshop和Painter里互相转变绘画。

4、新建一个图层,选择正片叠底。开始上色,开始只画出固有色和基本明暗即可。
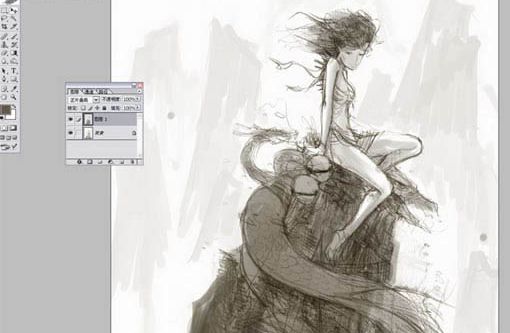
5、画笔用Photoshop里的19号画笔。

6、再新建立一个图层,来一个渐变填充,在图层效果里选择正片叠底。同时确定画面的光源。

7、开始绘画细节,画出人物的暗部和投影,要注意明暗的节奏变化。

8、使用一支画笔新建一个图层,这样画错了可以修改。

9、当整体画的差不多的时候把图层全部合并,保存。然后在Painter里打开,开始用Painter绘画细节。

10、把常用的画笔拖出来。主要是用两个画笔,一个是油性画笔一个是数码水彩,快速地画出山和石头上的龙。

11、石头基本都是力作用的结果,所以画石头一定要有力量。仔细观察,画出石头的亮面,关键是画的时候要考虑上面的人物,不可以画得很亮。

12、用水彩铺一下画布的远景,画远景注意用色不能非常饱和,为了表现出神秘的感觉我只是画出远处山的影子。
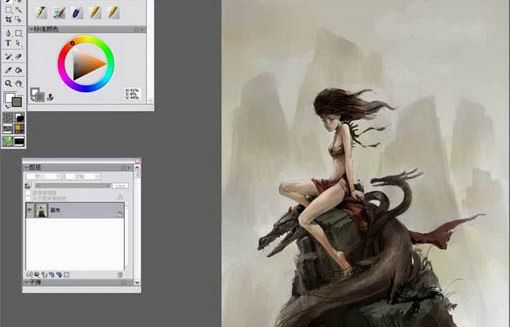
13、深入绘画,注意深入的是画面的内容。

14、用干性的画笔,把远山加深以产生节奏的明暗变化。

15、画出龙头,细节加上小草。加上更多的细节,增加龙身上的鳞片。

16、绘画远景用灰色。用淡黄色增加画面的色彩。同时画出手的细节,增加衣服的装饰。

17、画出龙鳞片上的光。

18、调整一下整体,把背景重新画了一遍。

19、在Photoshop里看一下黑白的效果。
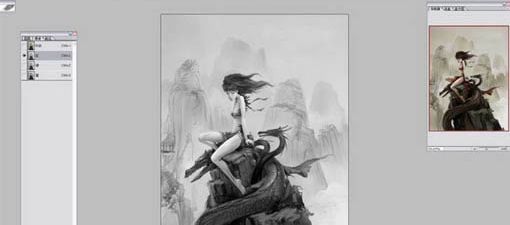
20、细化背景。

21、细细地画出每个鳞片。在Photoshop里最后调节一下颜色。

22、给远处的山画出云雾,山外有山画出更远的山。
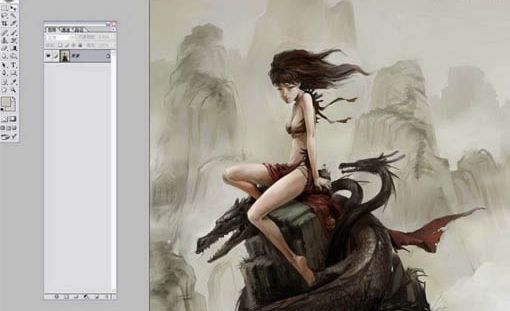
23、定稿,最后修正一些细节。


PS鼠绘水墨风格的美女龙骑士相关文章:
无相关信息扫一扫手机观看!

最新更新的教程榜单
- photoshopexpress和photoshop区别03-08
- Ps衣服怎么改成彩虹色03-08
- ps中图片怎么旋转03-08
- ps制作缝线效果的牛仔艺术字03-08
- 用ps CS5新功能完成精细毛发抠图03-08
- ps怎么选定区域03-08
- 怎么样将照片编辑成宽高比3:403-08
- ps换色后怎么调整边缘03-08
- ps怎么调整文件尺寸大小03-08
- 电脑上ps怎么免费下载03-08
- photoshopcs怎么提取印章03-08
- ps怎么把一张图片p得高大上03-08
- ps中蒙版抠图背景如何去掉03-08
推荐的视频教程榜单
- ps调整图层大小04-04
- ps立体字制作教程05-10
- Photoshop通道的加工手法04-14
- ps新建白色背景图层05-10
- ps如何一键变白底05-10
- Photoshop简单为芙蓉姐姐瘦身05-10
- ps怎么调整单个图层大小04-04
- ps卸载不了怎么办05-10
- ps像素和厘米怎么换算05-10
- ps怎么改图片大小kb像素不变05-10
- ps内容识别在哪04-14
- ps中怎么加时间水印04-04
- ps金属字怎么做05-10

















