教程网首页 > 百科教程 > ps教程 》 ps设计一种散落效果的圆形海报
ps设计一种散落效果的圆形海报
效果图:

首先把素材拖进ps里,ctrl+j复制一层。
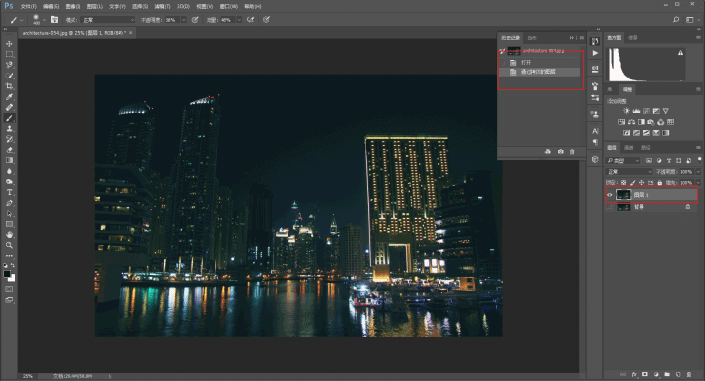
图像-画布大小,把画布的高度调整到和宽度相同。
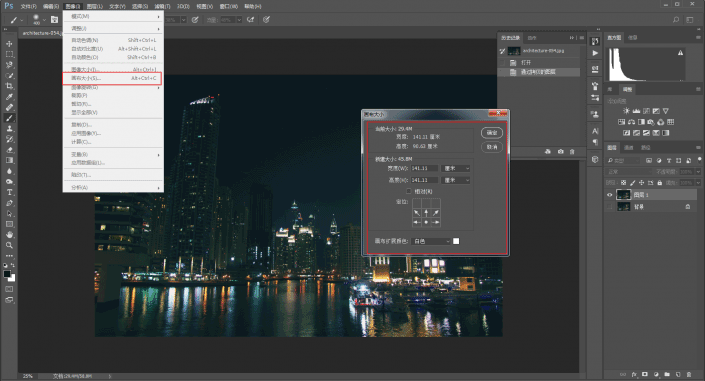
把上方的空白处填满,在图层1下方新建空白图层,用渐变工具刷出渐变,渐变颜色直接在素材的夜空中取色就可以了。
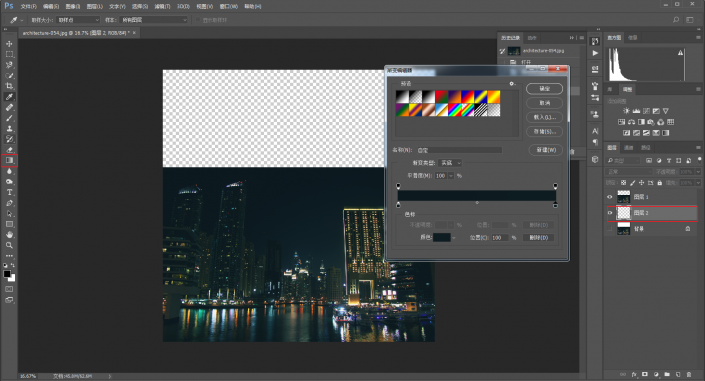
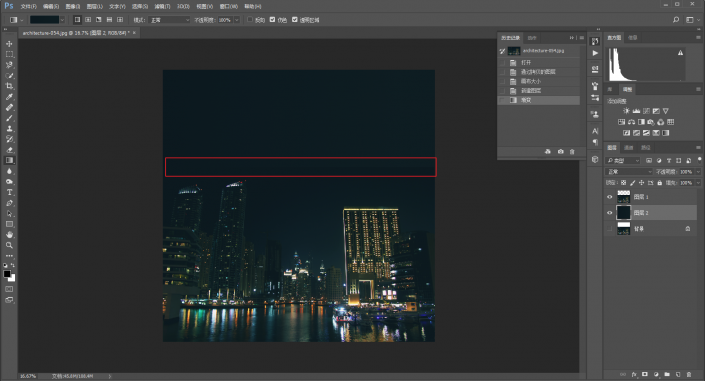
给图层1添加图层蒙板,选柔边黑画笔,降低流量和不透明度后,直接擦。
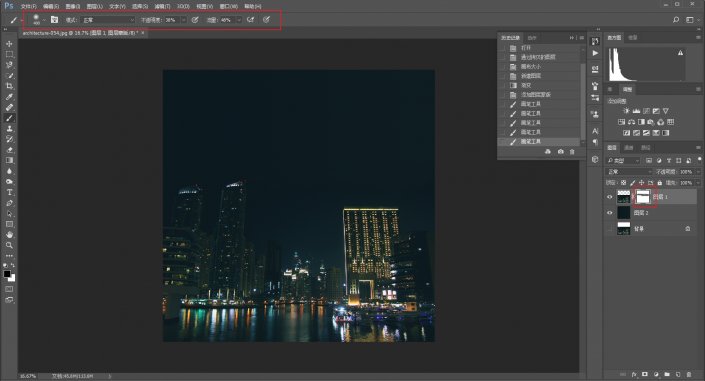
搞定完以后,就可以ctrl+shift+alt+e盖印所有可见图层,将它做为新的素材。
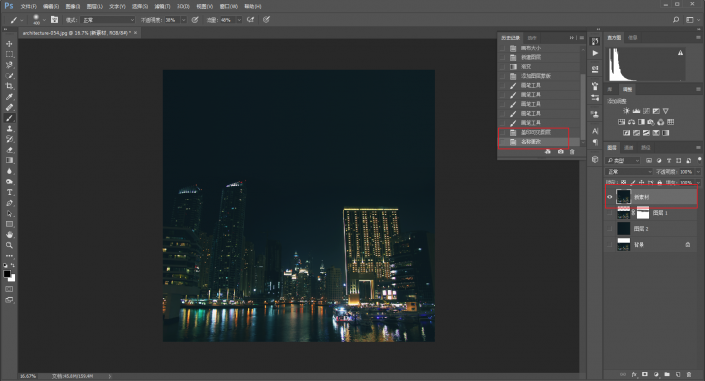
用椭圆选区工具先画出一个正圆形。
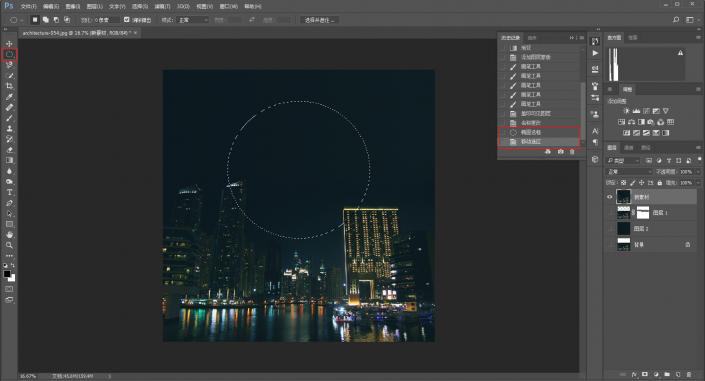
再按住alt键用矩形选区工具减去一半,得到一个半圆选区。
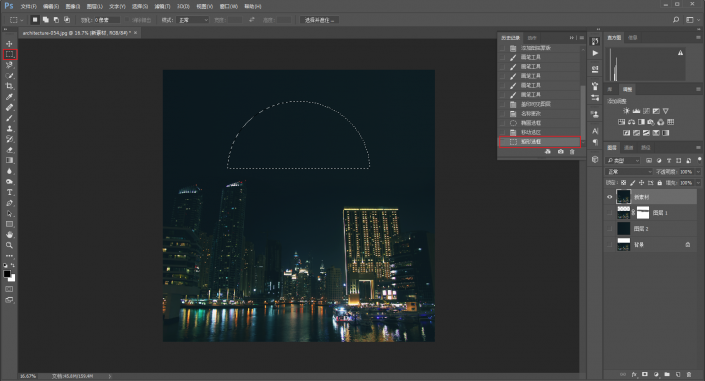
接着ctrl+j把这个选区复制出来,得到新的图层。
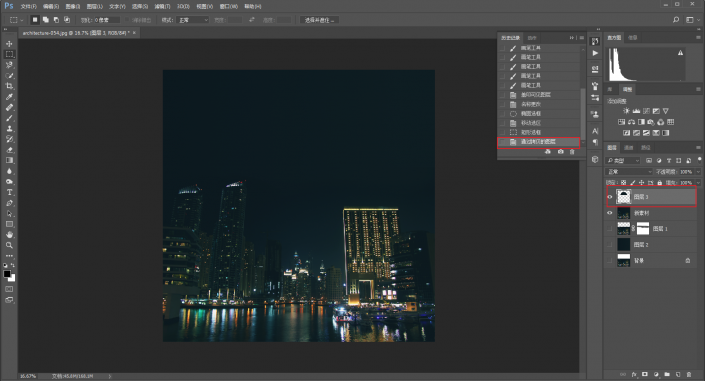
再复制一个新素材的图层并且置于顶部。
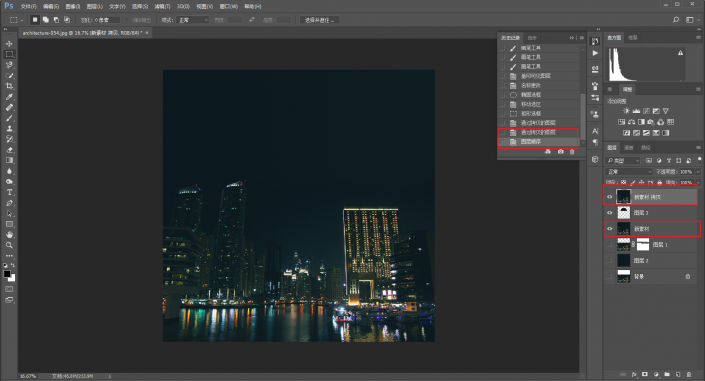
然后ctrl+t自由变换,垂直翻转一下。
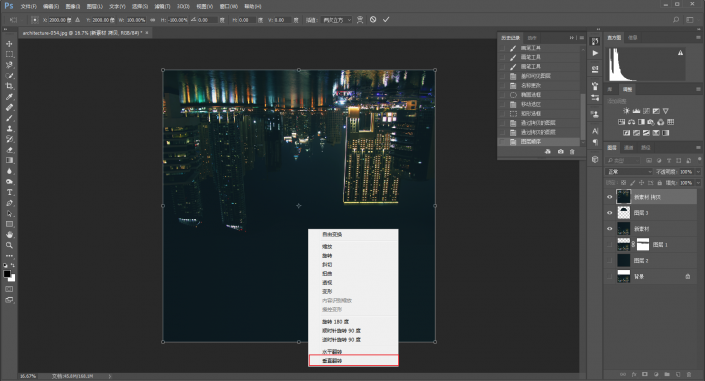
在图层上操作鼠标右键创建剪贴蒙板。
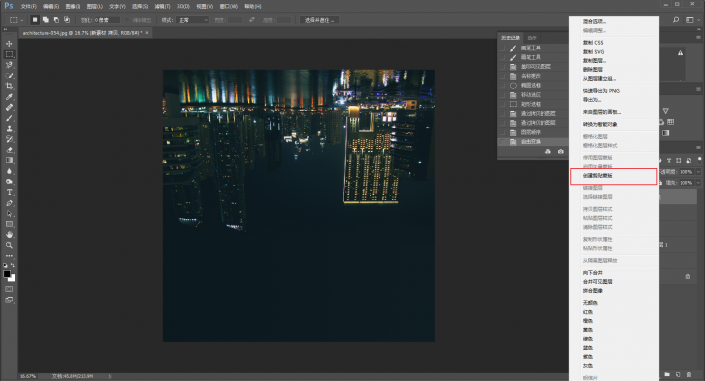
给图层3添加图层蒙板,同样把画笔的流量以及不透明度降低一点,然后在蒙板上擦去不需要的部分。
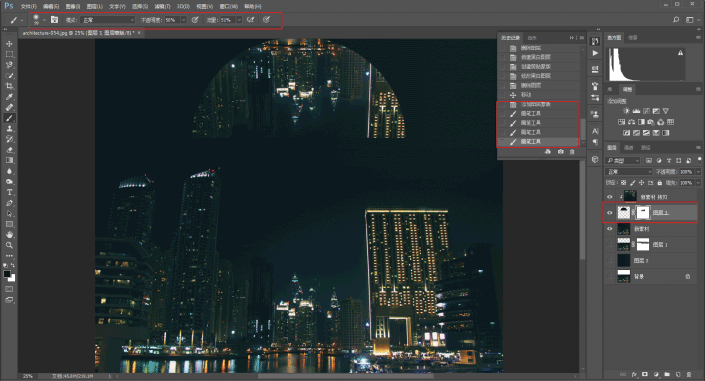
接下来就需要制作一个星型的笔刷了,新建一个画布,大小随意。
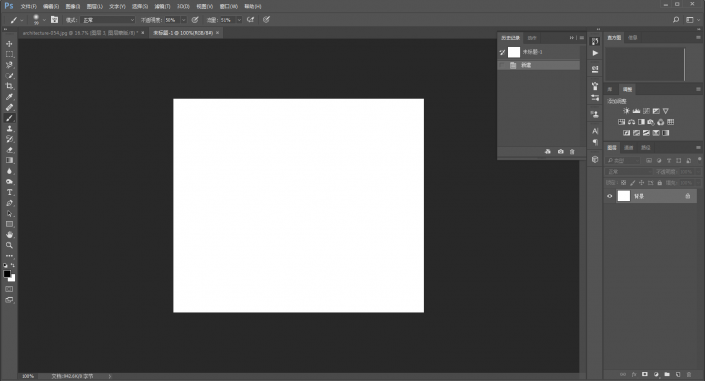
选择一个圆形柔边的画笔,不透明度流量都是100%。
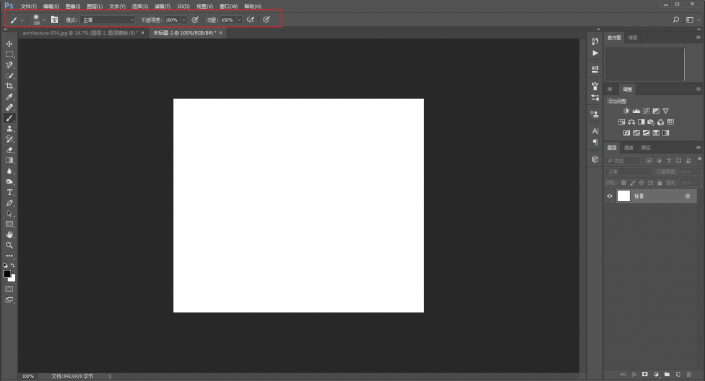
将画笔的圆度改为30%左右,在画布上点一下。
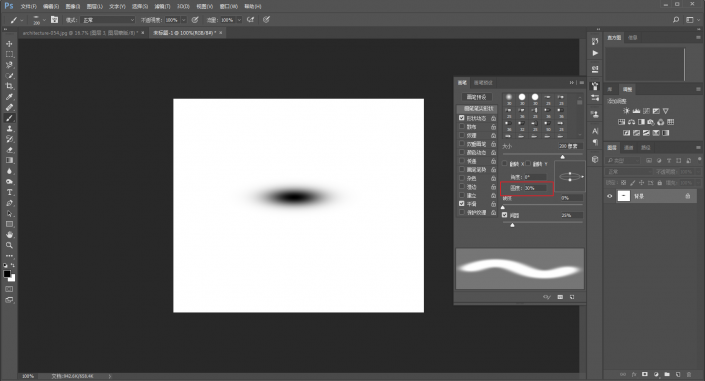
角度改为90度,再点一下。
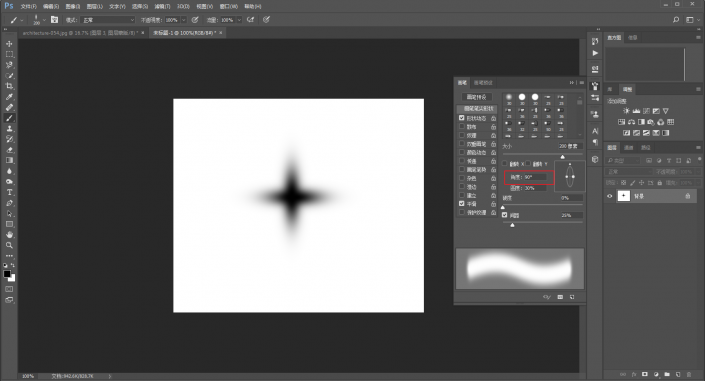
角度改为-45度,画笔大小降低一点,再点一下。
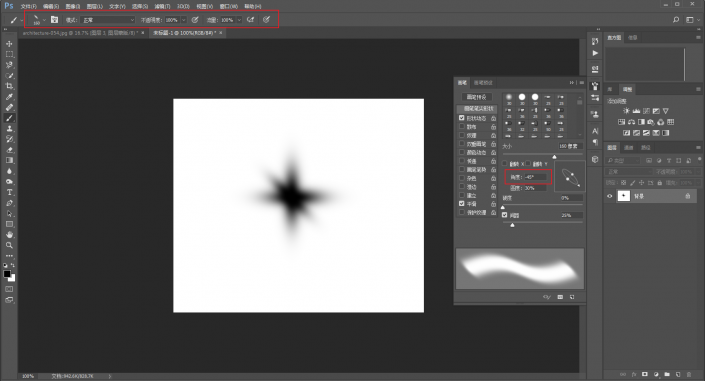
角度改为45度,画笔大小不变,再点一下。
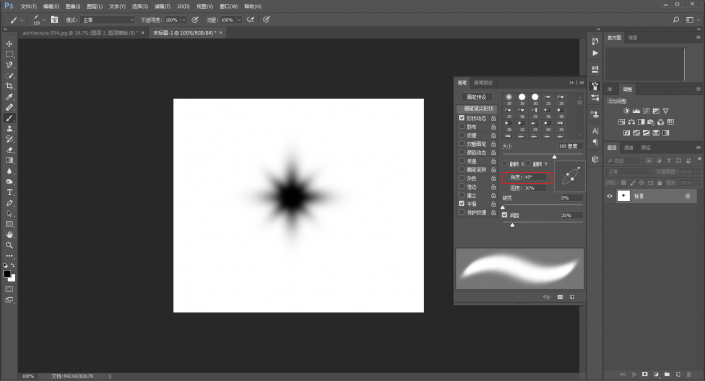
这样一个星形的画笔就做好了,接着编辑-定义画笔预设。
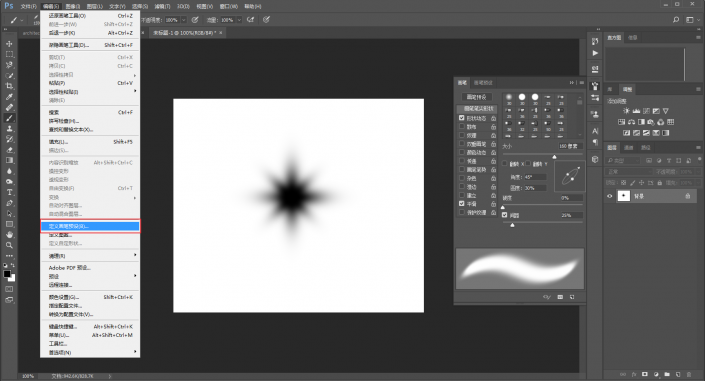
然后回到之前的画布,分别调整画笔笔尖的间距、形状动态、散布和传递。
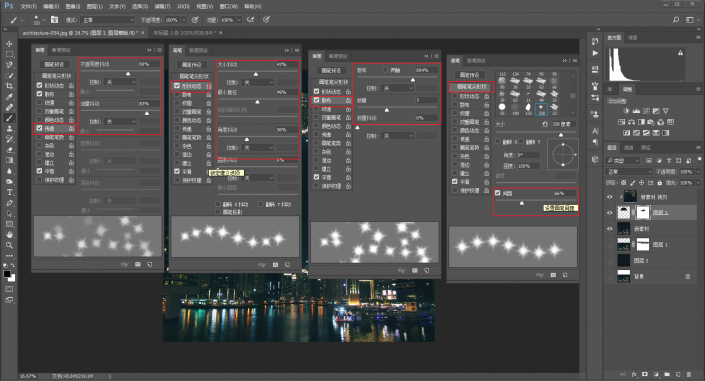
再次复制素材图层,并且置顶。
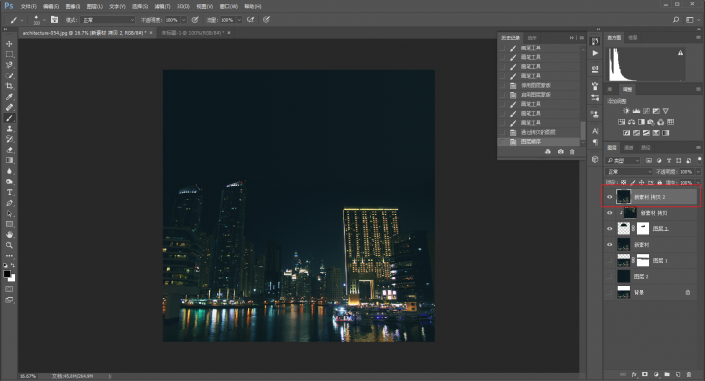
ctrl+t自由变换,并且垂直翻转。
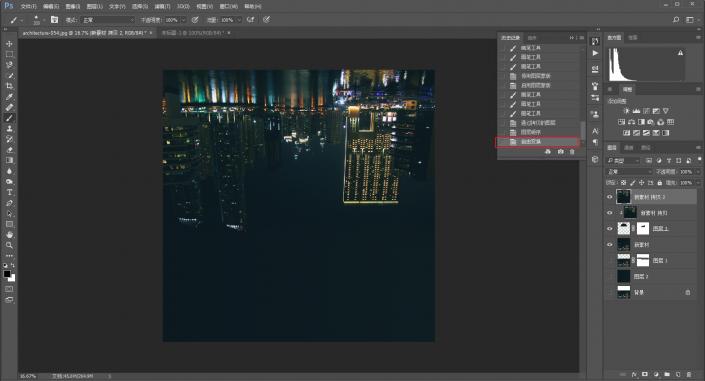
降低不透明度,移动到合适的位置。
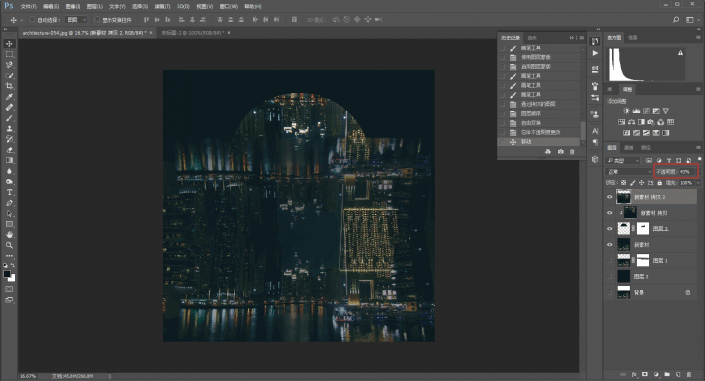
恢复不透明度以后,添加图层蒙板,并且填充黑色,将其隐藏。
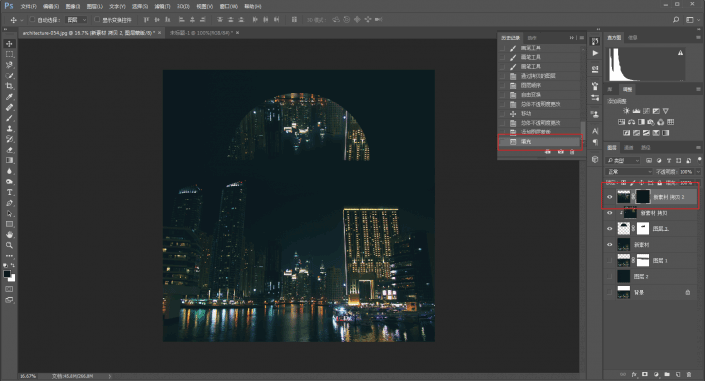
再用之前调整好的笔刷,用白画笔在蒙板上进行涂抹就可以了。
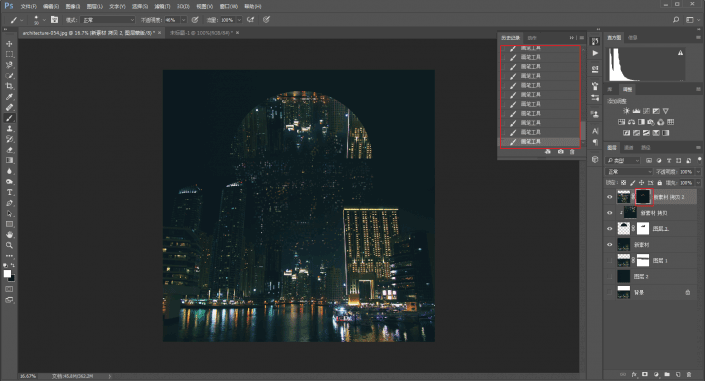
调整画布的高度,加上文字。


ps设计一种散落效果的圆形海报相关文章:
无相关信息扫一扫手机观看!

最新更新的教程榜单
- photoshopexpress和photoshop区别03-08
- Ps衣服怎么改成彩虹色03-08
- ps中图片怎么旋转03-08
- ps制作缝线效果的牛仔艺术字03-08
- 用ps CS5新功能完成精细毛发抠图03-08
- ps怎么选定区域03-08
- 怎么样将照片编辑成宽高比3:403-08
- ps换色后怎么调整边缘03-08
- ps怎么调整文件尺寸大小03-08
- 电脑上ps怎么免费下载03-08
- photoshopcs怎么提取印章03-08
- ps怎么把一张图片p得高大上03-08
- ps中蒙版抠图背景如何去掉03-08
推荐的视频教程榜单
- ps调整图层大小04-04
- ps立体字制作教程05-10
- Photoshop通道的加工手法04-14
- ps新建白色背景图层05-10
- ps如何一键变白底05-10
- Photoshop简单为芙蓉姐姐瘦身05-10
- ps怎么调整单个图层大小04-04
- ps卸载不了怎么办05-10
- ps像素和厘米怎么换算05-10
- ps怎么改图片大小kb像素不变05-10
- ps内容识别在哪04-14
- ps中怎么加时间水印04-04
- ps金属字怎么做05-10

















