教程网首页 > 百科教程 > ps教程 》 PS制作一款简约的折纸风格英文海报
PS制作一款简约的折纸风格英文海报
效果
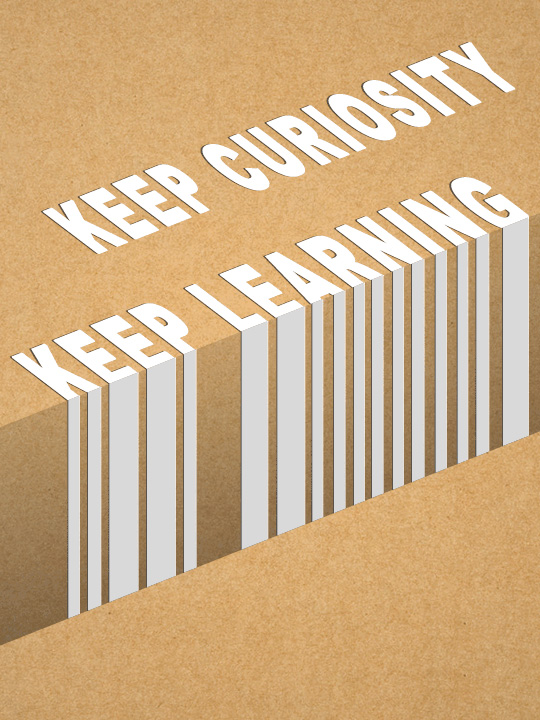
直接新建一个画布,尺寸随意。
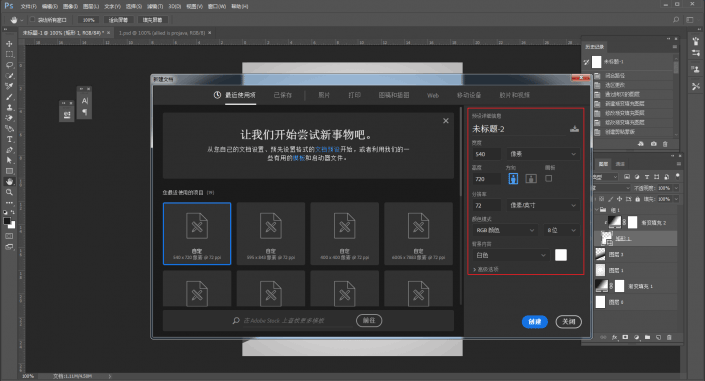
新建一个黑白径向渐变填充图层,让白色背景有一点点黑色的暗部的感觉。
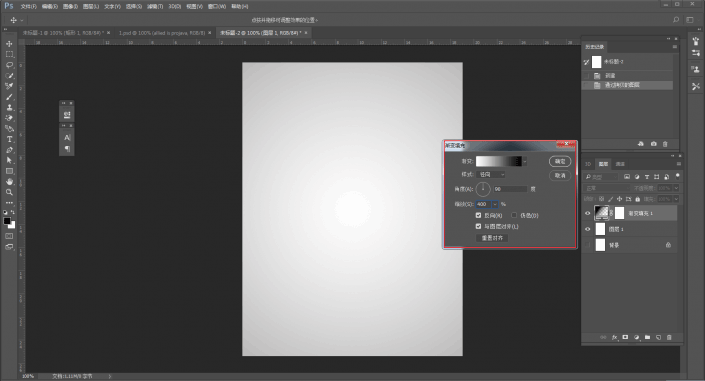
利用矩形工具做斜面。
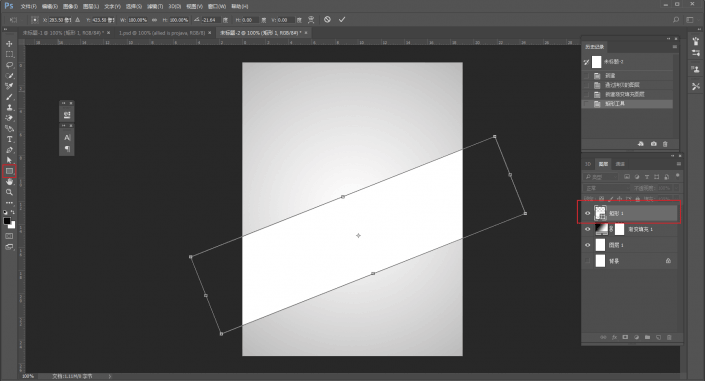
再在矩形上面新建一个黑白线性渐变填充图层。
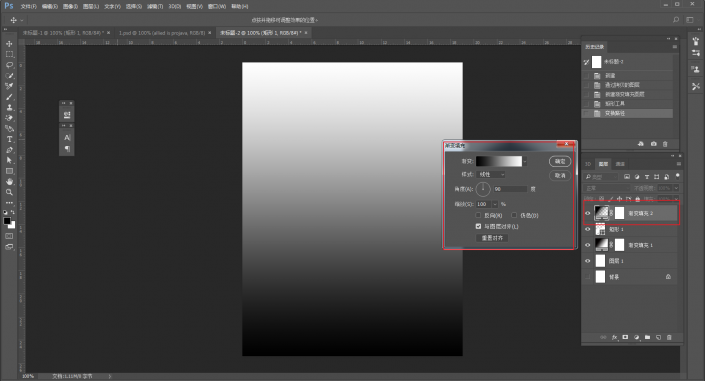
鼠标右键点击创建剪贴蒙板。
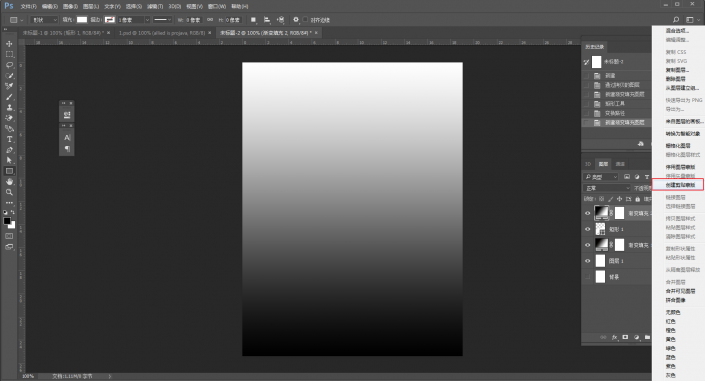
接下来再在参数里进行调整,目的是让矩形的上面部分成为亮部,下边部分为暗部。
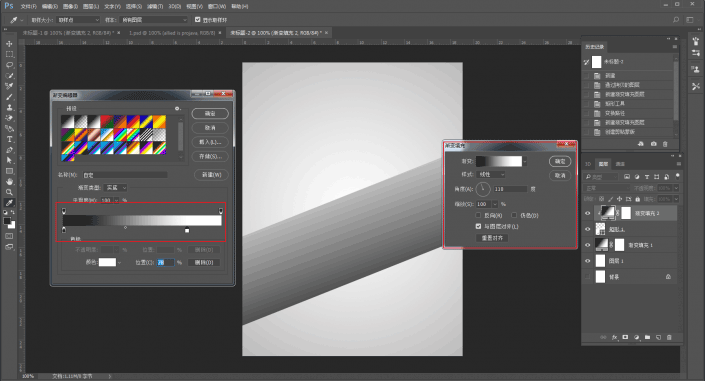
接着再把这个矩形打个组,混合模式改为正片叠底,降低一点不透明度。
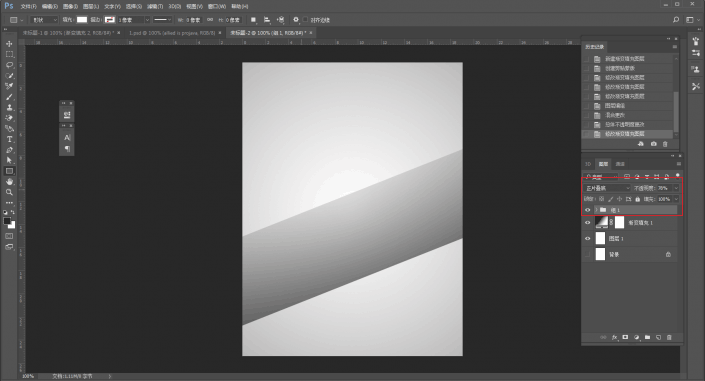
接下来就是准备输文字了,在输入之前先要做一下参考线,选择用钢笔工具手动绘。绘参考线的时候,可以比照着斜面的边缘来绘。
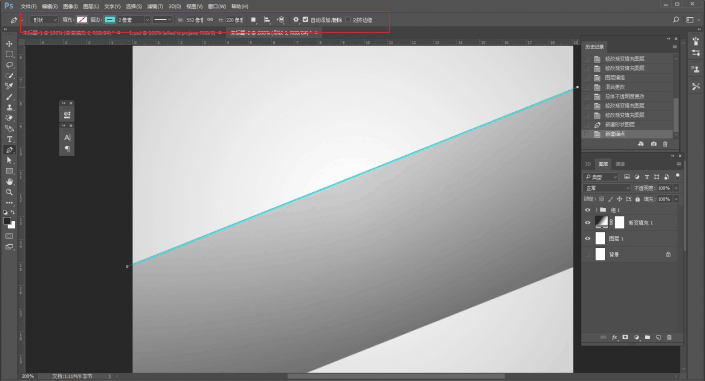
用旋转视图工具旋转画布,以钢笔绘制的参考线旋转成水平方向为准。
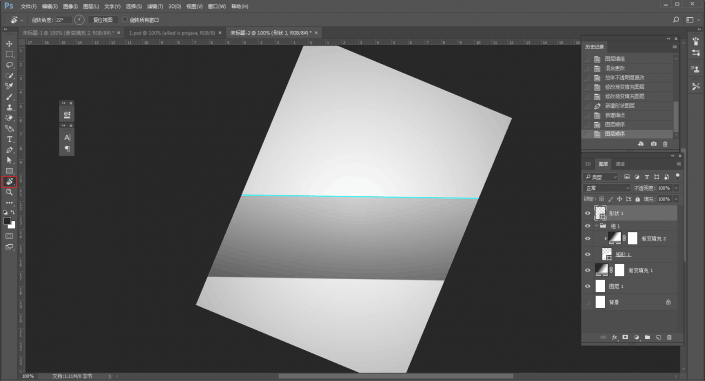
再用钢笔钢笔比对着前一条参考线大概45度的位置再画一条。
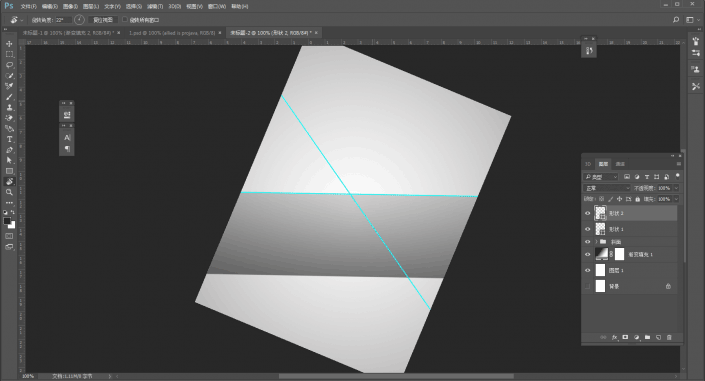
画布旋转回来,把斜参考线打个组。
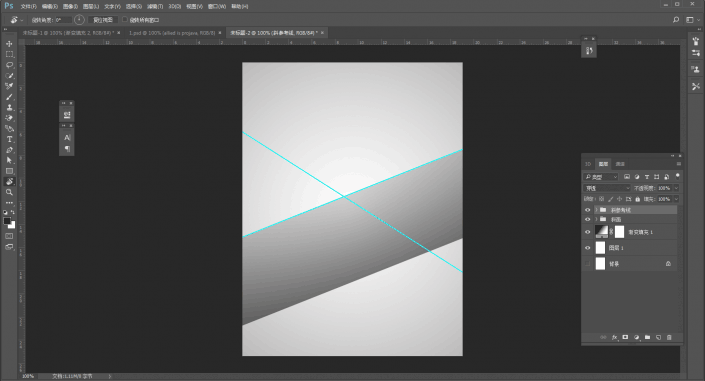
然后输入文字,旋转角度可以对比着斜面的那条参考线来。
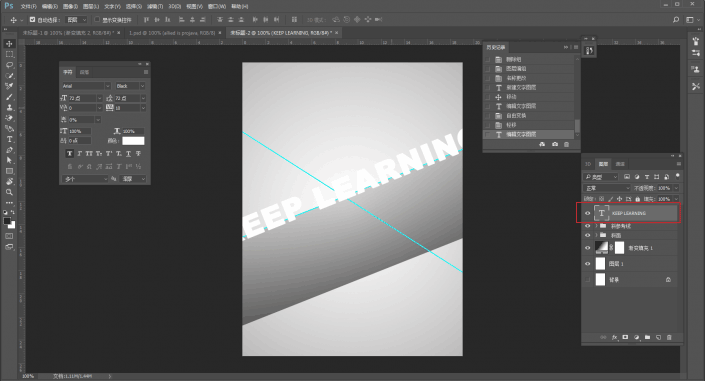
ctrl+t,右键斜切,斜切在对比着另外一条参考线来。
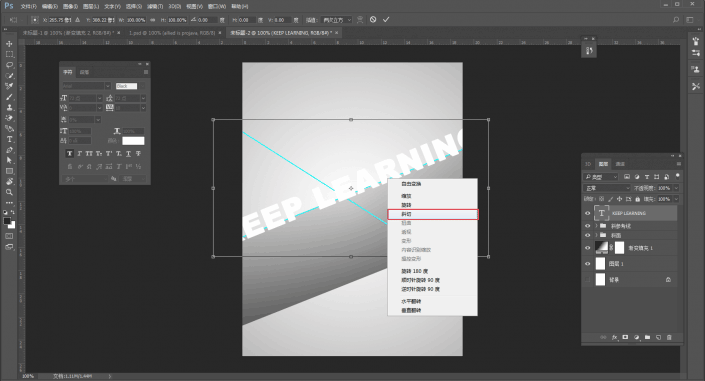
文字的底部要稍微移动到斜面里一点点。
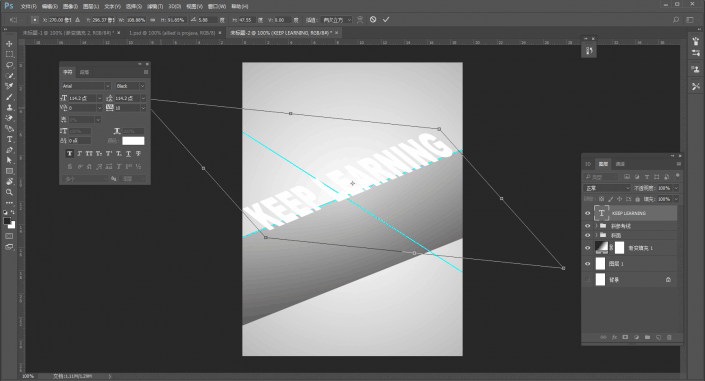
如果还想加入其他文字,可以直接复制文字图层,移动到其他地方。
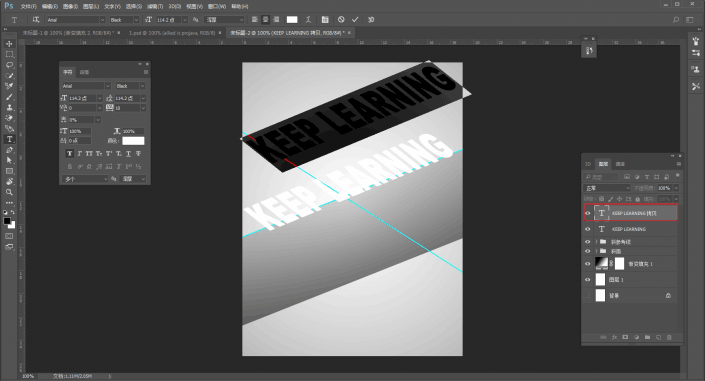
再修改为想要的文字,调整一下字号的大小就可以了。
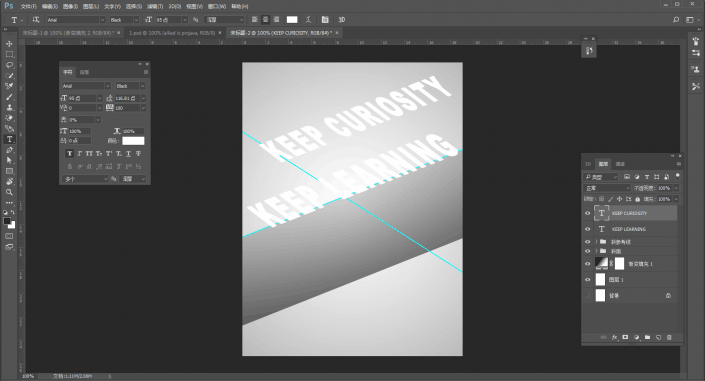
把之前的斜参考线关掉,视图里新建参考线面板。
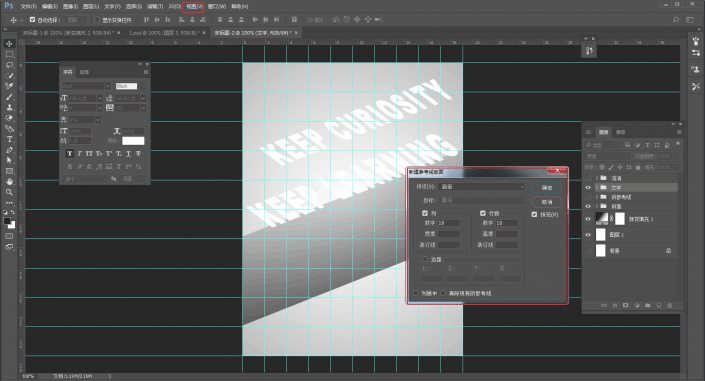
单独拖动参考线,绘制需要制作流淌效果的区域。
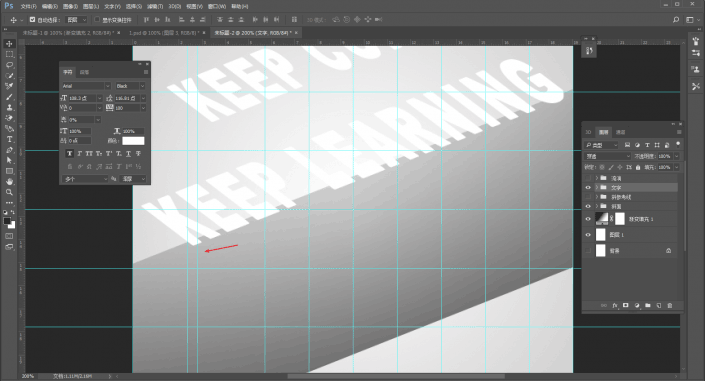
再用钢笔工具比照着参考线画矩形。
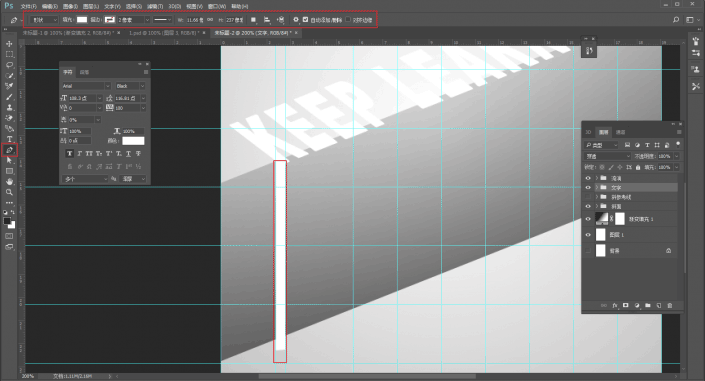
弄完以后把形状都建个组。
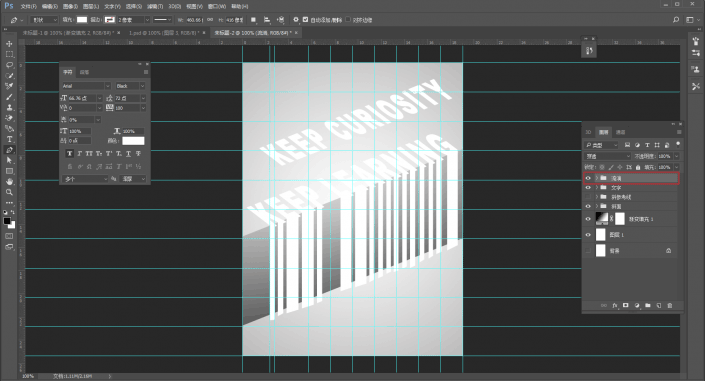
接着清除多余的部分,关掉参考线面板,按住ctrl键鼠标点击之前的矩形缩略图载入选区,然后选区反选。
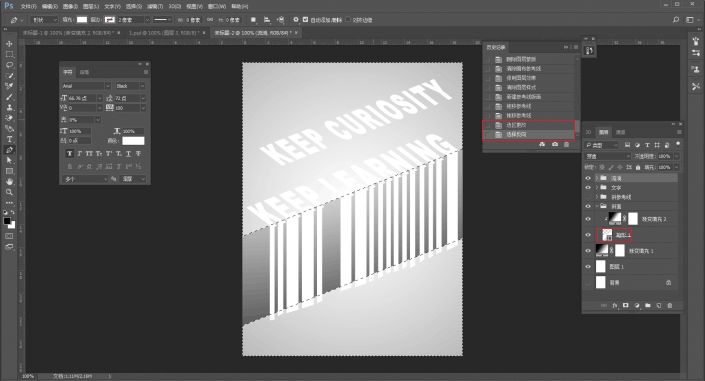
再在文字组上添加图层蒙版。
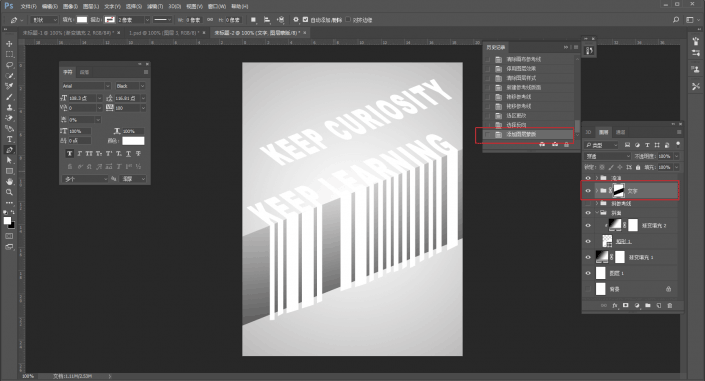
同样的再次载入矩形选区,这一次不反选,直接在流淌组上添加图层蒙版。
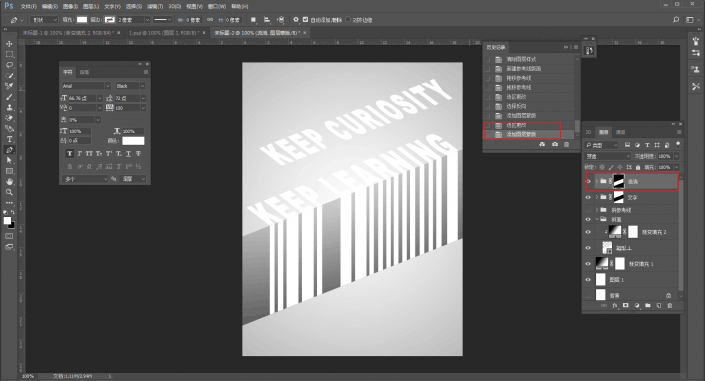
接着制作阴影,将文字组复制一层,将上面一层隐藏,下面一层文字颜色改为黑色,并且降低不透明度。
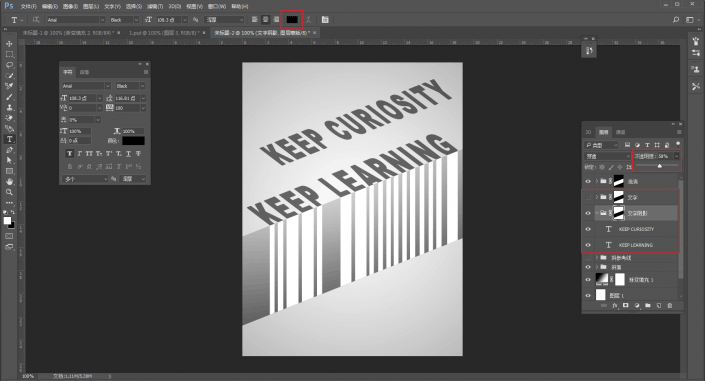
将上面的文字组显示出来,再向左轻移文字阴影组一丢丢。
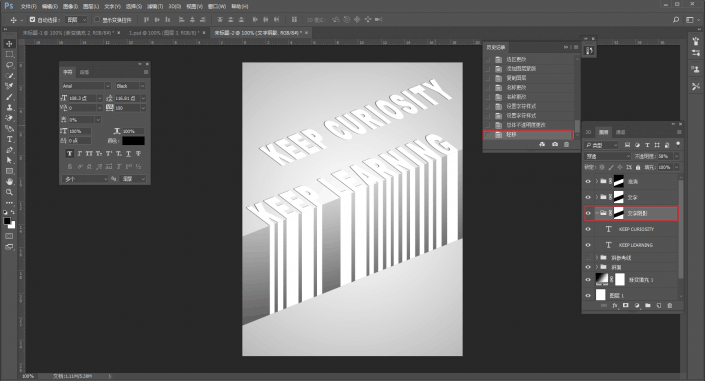
同样的思路给流淌组也添加阴影,调出图层样式,选择颜色叠加。
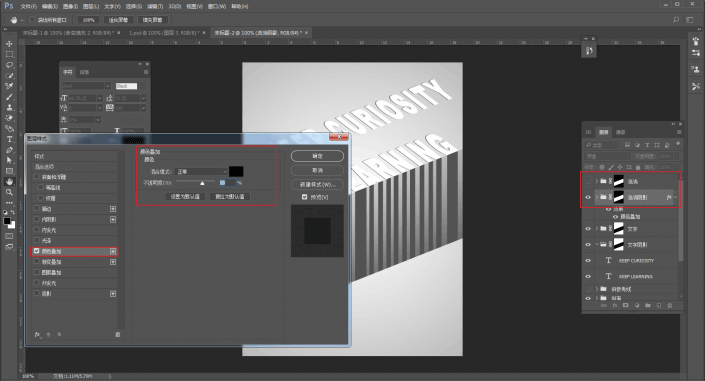
接下来就同样的向左轻移阴影组,然后显示流淌组的同时,降低不透明度。
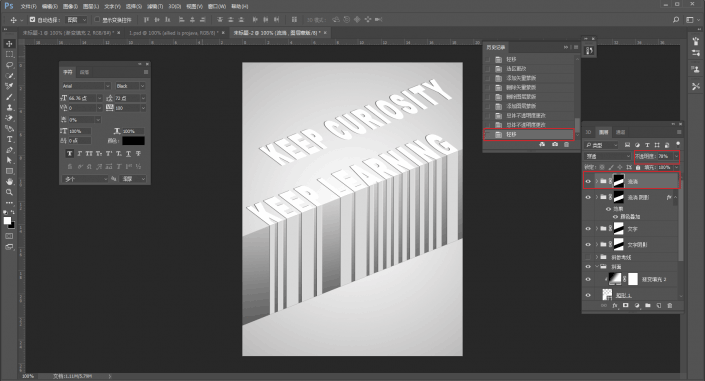
在渐变填充背景下面重新加了一个背景素材,并且将渐变填充图层的混合模式改为了正片叠底。
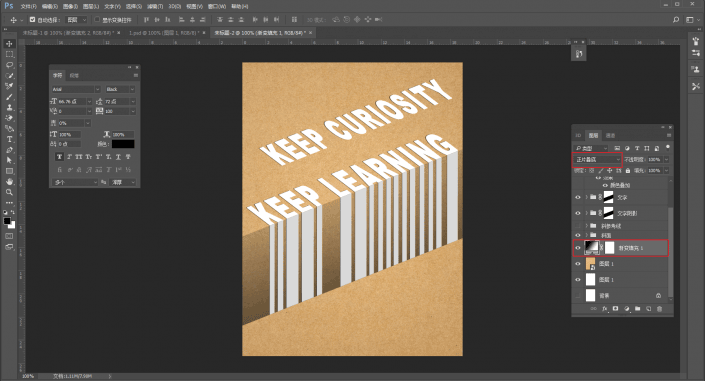
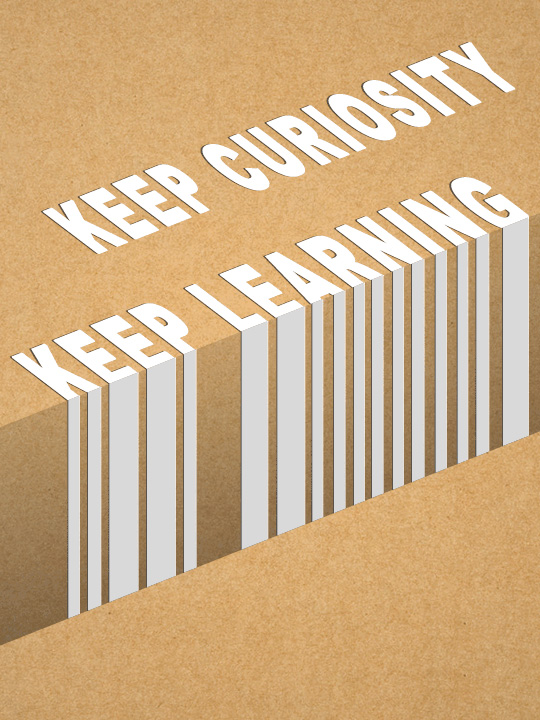
PS制作一款简约的折纸风格英文海报相关文章:
无相关信息扫一扫手机观看!

最新更新的教程榜单
- photoshopexpress和photoshop区别03-08
- Ps衣服怎么改成彩虹色03-08
- ps中图片怎么旋转03-08
- ps制作缝线效果的牛仔艺术字03-08
- 用ps CS5新功能完成精细毛发抠图03-08
- ps怎么选定区域03-08
- 怎么样将照片编辑成宽高比3:403-08
- ps换色后怎么调整边缘03-08
- ps怎么调整文件尺寸大小03-08
- 电脑上ps怎么免费下载03-08
- photoshopcs怎么提取印章03-08
- ps怎么把一张图片p得高大上03-08
- ps中蒙版抠图背景如何去掉03-08
推荐的视频教程榜单
- ps调整图层大小04-04
- ps立体字制作教程05-10
- Photoshop通道的加工手法04-14
- ps新建白色背景图层05-10
- ps如何一键变白底05-10
- Photoshop简单为芙蓉姐姐瘦身05-10
- ps怎么调整单个图层大小04-04
- ps卸载不了怎么办05-10
- ps像素和厘米怎么换算05-10
- ps怎么改图片大小kb像素不变05-10
- ps内容识别在哪04-14
- ps中怎么加时间水印04-04
- ps金属字怎么做05-10

















