教程网首页 > 百科教程 > ps教程 》 PS制作一张炫酷的渐变海报
PS制作一张炫酷的渐变海报
效果图:

文件-新建1280×1920的竖版白色画布。
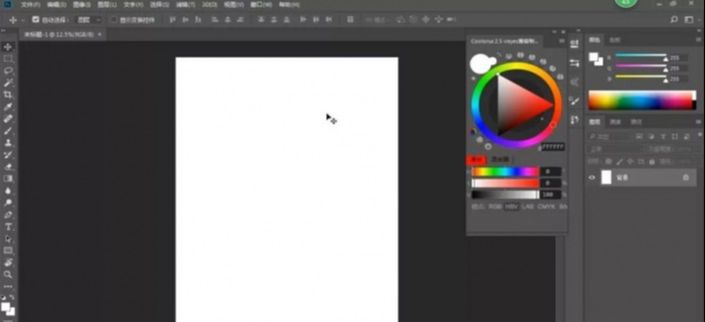
渐变填充调整图层,给背景进行填充。填充一个青色-粉色的渐变。

云素材移动进来,调整大小和位置。
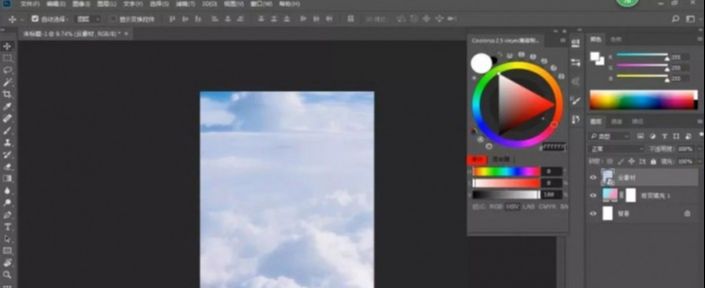
Ctrl+J云复制一层,Ctrl+T水平翻转,Alt键创建一个全遮蔽的蒙版,使用云笔刷刷出需要填补部分的云。
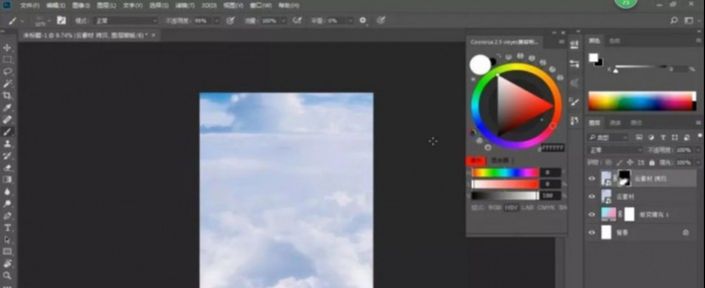
新建图层,使用云笔刷,覆盖一下云有瑕疵的地方。
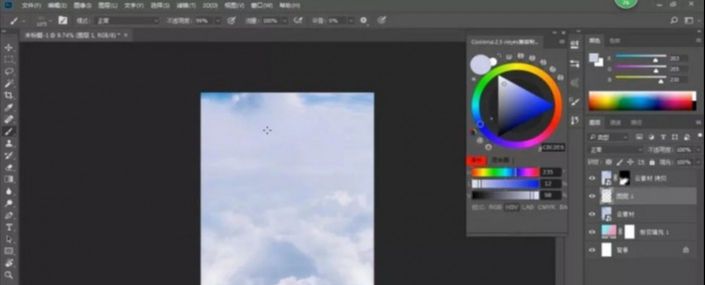
把云的素材全部选中之后,Ctrl+G打组,对云进行颜色的调整,色彩平衡调整图层,创建剪贴蒙版。
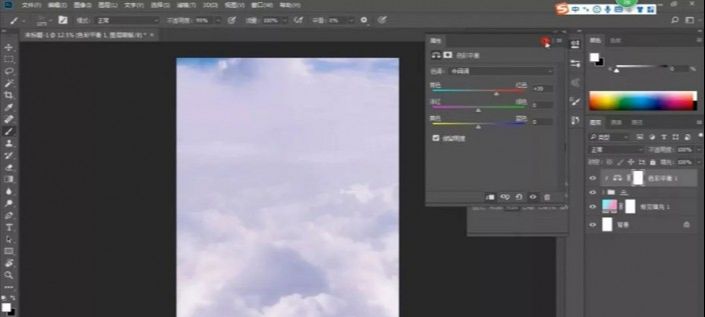
可选颜色调整图层,剪切蒙版。
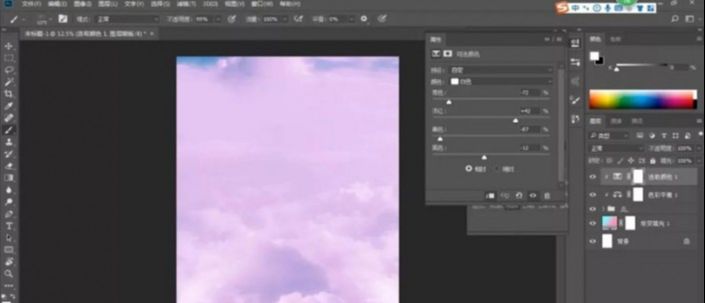
色相饱和度调整图层,剪切蒙版。
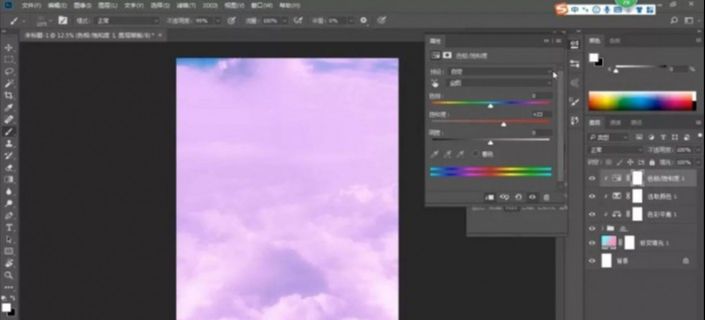
云的部分一起选中之后,Ctrl+G打组,混合模式修改为变亮。
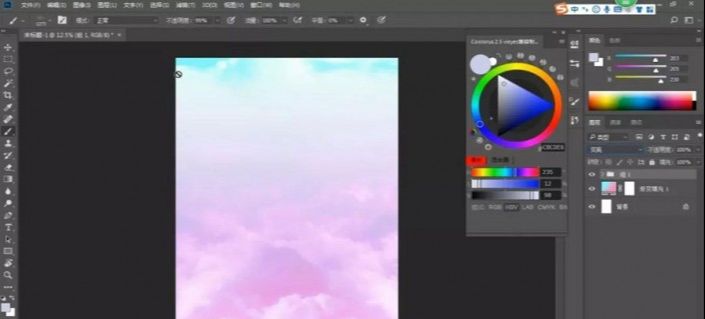
云的组添加一个蒙版,使用渐变工具,黑色-透明的渐变,将上方云的位置进行一下过渡。
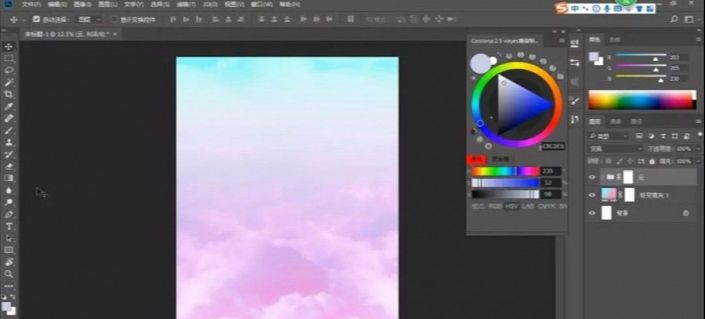
使用椭圆工具-Shift画一个正圆,填充选择一个渐变。

再将一个云的素材移动进来,剪切进圆里面。
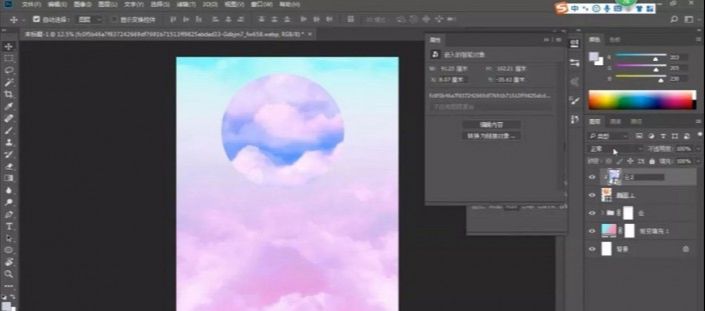
云的混合模式修改为明度,降低一些不透明度。
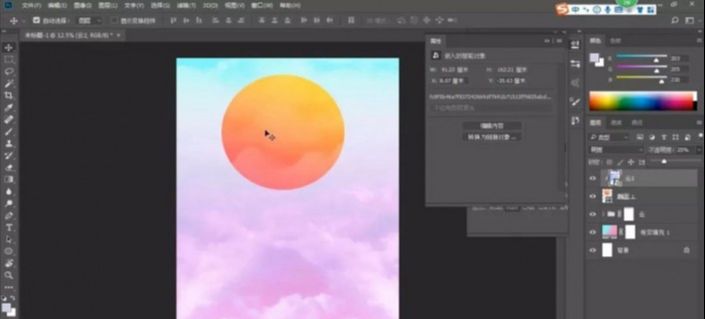
人物移动进来-Ctrl+T调整位置和大小。
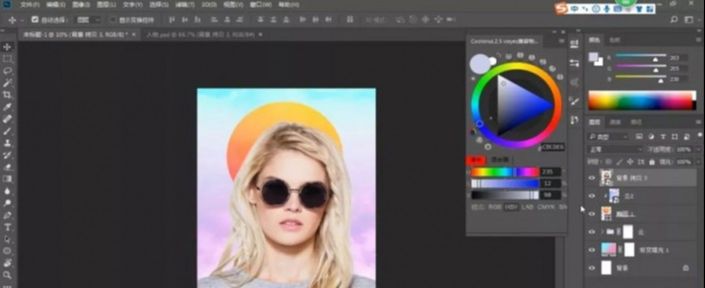
对人物部分进行调色处理,亮度对比度调整图层,剪切蒙版。
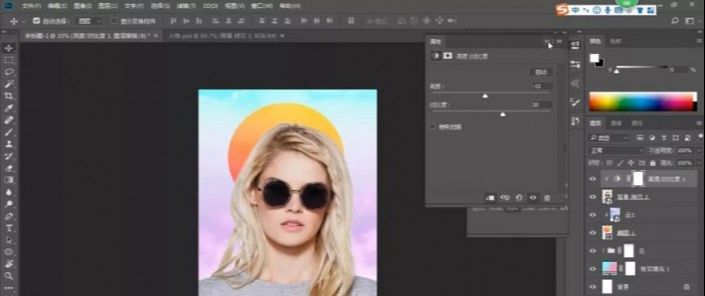
使用钢笔工具将人物的头发部分抠取出来,创建选区。 色彩平衡调整图层只对人物的头发部分进行调色处理,创建剪贴蒙版。 降低一些色彩平衡的不透明度。
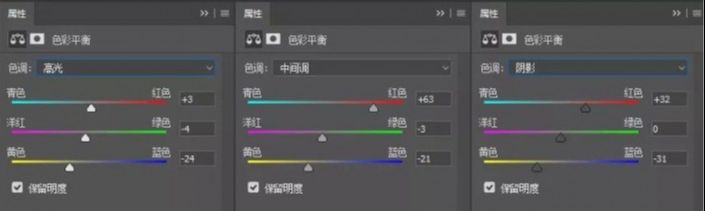
对人物头发边缘的区域使用画笔工具进行细致的调整。
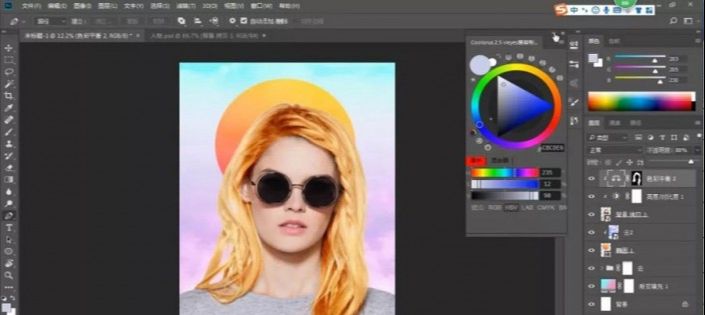
色彩平衡调整图层,剪切蒙版,对人物的整体部分进行偏色处理。
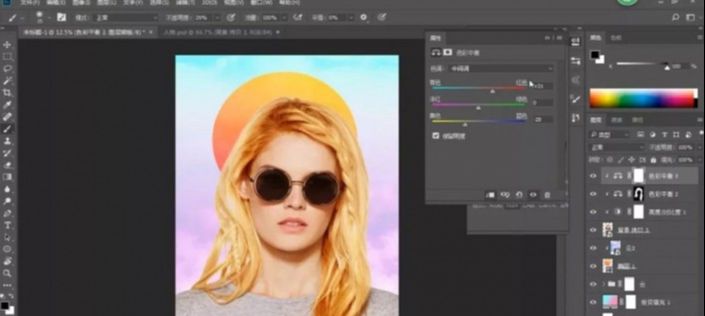
钢笔工具抠取出人物的衣服部分,建立选区。 渐变填充调整图层,衣服的部分填充一个双色的渐变。
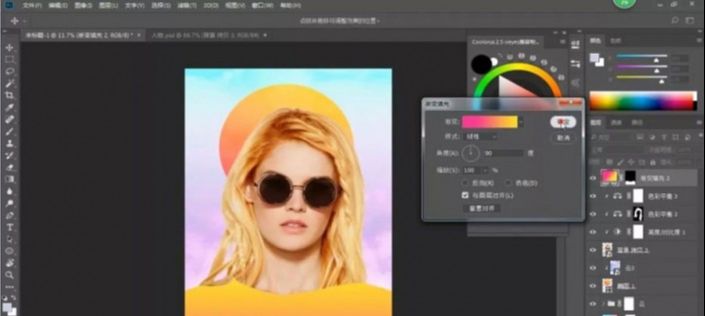
Ctrl键得到头发的选区,擦出头发的位置。同时使用画笔对边缘进行一下柔和。
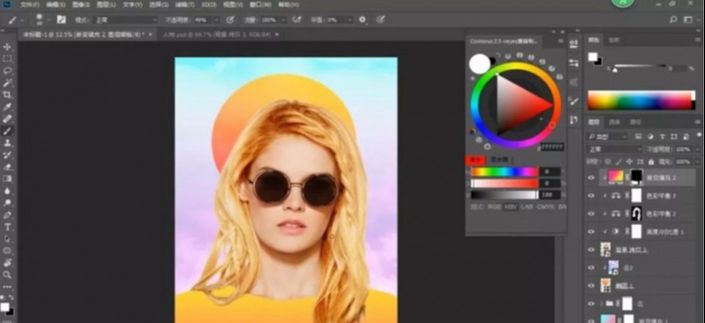
可选颜色调整嘴唇的颜色,颜色选择红色。

蒙版Ctrl+I进行反相,白色的画笔擦出嘴唇的部分。
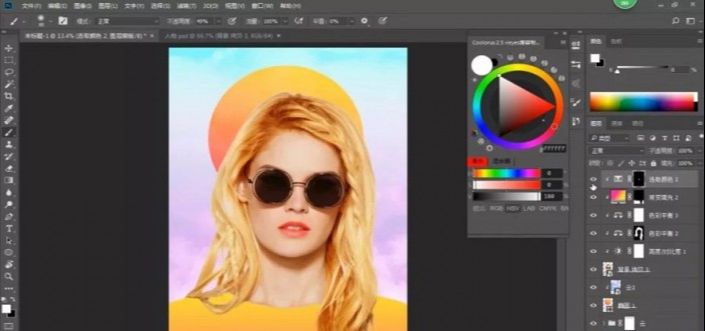
调整眼镜部分,椭圆工具按住Shift绘制正圆,Ctrl+T变形对齐眼镜的形状,可以降低不透明度进行观察。
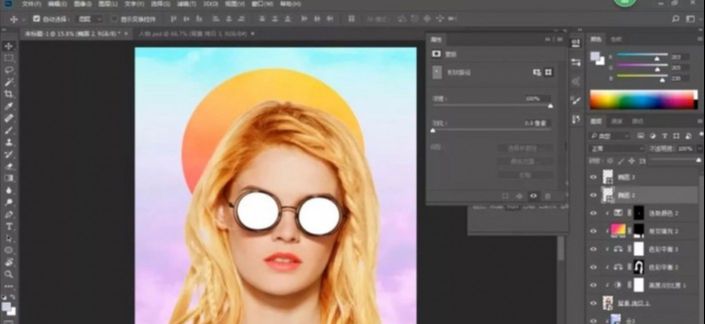
椭圆里面填充渐变。
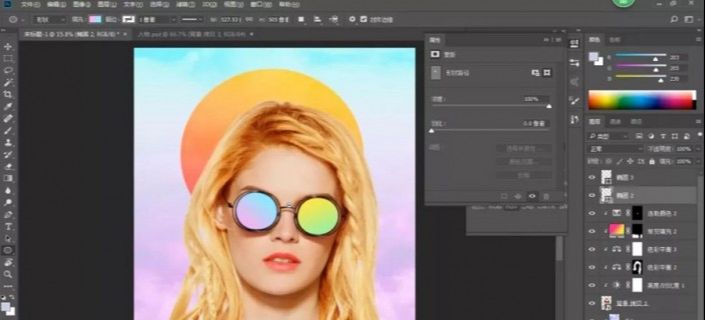
复制出来一层留作备用。 将图层进行右键栅格化处理。 涂抹工具-选择一个硬边圆的画笔,涂抹强度100%,调整画笔的大小在图层上按住Shift进行拖拽,形成流下来的效果。
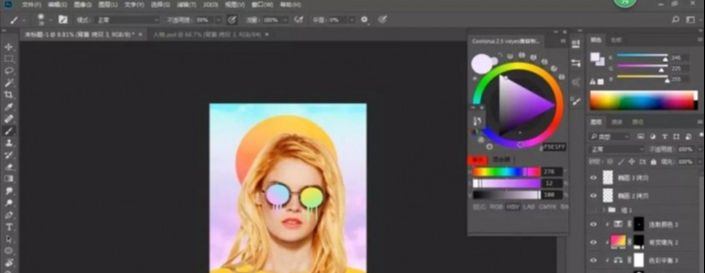
给画面装饰一些矩形条,填充不同的渐变,可以调整每一个矩形条的混合模式以及不透明度。
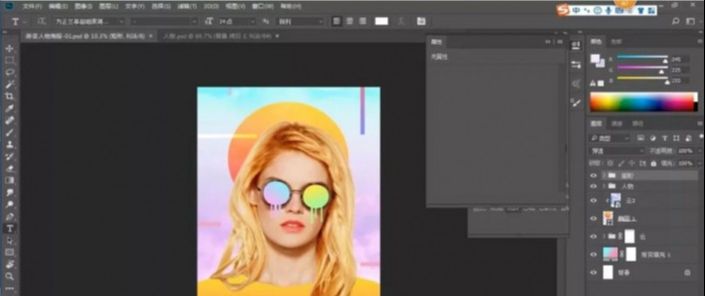
将文字排版素材移动进来,可以根据需要调整字体的颜色。
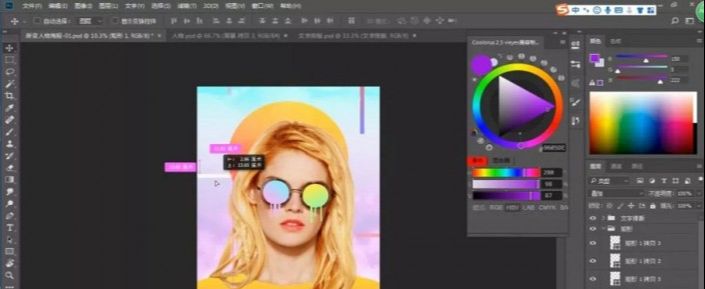

PS制作一张炫酷的渐变海报相关文章:
无相关信息扫一扫手机观看!

最新更新的教程榜单
- photoshopexpress和photoshop区别03-08
- Ps衣服怎么改成彩虹色03-08
- ps中图片怎么旋转03-08
- ps制作缝线效果的牛仔艺术字03-08
- 用ps CS5新功能完成精细毛发抠图03-08
- ps怎么选定区域03-08
- 怎么样将照片编辑成宽高比3:403-08
- ps换色后怎么调整边缘03-08
- ps怎么调整文件尺寸大小03-08
- 电脑上ps怎么免费下载03-08
- photoshopcs怎么提取印章03-08
- ps怎么把一张图片p得高大上03-08
- ps中蒙版抠图背景如何去掉03-08
推荐的视频教程榜单
- ps调整图层大小04-04
- ps立体字制作教程05-10
- Photoshop通道的加工手法04-14
- ps新建白色背景图层05-10
- ps如何一键变白底05-10
- Photoshop简单为芙蓉姐姐瘦身05-10
- ps怎么调整单个图层大小04-04
- ps卸载不了怎么办05-10
- ps像素和厘米怎么换算05-10
- ps怎么改图片大小kb像素不变05-10
- ps内容识别在哪04-14
- ps中怎么加时间水印04-04
- ps金属字怎么做05-10

















