教程网首页 > 百科教程 > ps教程 》 Photoshop调出外景少女淡雅小清新效果
Photoshop调出外景少女淡雅小清新效果
效果图:

原图:

把白平衡由5500降到5100,解决泛黄问题,将色调从27降到23,稍微减轻高光泛紫现象。

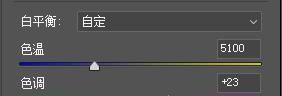
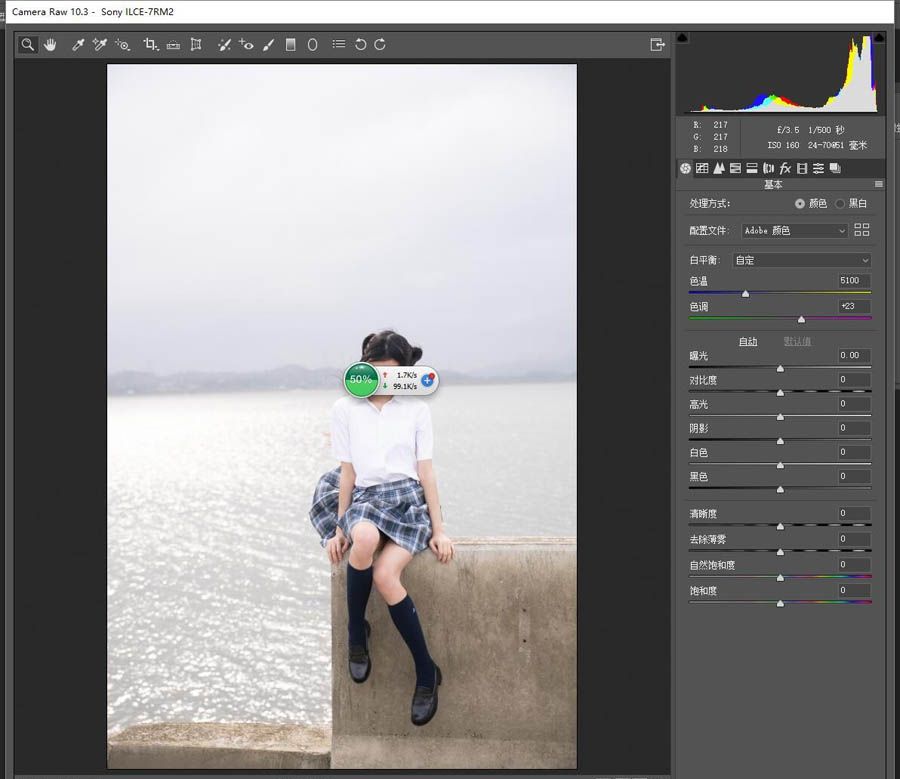
降低高光和白色色阶,取回高光细节,解决溢出问题,提高阴影和黑色色阶,取回暗部细节。
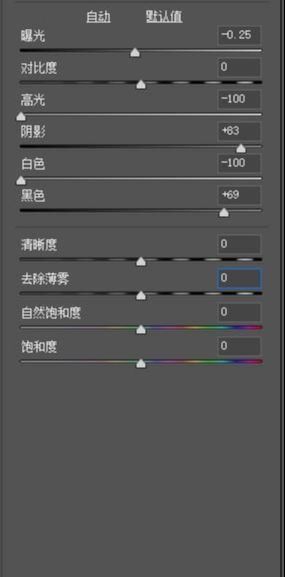
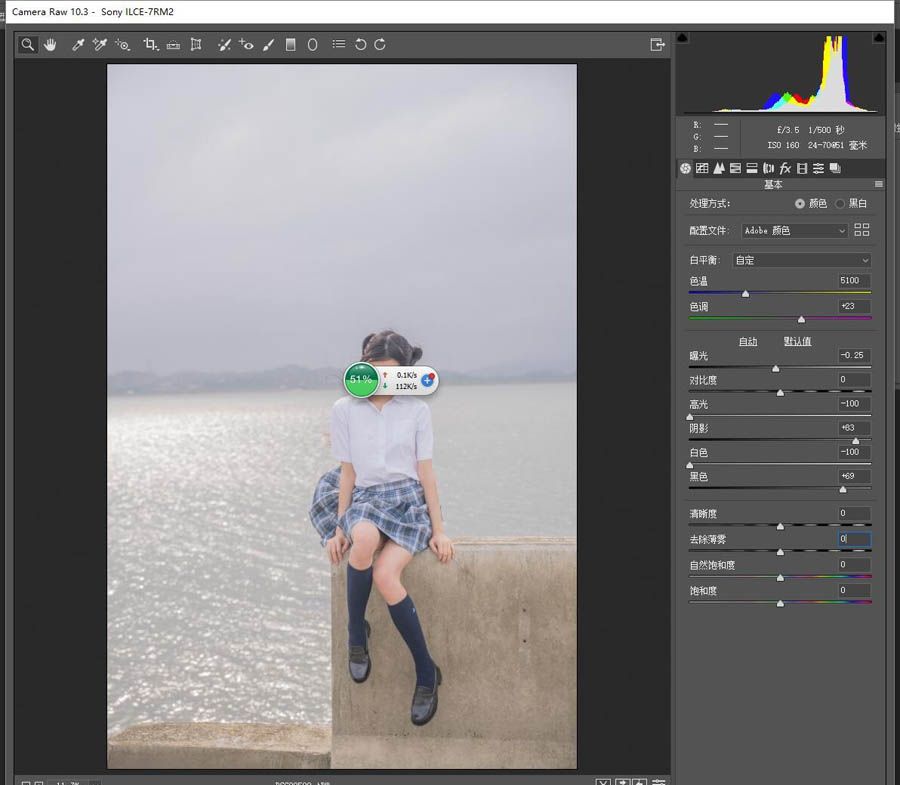
增加对比度,适当降低阴影和黑色色阶来解决,还可以通过调整去除薄雾那一项来解决。
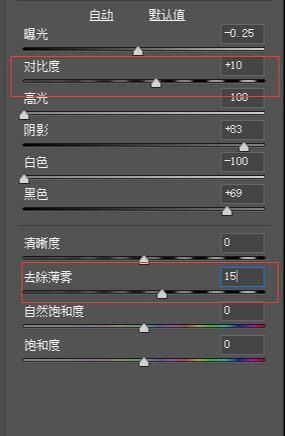
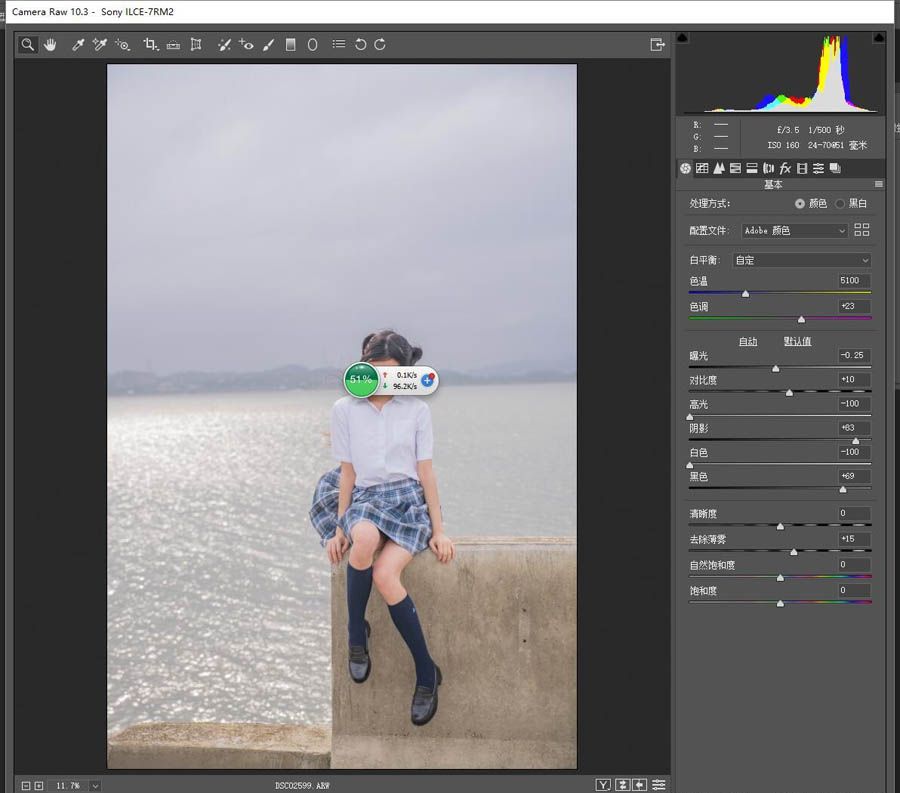
进行深入调色。使用“S”曲线。
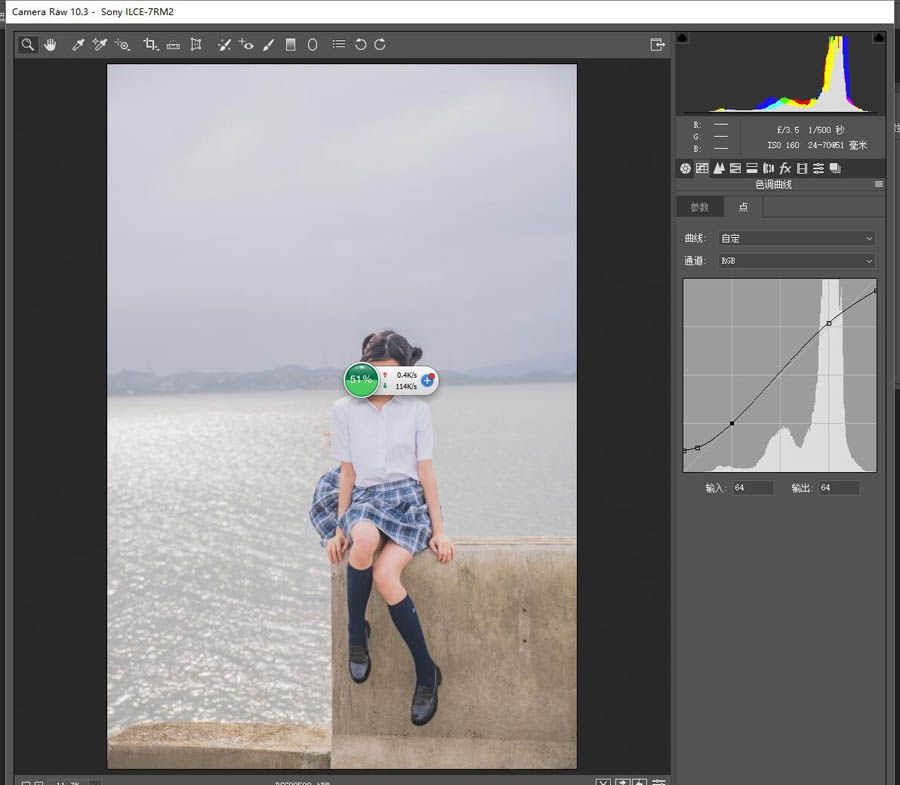
然后让整张图片偏向青色,在分离色调那一栏,高光调整色相195,浓度11,为照片高光部染上了青色。

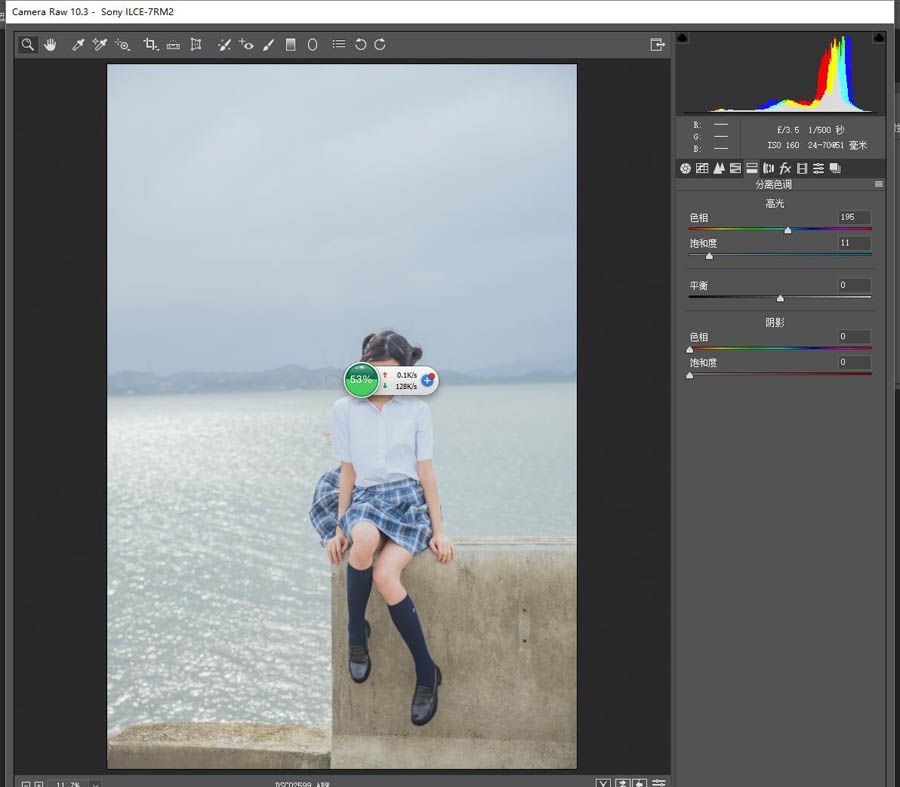
肤色也被染上了一股青色,给阴影加上了黄色,色相33,浓度10。

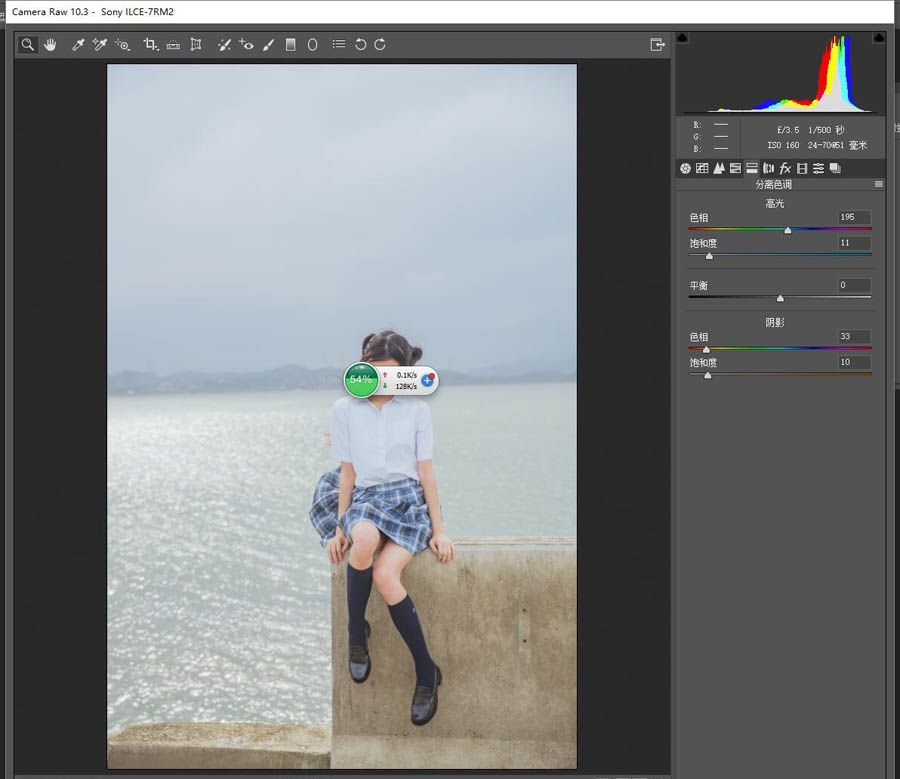
到HSL里面进行颜色细致调整。在饱和度以及明度这两栏来调整肤色。降低橙色饱和度让肤色更白皙,降低黄色饱和度主要是将石头的颜色去掉。
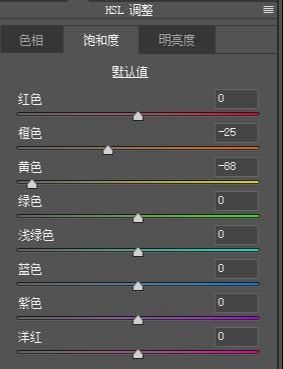
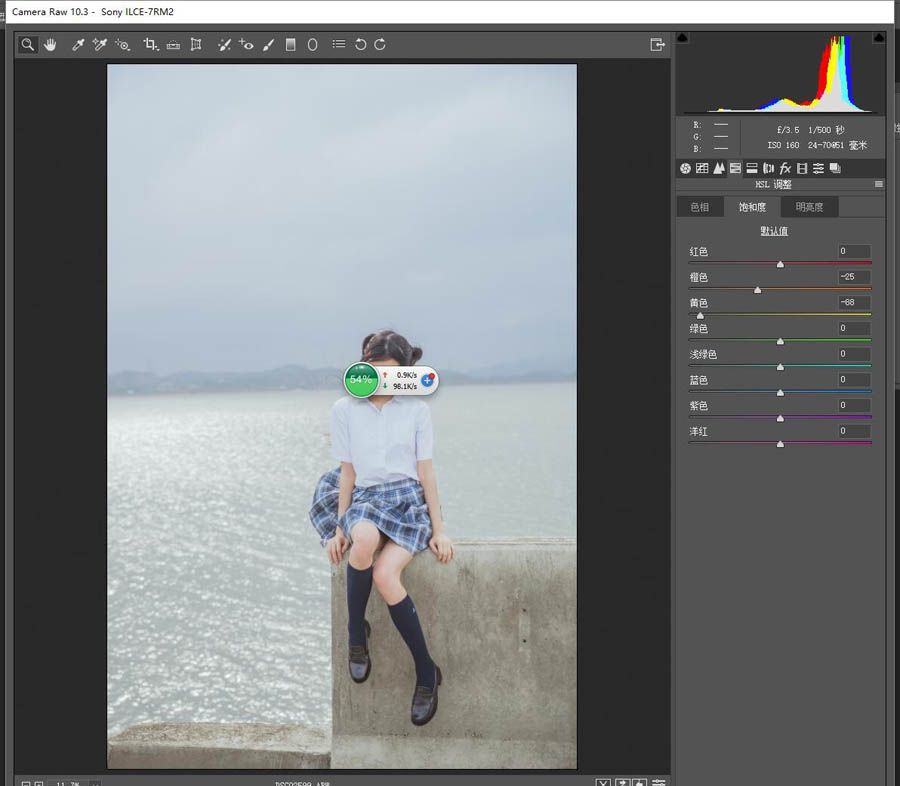
增加蓝色的饱和度50。
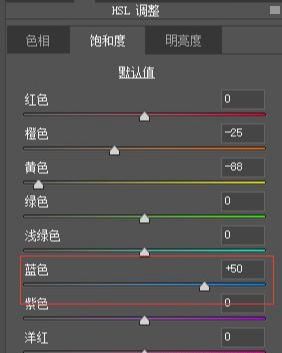
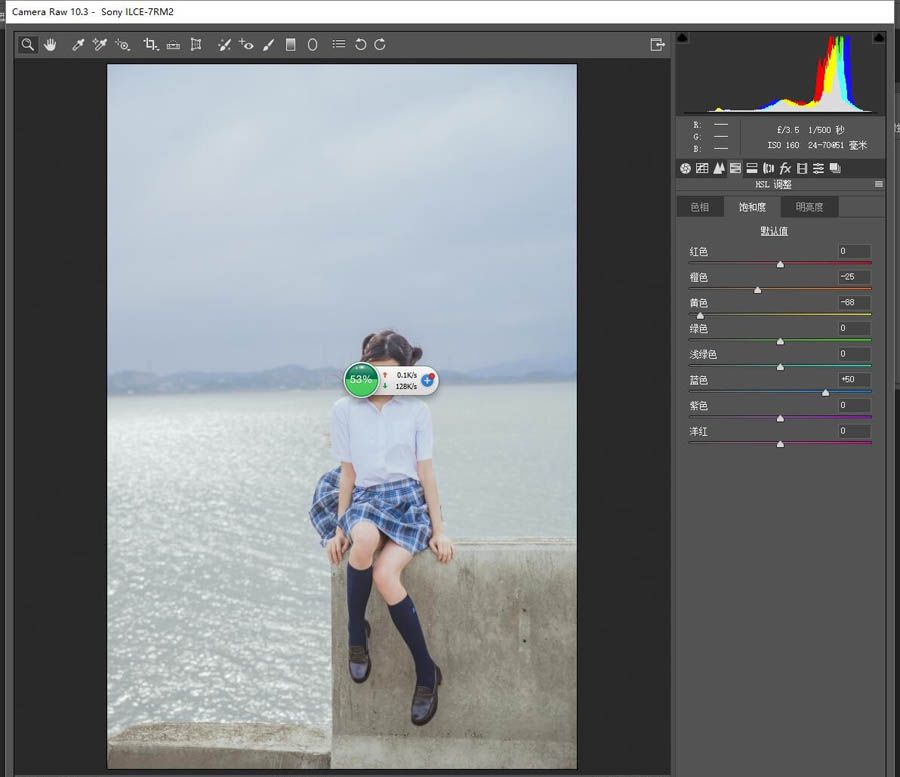
稍微增加橙色黄色的明度,降低蓝色明度,让肤色更润,让蓝色更深,让画面立体感更强一些。
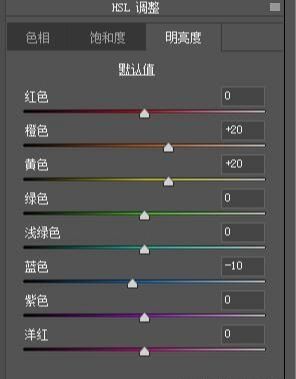
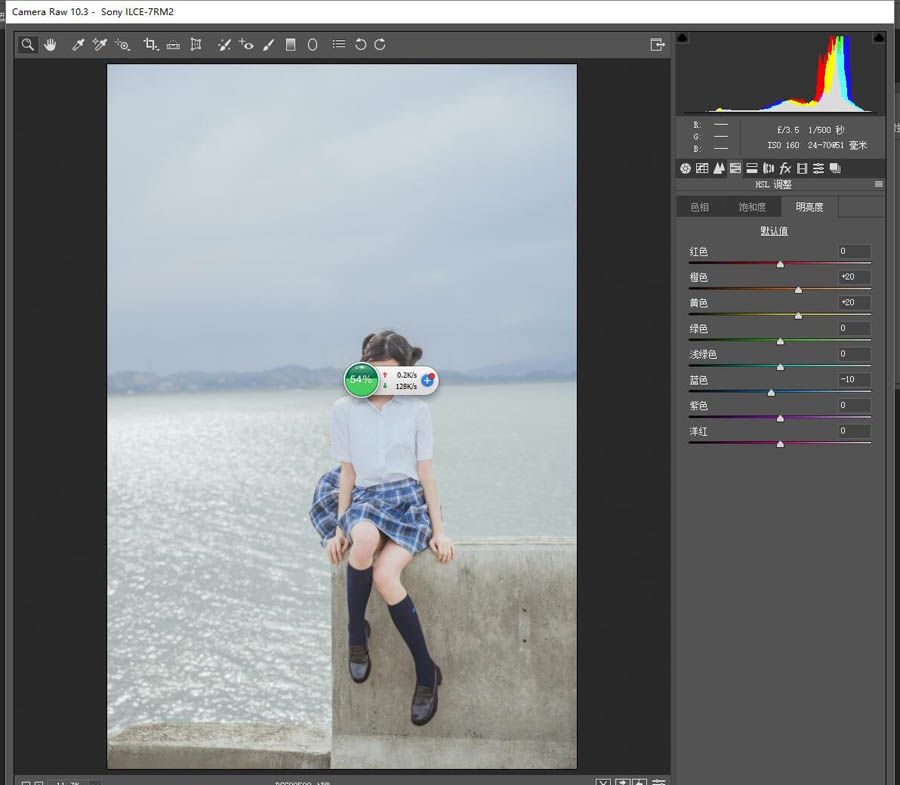
进入PS进行修容即可。

Photoshop调出外景少女淡雅小清新效果相关文章:
无相关信息扫一扫手机观看!

最新更新的教程榜单
- photoshopexpress和photoshop区别03-08
- Ps衣服怎么改成彩虹色03-08
- ps中图片怎么旋转03-08
- ps制作缝线效果的牛仔艺术字03-08
- 用ps CS5新功能完成精细毛发抠图03-08
- ps怎么选定区域03-08
- 怎么样将照片编辑成宽高比3:403-08
- ps换色后怎么调整边缘03-08
- ps怎么调整文件尺寸大小03-08
- 电脑上ps怎么免费下载03-08
- photoshopcs怎么提取印章03-08
- ps怎么把一张图片p得高大上03-08
- ps中蒙版抠图背景如何去掉03-08
推荐的视频教程榜单
- ps调整图层大小04-04
- ps立体字制作教程05-10
- Photoshop通道的加工手法04-14
- ps新建白色背景图层05-10
- ps如何一键变白底05-10
- Photoshop简单为芙蓉姐姐瘦身05-10
- ps怎么调整单个图层大小04-04
- ps卸载不了怎么办05-10
- ps像素和厘米怎么换算05-10
- ps怎么改图片大小kb像素不变05-10
- ps内容识别在哪04-14
- ps中怎么加时间水印04-04
- ps金属字怎么做05-10

















