教程网首页 > 百科教程 > ps教程 》 PS合成一幅小女孩与蝴蝶奇幻场景
PS合成一幅小女孩与蝴蝶奇幻场景
效果图:

1.Ctrl+N新建画布。
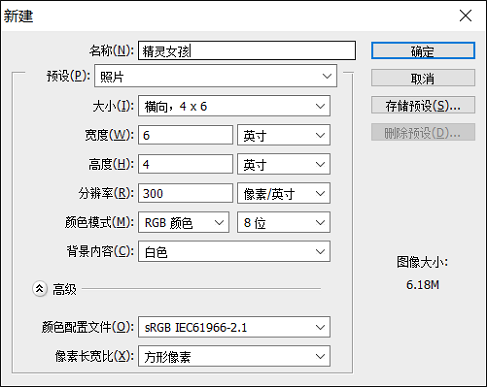
2.创建背景
插入两张背景图片,右侧有大树的图片在上层。
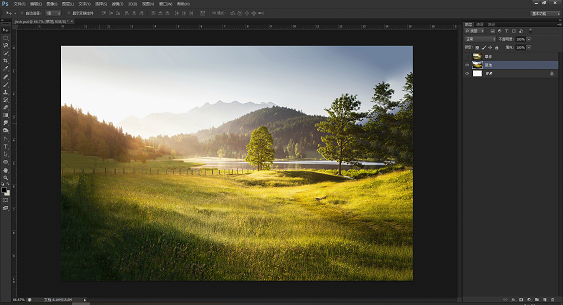
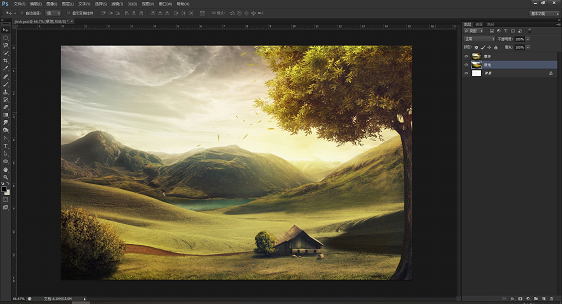
分别为两个图层建立蒙版,然后编辑蒙版隐藏起来。
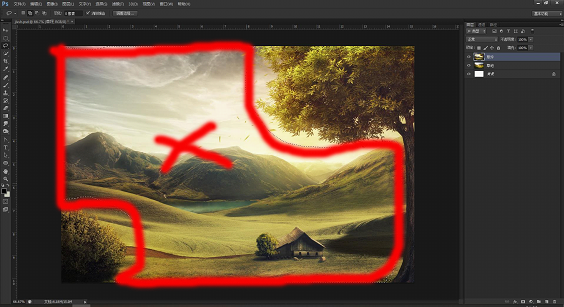
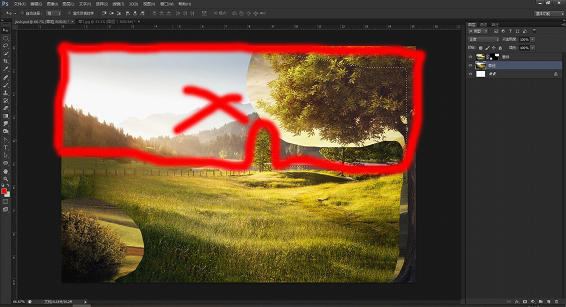
插入天空素材,图层命名为阴天。Ctrl+T调整大小后置于两个草地图层后方。再次编辑两个草地的蒙版,使画面融合更加自然。
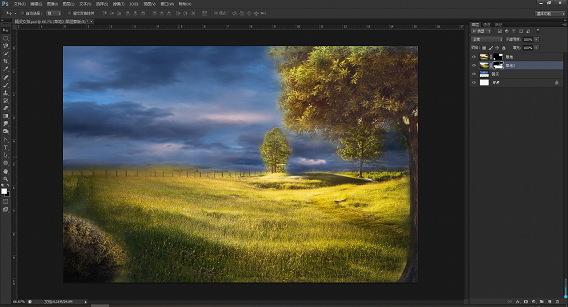
3.调整背景。
添加曲线调整图层,将天空整体调整为深色。深色背景更能制造出朦胧梦幻的氛围。
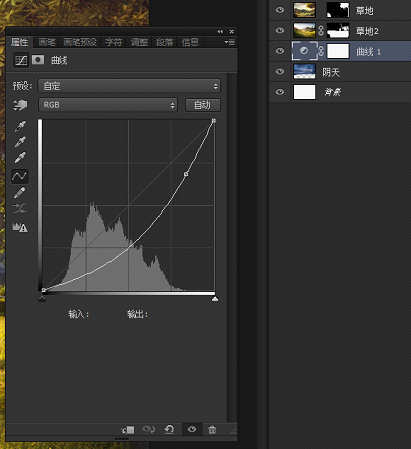

前景草坪、草地图层分别添加色彩平衡调整图层,并创建剪贴蒙版。
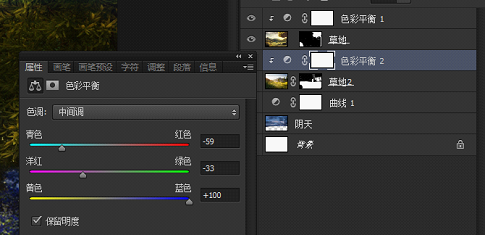
(前景草坪)
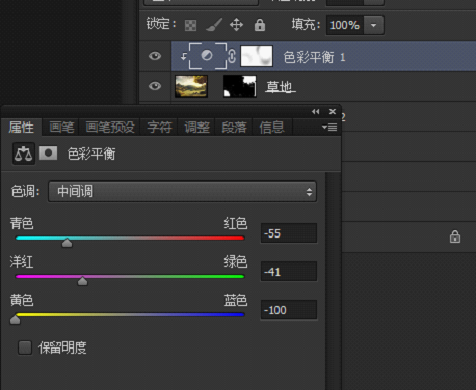

进一步调整局部光影关系。
在前景草地上方新建图层,模式为颜色加深,并与草地建立剪贴蒙版;使用黑色柔边圆画笔涂抹,加深树梢、灌木丛阴影,减少高亮部分。根据效果,适当降低图层不透明度。
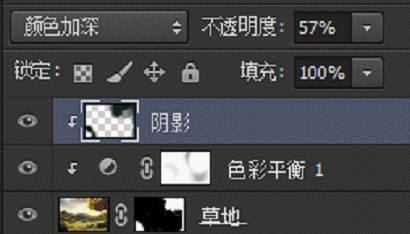
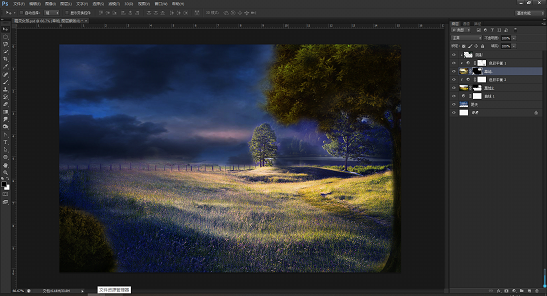
对草地2图层使用同上方法压暗。
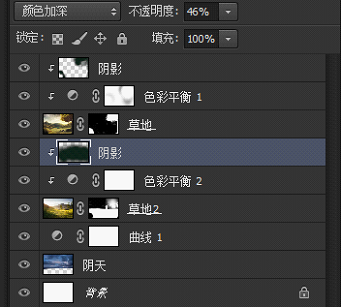
局部高亮的地方可以进一步压暗,图层模式使用变暗模式,不透明度50%。
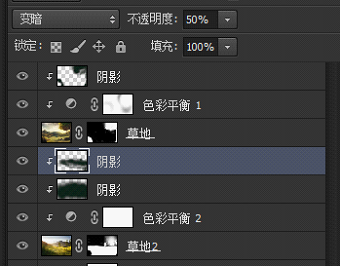
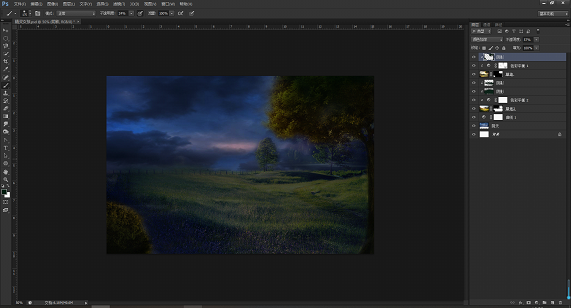
在阴天图层上方新建图层。选择仿制图章工具,添加更多乌云。
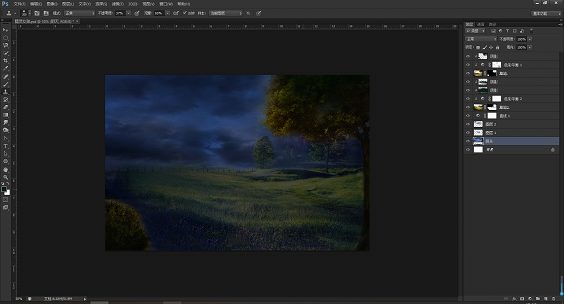
4.插入人物。
将除白色背景外的所有图层打组,命名为背景。插入一张普通的小女孩照片,按Ctrl+T进行变换,包括水平翻转、大小等调整。
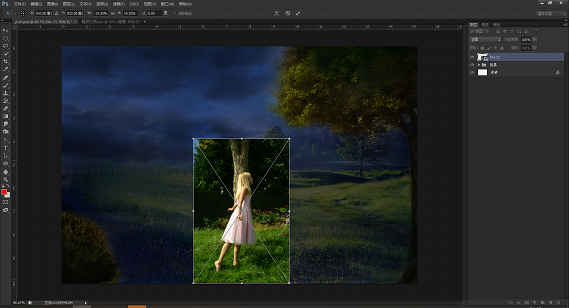
用快速选择工具勾勒出小女孩轮廓和部分草地,Ctrl+J拷贝建层。添加蒙版,在草地部位擦除,使草地融合自然。
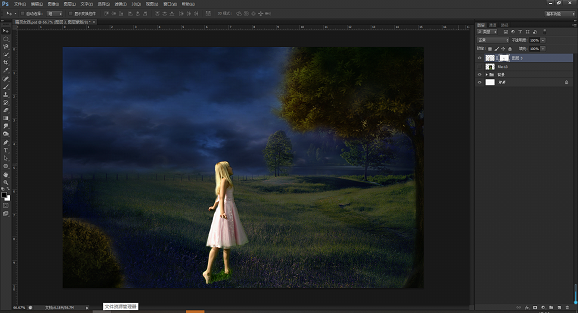
在小女孩图层上方新建色彩平衡调整图层,创建剪贴蒙版。编辑蒙版,让调整只针对草地部分,使草地与背景平衡。
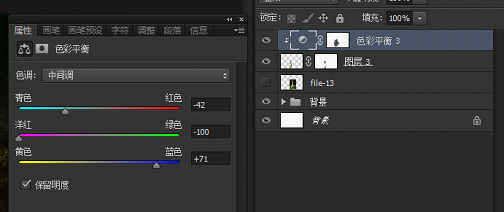
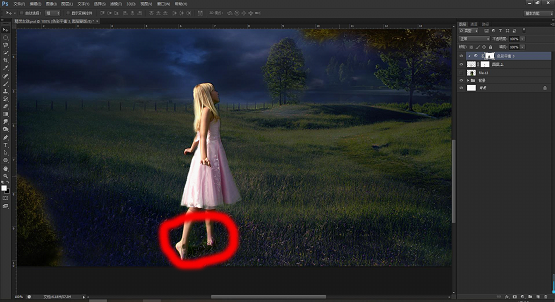
5.修改背景色相,
回到背景组。在背景组内最上方新建色彩平衡、色相饱和度调整图层。
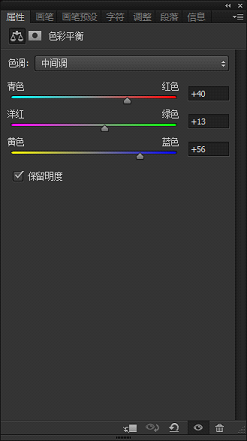
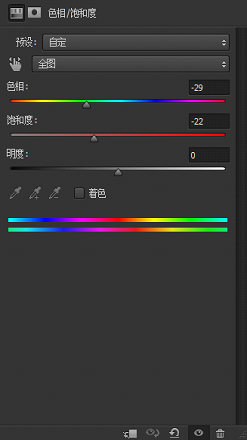
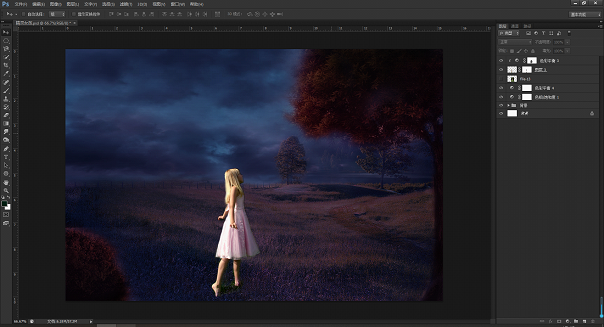
6.调整人物。
调整人物的色相。新建色彩平衡调整图层,创建剪贴蒙版。
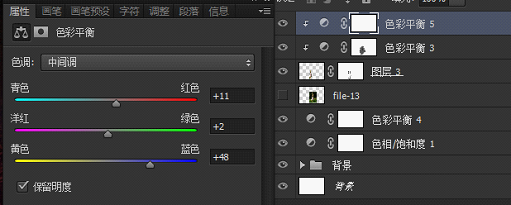
新建曲线调整图层,创建剪贴蒙版。编辑蒙版,让调整只针对女孩的后背。
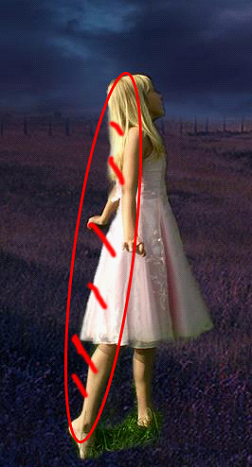
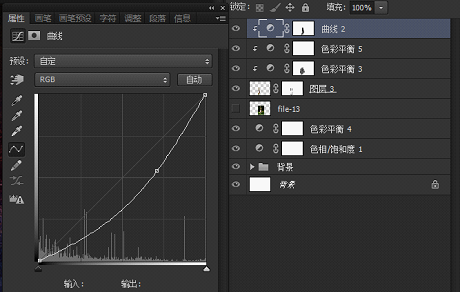
新建图层,设为变暗模式,用黑色柔边画笔添加背部阴影。根据效果,可以降低图层不透明度。



7.添加装饰素材。
插入花环素材,用快速选择工具把花环选中然后按Ctrl+J。调整抠出来的花环的位置,使其位于女孩头部。Ctrl+T调整花环大小。

为花环图层添加蒙版,使用画笔编辑蒙版。

新建曲线调整图层并创建剪贴蒙版,适当压暗花环。
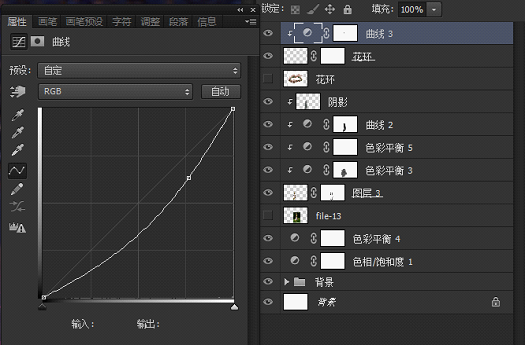
将蝴蝶素材拖入文件中,并按Ctrl+T调整大小、方位。

新建色相/饱和度和色彩平衡调整图层,并建立剪贴蒙版,调整蝴蝶的颜色。
色相饱和度参数
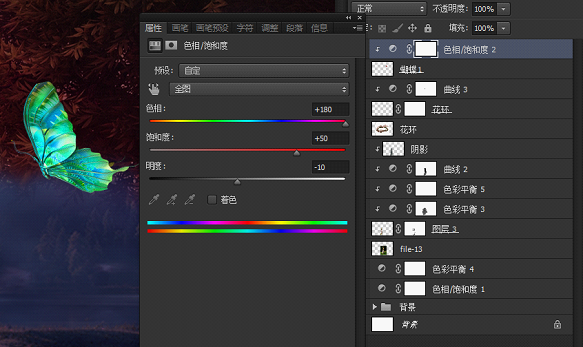
色彩平衡参数
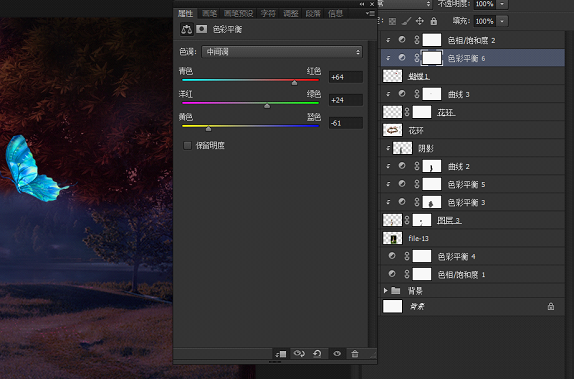
将蝴蝶图层及其调整图层Ctrl+G打组为“蝴蝶1”。复制“蝴蝶1”,得到一个蝴蝶1副本图层组。进入蝴蝶1副本组,在蝴蝶图层上添加高斯模糊滤镜。
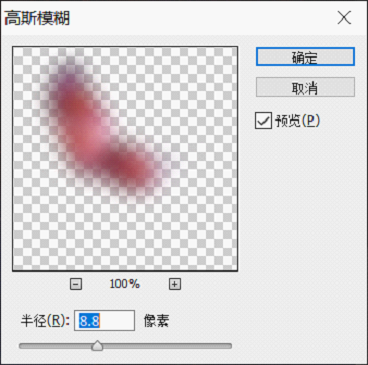
设置前景色。
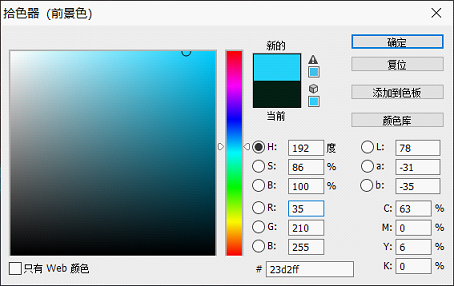
退出蝴蝶1副本组,在图层面板最上方新建一个空白图层,模式为叠加。用柔边画笔画出人物和蝴蝶间的亮光。调整图层不透明度为65%。
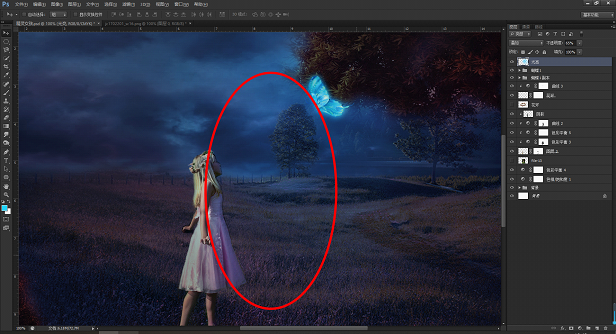
在小女孩左侧插入蝴蝶,并调整方位、大小。

新建色相/饱和度、色彩平衡调整图层,并与蝴蝶2建立剪贴蒙版。
色相饱和度调整
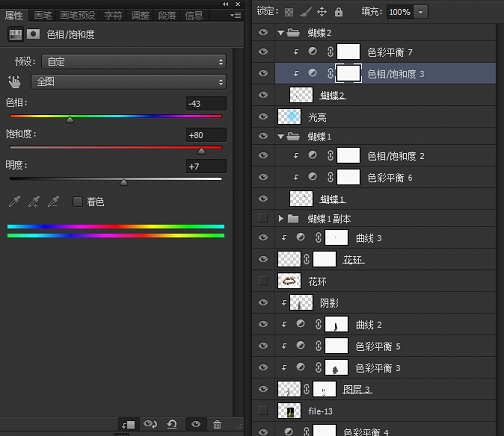
色彩平衡调整
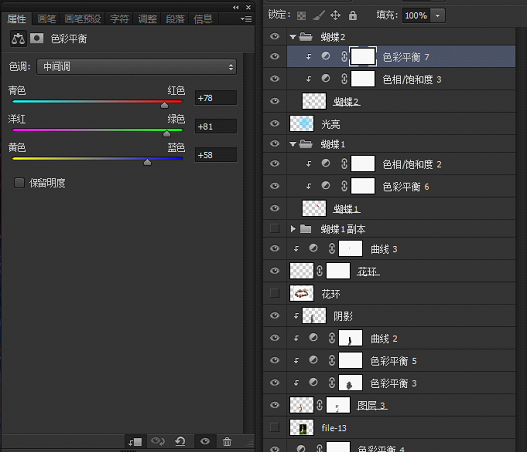
复制蝴蝶2图层组,得到蝴蝶2副本图层组。在蝴蝶2副本组中对蝴蝶图层添加高斯模糊。
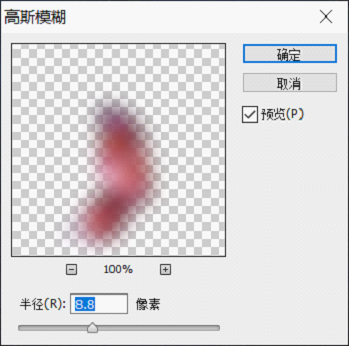
重新设置前景色。
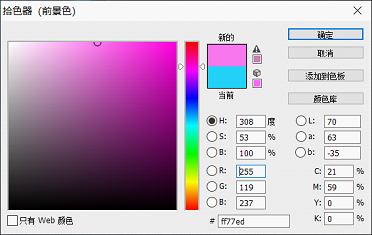
退出蝴蝶2副本组,在图层面板最上方新建图层,模式为叠加。用柔边画笔画出蝴蝶与人物、草地间的光亮。调整图层不透明度为65%。
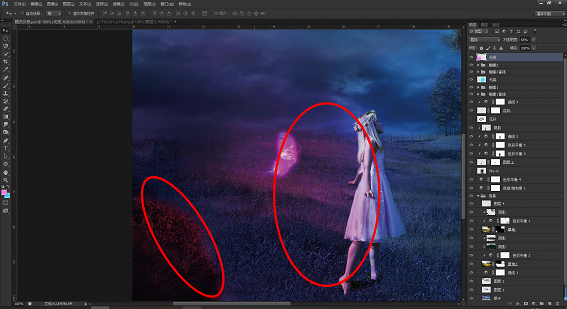
紫色和蓝色的蝴蝶烘托出了梦幻意境。

插入星光素材,调整大小和位置后,把图层模式改为颜色减淡。
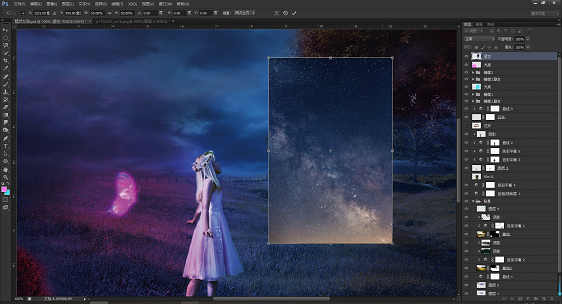

Ctrl+L调整色阶,让星点更为明显。
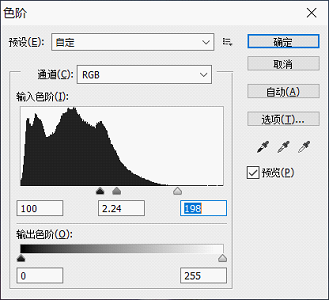
Ctrl+T调整大小位置。

添加蒙版并用画笔编辑蒙版,保留部分星点。

同样方法为左侧蝴蝶周围添加星点。
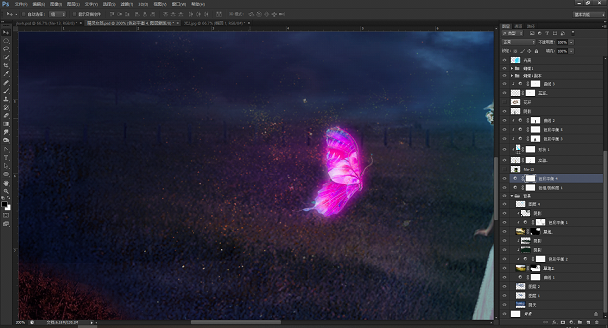

调整两边星点的细节色相,使画面更协调。
新建色相/饱和度调整图层并与星空图层建立剪贴蒙版,调整左边蝴蝶星点色相。
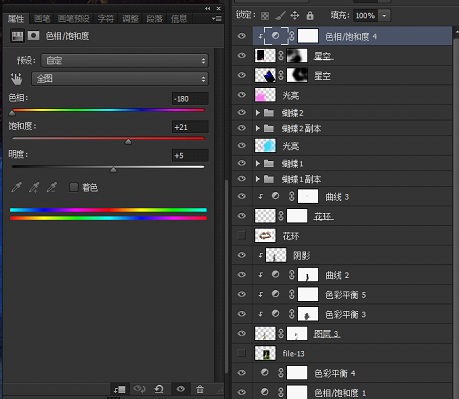
新建色相/饱和度调整图层并与右侧的星空图层建立剪贴蒙版。
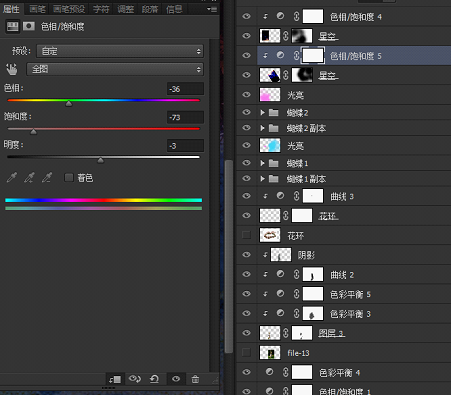

8.整体氛围感调整。
先调整人物光感。用钢笔描绘出面部轮廓形状,然后填充蓝色高光色。
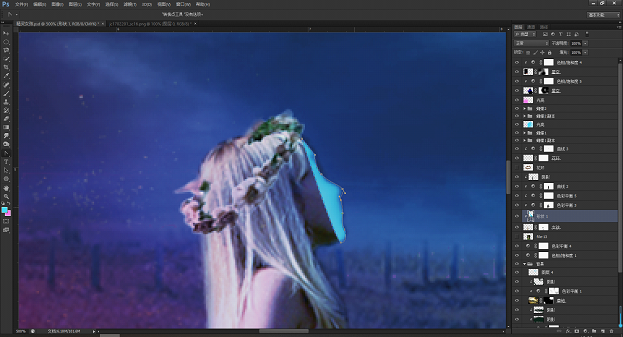
将图层模式改为叠加,不透明度降低为30%。

新建图层,吸取紫色蝴蝶高光色,在女孩手臂边缘使用柔边画笔画出轮廓。
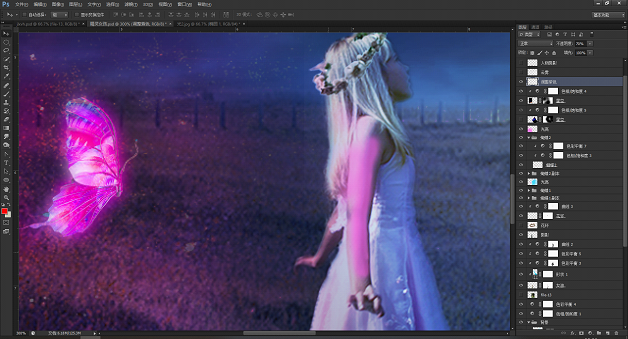
修改图层模式为柔光,不透明度为70%。
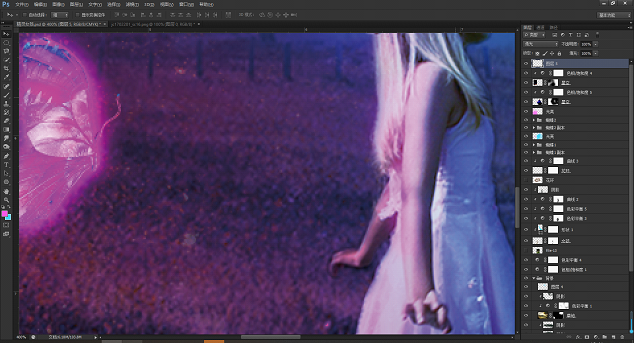
新建图层,用黑色柔边画笔画出人物阴影。图层模式为叠加,不透明度为 75%。
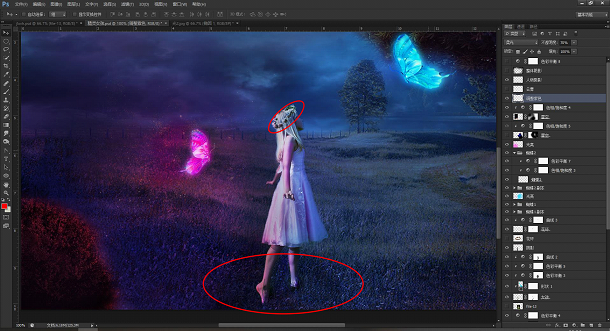
新建图层,设置前景色为白色,选择sampled Tip云层样式的画笔画出烟雾制造朦胧感。画笔不透明度为 20%。
画笔样式
![]()
烟雾效果
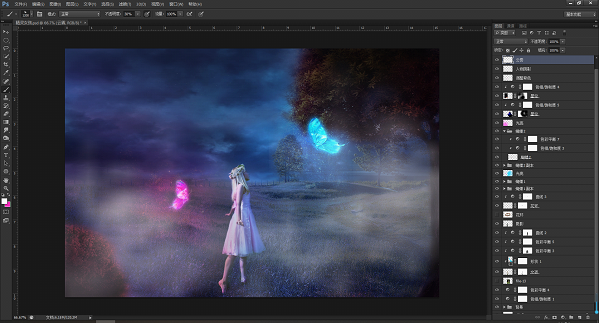
新建图层,模式为叠加,不透明度40%,设置前景色为黑色,在四个角用画笔添加暗角。
绘制暗角前

绘制暗角后
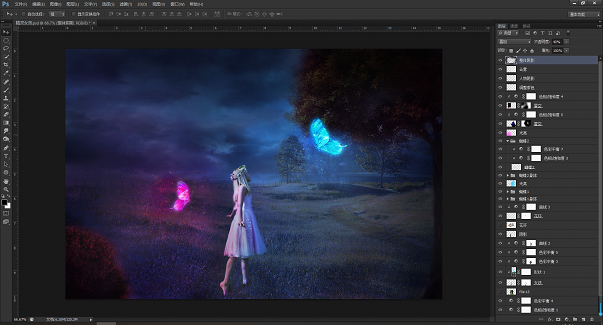
新建色彩平衡调整图层协调整体色调。
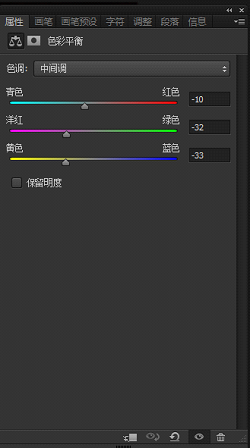
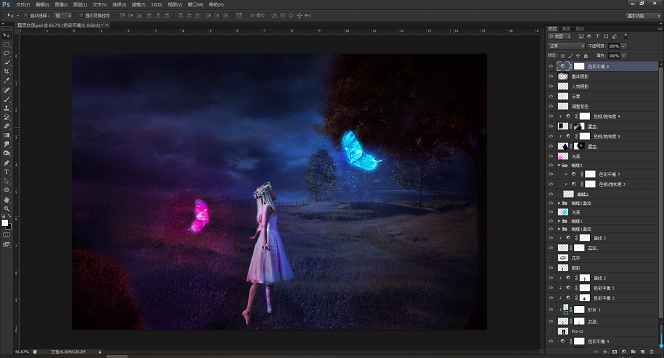

PS合成一幅小女孩与蝴蝶奇幻场景相关文章:
无相关信息扫一扫手机观看!

最新更新的教程榜单
- photoshopexpress和photoshop区别03-08
- Ps衣服怎么改成彩虹色03-08
- ps中图片怎么旋转03-08
- ps制作缝线效果的牛仔艺术字03-08
- 用ps CS5新功能完成精细毛发抠图03-08
- ps怎么选定区域03-08
- 怎么样将照片编辑成宽高比3:403-08
- ps换色后怎么调整边缘03-08
- ps怎么调整文件尺寸大小03-08
- 电脑上ps怎么免费下载03-08
- photoshopcs怎么提取印章03-08
- ps怎么把一张图片p得高大上03-08
- ps中蒙版抠图背景如何去掉03-08
推荐的视频教程榜单
- ps调整图层大小04-04
- ps立体字制作教程05-10
- Photoshop通道的加工手法04-14
- ps新建白色背景图层05-10
- ps如何一键变白底05-10
- Photoshop简单为芙蓉姐姐瘦身05-10
- ps怎么调整单个图层大小04-04
- ps卸载不了怎么办05-10
- ps像素和厘米怎么换算05-10
- ps怎么改图片大小kb像素不变05-10
- ps内容识别在哪04-14
- ps中怎么加时间水印04-04
- ps金属字怎么做05-10

















