教程网首页 > 百科教程 > ps教程 》 PS打造科技光点底纹
PS打造科技光点底纹
效果图:
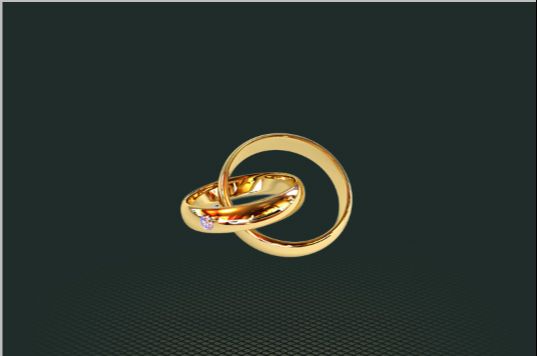
第1步
首先将背景色染成黑色。然后新建一个图层,填充为中性灰,在编辑>填充中选择50%灰色。
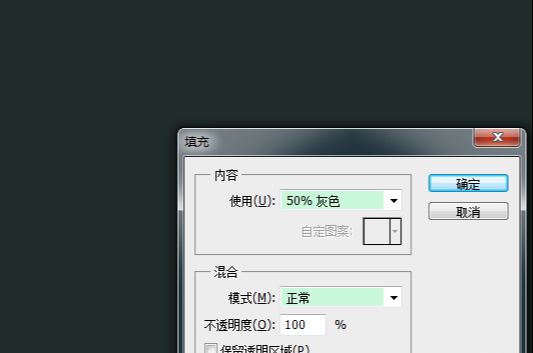
第2步
重新将前景色设置为黑色,转到滤镜库,选择半调图案,设置,创建出一排排略有模糊的黑白点。
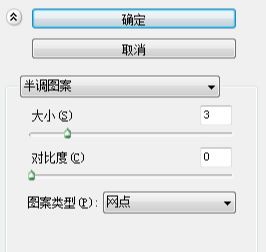
第3步
用色阶来调整。在色阶对话框中,缩小输入色阶滑块的距离增加对比度,模糊就消失了,点变得又圆又好。
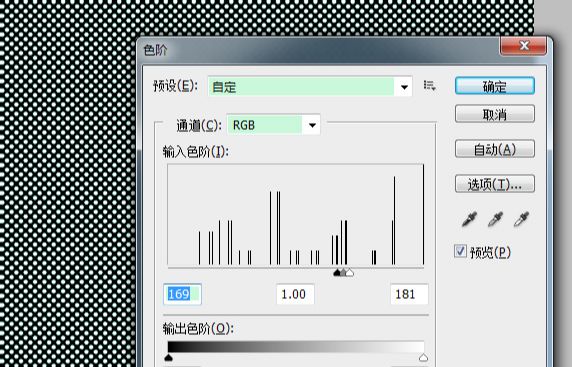
第4步
在这个点的图层下面新建一个图层,仍然填充为中性灰。然后点击点图层激活它,转到通道面板,按住ctrl,在RGB通道的缩略图上单击,将白色点载入为选区。
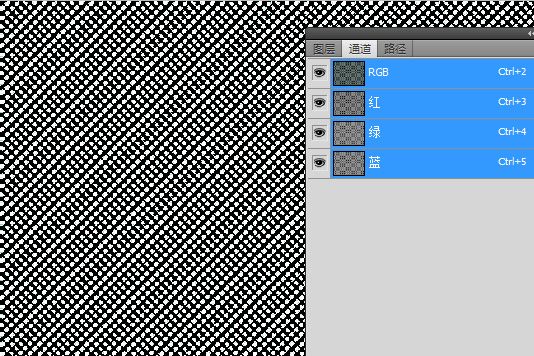
第5步
转到图层面板,直接按delete删除白色点,下面的灰色点就会显现出来。然后取消选区。
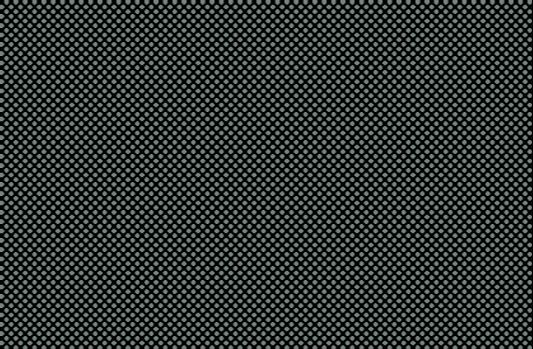
第6步
为了增加点的深度,在点图层的图层样式中应用一个斜面和浮雕,参数设置。单击确定后将这次和下面的灰色层合并。
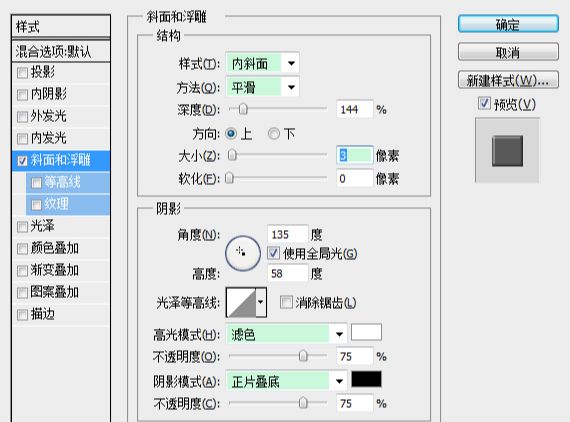
第7步
将点图案做成略微升起的桌面视图,可以通过自由变换来实现。为了保证只应用透视,按住ctrl抓取右上角点,笔直向下拖动,左上角的处理方法是一样的,最后按回车应用透视。
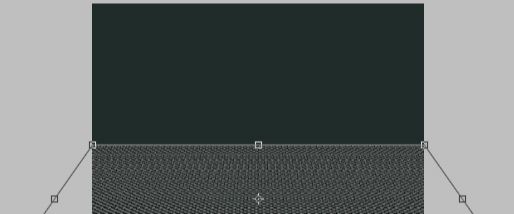
第8步
为这个图层增加图层蒙版,首先应用一个垂直渐变,营造平滑的淡出效果;接着再在水平方向上隐藏两边的像素。
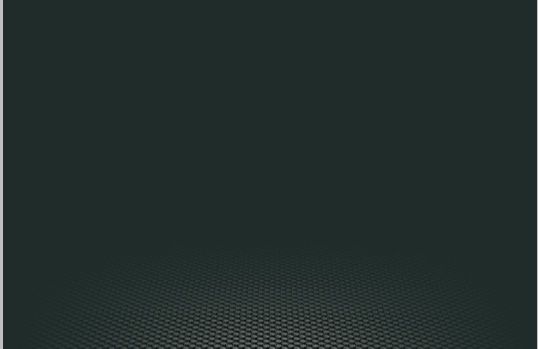
第9步
降低图像的不透明度为50%。利用色相/饱和度面板的着色功能为这个网点增加色彩。
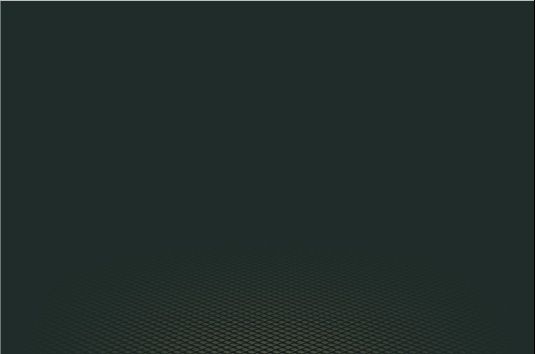
第10步
置入要显示的元素,将它放在正中间的位置。复制一次,将其填充为黑色,用这个图层制作它的投影。
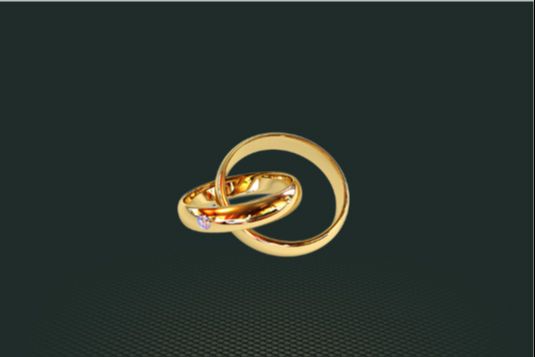
第11步
将复制层自由变换后放在网点上面。
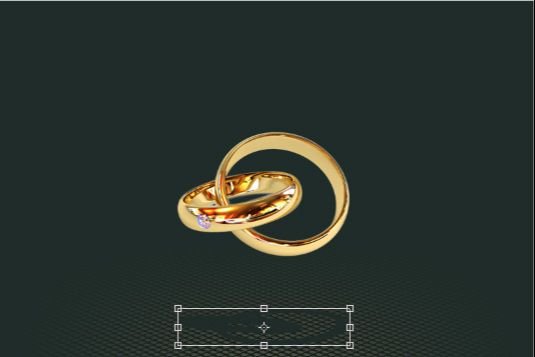
第12步
应用9像素的高斯模糊后将阴影不透明度改为50%左右,这样便可以看到一些网格了。
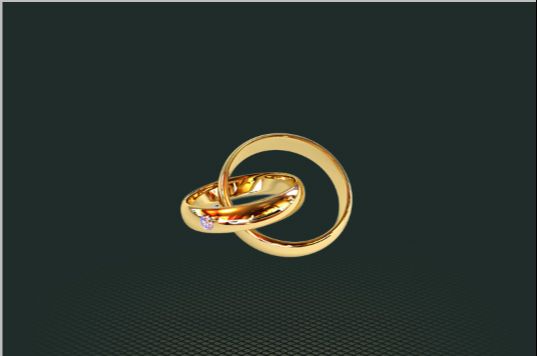
PS打造科技光点底纹相关文章:
无相关信息扫一扫手机观看!

最新更新的教程榜单
- photoshopexpress和photoshop区别03-08
- Ps衣服怎么改成彩虹色03-08
- ps中图片怎么旋转03-08
- ps制作缝线效果的牛仔艺术字03-08
- 用ps CS5新功能完成精细毛发抠图03-08
- ps怎么选定区域03-08
- 怎么样将照片编辑成宽高比3:403-08
- ps换色后怎么调整边缘03-08
- ps怎么调整文件尺寸大小03-08
- 电脑上ps怎么免费下载03-08
- photoshopcs怎么提取印章03-08
- ps怎么把一张图片p得高大上03-08
- ps中蒙版抠图背景如何去掉03-08
推荐的视频教程榜单
- ps调整图层大小04-04
- ps立体字制作教程05-10
- Photoshop通道的加工手法04-14
- ps新建白色背景图层05-10
- ps如何一键变白底05-10
- Photoshop简单为芙蓉姐姐瘦身05-10
- ps怎么调整单个图层大小04-04
- ps卸载不了怎么办05-10
- ps像素和厘米怎么换算05-10
- ps怎么改图片大小kb像素不变05-10
- ps内容识别在哪04-14
- ps中怎么加时间水印04-04
- ps金属字怎么做05-10

















