教程网首页 > 百科教程 > ps教程 》 ps制作树木图案立体字教程
ps制作树木图案立体字教程
效果图

1.新建1180*680px大小的文档,打开山坡的图片,用快速选择工具选择山坡的上半部分。

2.复制选区内的山坡,拉入新建的文档中,调整大小使它的宽度与画布的宽度对齐。

3.用柔软的橡皮擦擦拭边缘部分,有点像雾的感觉。

4.添加调整图层--色相/饱和度,色相-1,饱和度+76。
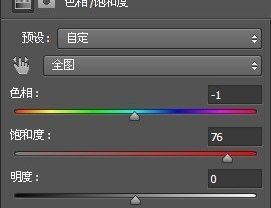

5.做草地上的泥路,打开素材2,选择下面的部分。

6.同样复制拉入画布中,ctrl+T变换,右击扭曲,使它和草地部分融合在一起。

7.选择橡皮擦工具,选择,轻柔的擦拭泥路的边缘部分。
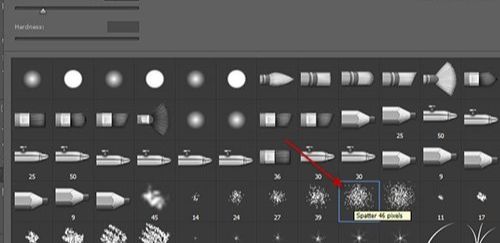

8.使用加深工具,大小100px,强度40%,擦拭泥路的两边内侧部分,加深泥路的深度和层次感。
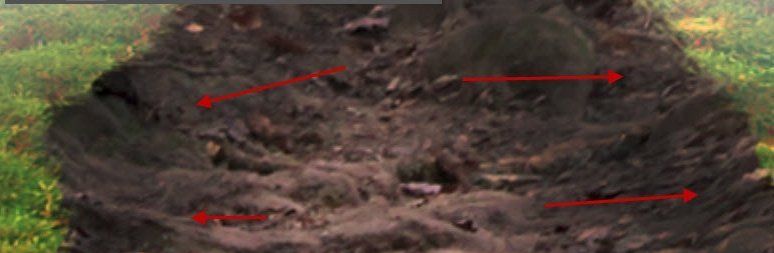
9.拉入天空素材到画布中,执行模糊--动感模糊,角度45度,距离31px。

10.用柔光的橡皮擦擦拭天空的下半部分。

11.打开素材3,抠出部分,来做字体的枝干部分。

12.将抠好的树干拉入画布中,摆放好位置,用椭圆选区工具,在树干底部拉一个椭圆,羽化40px左右。

13.进行调整--色相/饱和度,色相-15,饱和度-79,明度-24。

14.在树干图层下新建图层,用黑色柔软画笔在树干底部画一点阴影效果。

15.打开素材3,同样的抠出一些树枝部分,拉入画布中摆出效果。
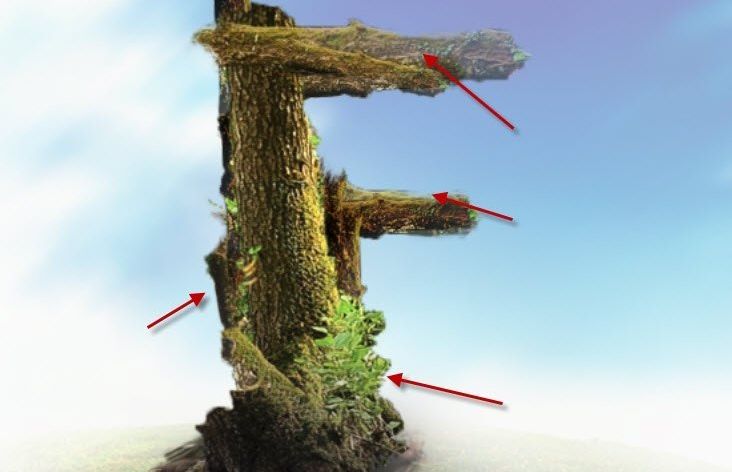
16.打开树叶素材,拉入画布中摆放好位置,多复制几次。

17.打开素材4,抠出部分。

18.拉入画布中,摆放好位置,改模式为“强光”,多复制几次摆放。

19.用画笔,在字体周边涂抹一点绿色的点点,做出动感的效果。
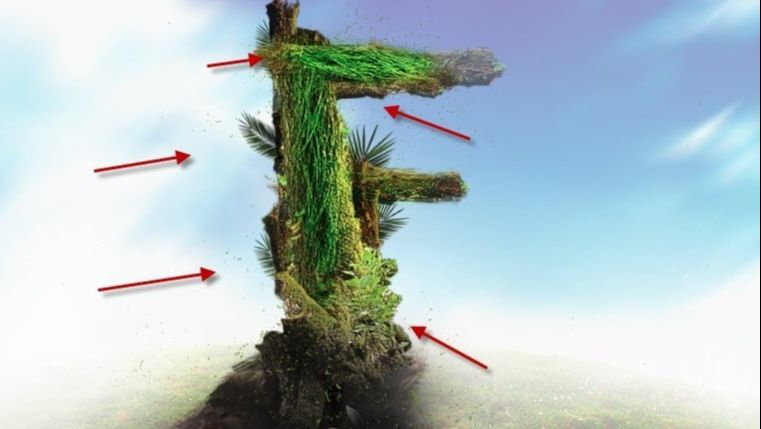
20.最后拉入高光素材,模式滤色,放在字体上方。复制一次摆放在下面。
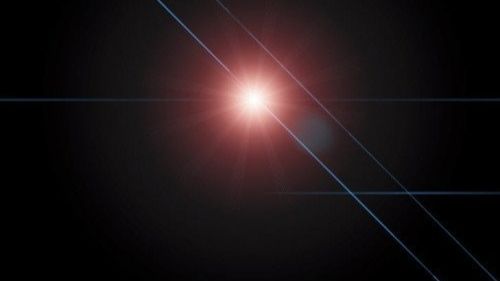


ps制作树木图案立体字教程相关文章:
无相关信息扫一扫手机观看!

最新更新的教程榜单
- photoshopexpress和photoshop区别03-08
- Ps衣服怎么改成彩虹色03-08
- ps中图片怎么旋转03-08
- ps制作缝线效果的牛仔艺术字03-08
- 用ps CS5新功能完成精细毛发抠图03-08
- ps怎么选定区域03-08
- 怎么样将照片编辑成宽高比3:403-08
- ps换色后怎么调整边缘03-08
- ps怎么调整文件尺寸大小03-08
- 电脑上ps怎么免费下载03-08
- photoshopcs怎么提取印章03-08
- ps怎么把一张图片p得高大上03-08
- ps中蒙版抠图背景如何去掉03-08
推荐的视频教程榜单
- ps调整图层大小04-04
- ps立体字制作教程05-10
- Photoshop通道的加工手法04-14
- ps新建白色背景图层05-10
- ps如何一键变白底05-10
- Photoshop简单为芙蓉姐姐瘦身05-10
- ps怎么调整单个图层大小04-04
- ps卸载不了怎么办05-10
- ps像素和厘米怎么换算05-10
- ps怎么改图片大小kb像素不变05-10
- ps内容识别在哪04-14
- ps中怎么加时间水印04-04
- ps金属字怎么做05-10

















