教程网首页 > 百科教程 > ps教程 》 ps CS6制作动物毛皮艺术字效果
ps CS6制作动物毛皮艺术字效果
效果图:

第1步
打开Photoshop CS6,并创建一个新的文档。使用2880x1800像素的尺寸。使用横排文字工具(T) 添加一个文本。
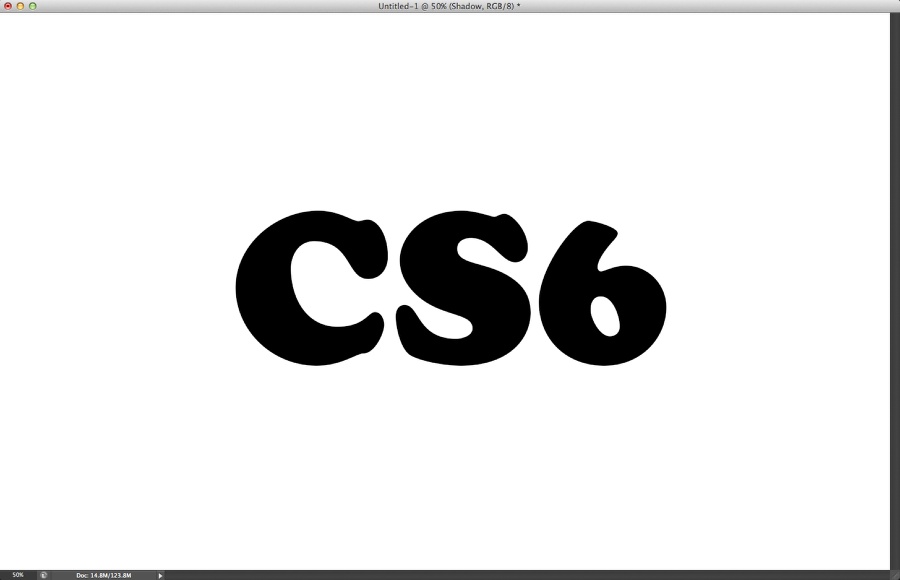
第2步
用一些真正的纹理,找一块动物的毛皮。
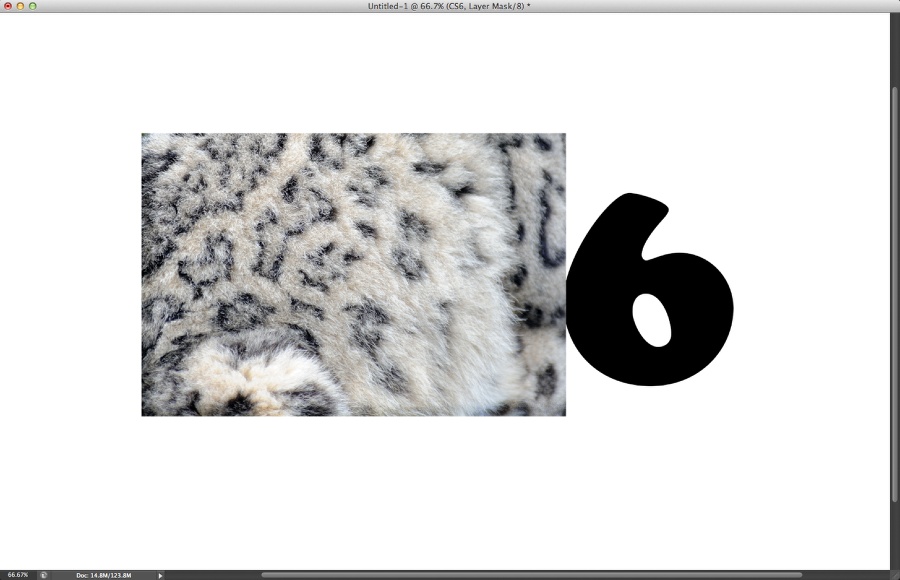
第3步
复制毛皮图层,使它覆盖文字。
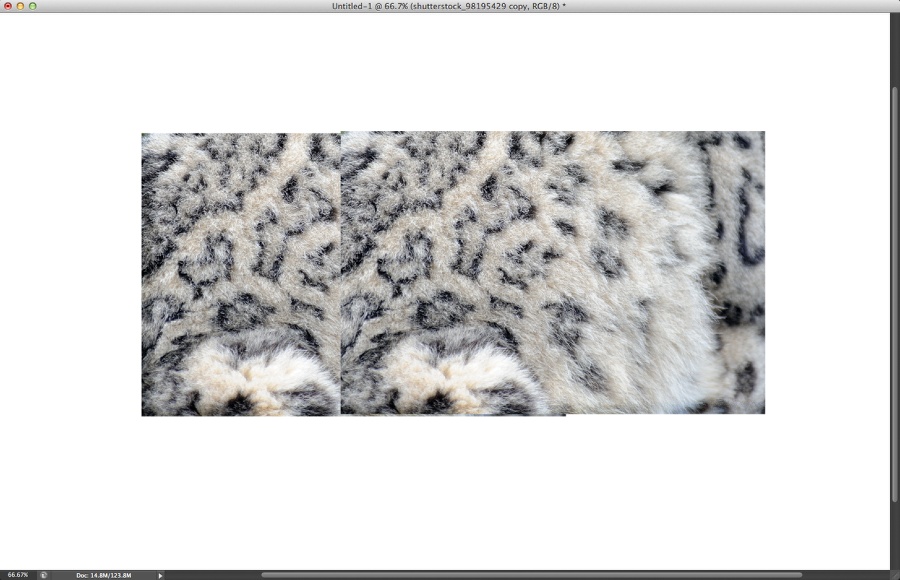
第4步
使用橡皮擦工具(E)删除某些部分的纹理,使它们融合在一起。
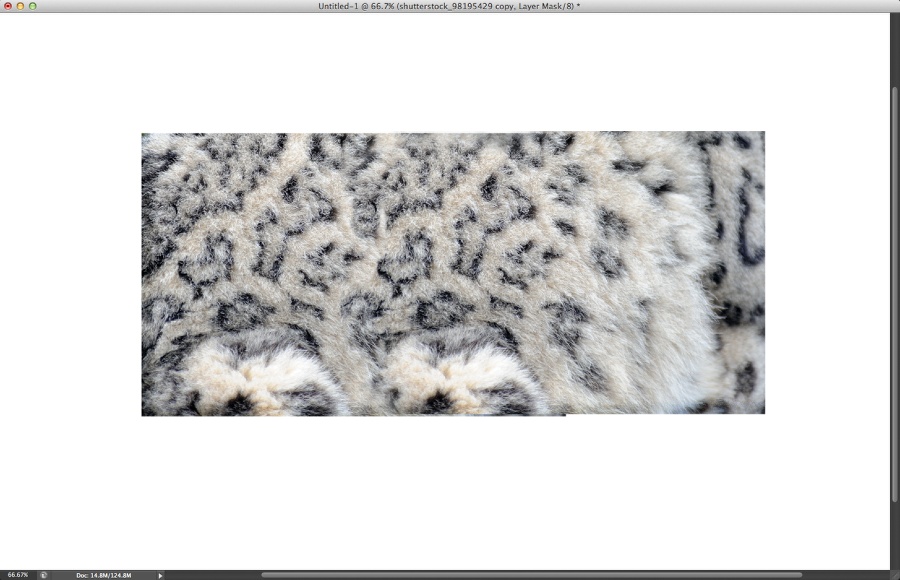
第5步
转到图层面板,选文字层按住CTRL键单击文字图层,得到文字选区。
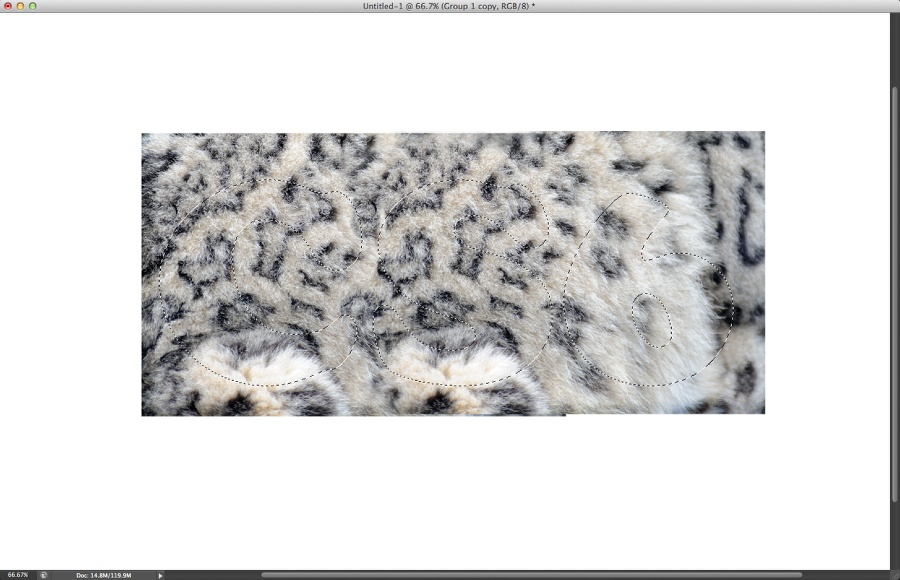
第6步
新建一个组,给2个毛皮层放置组内,并为组添加蒙版。
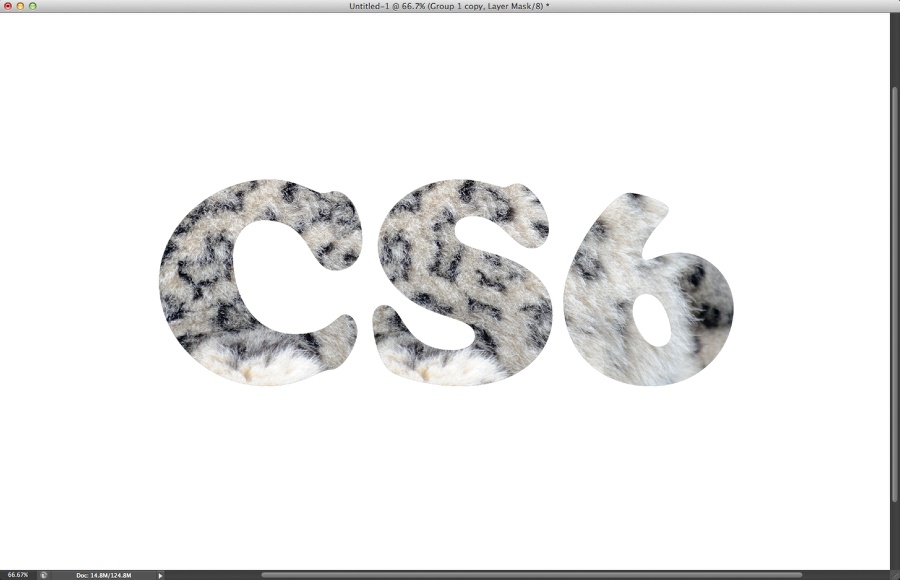
第7步
创建一个笔刷。使用默认画笔复制出来。
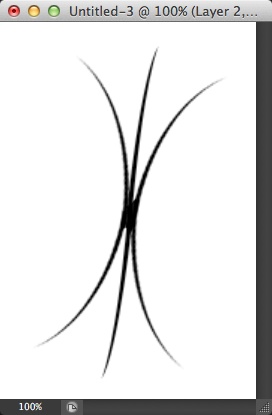
第8步
转到“窗口”>笔刷。找到刚创建的笔刷。
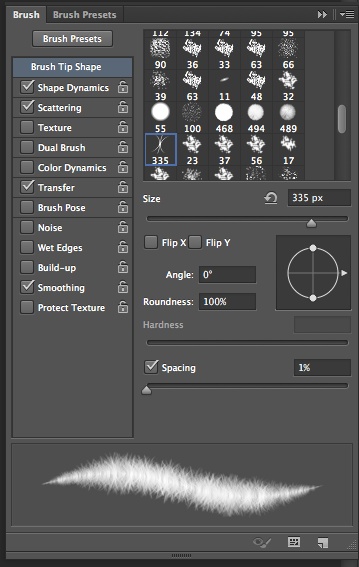
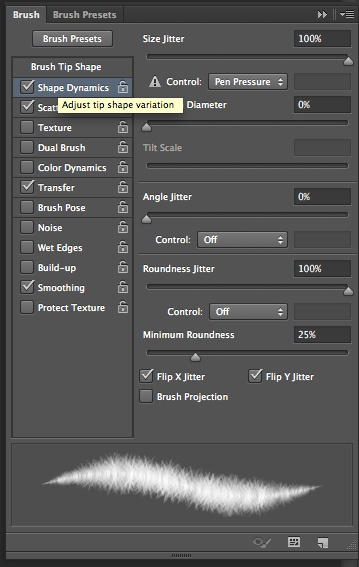
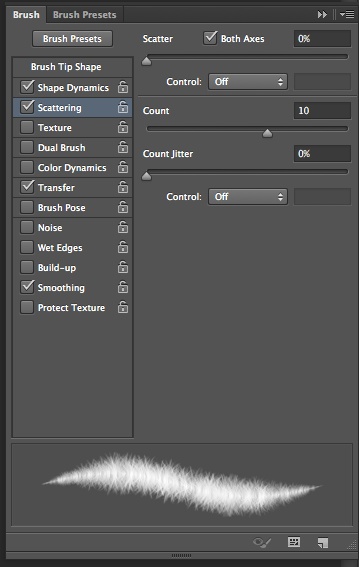
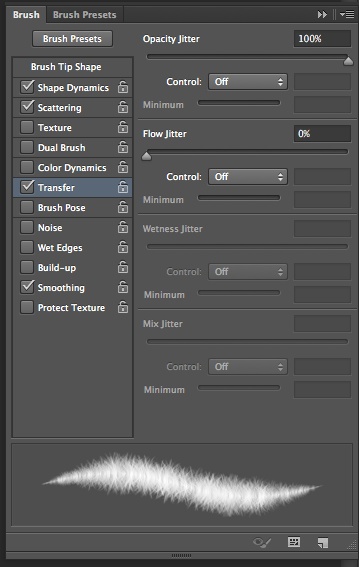
第9步
选择组的蒙版,修饰毛皮组的蒙版边缘。
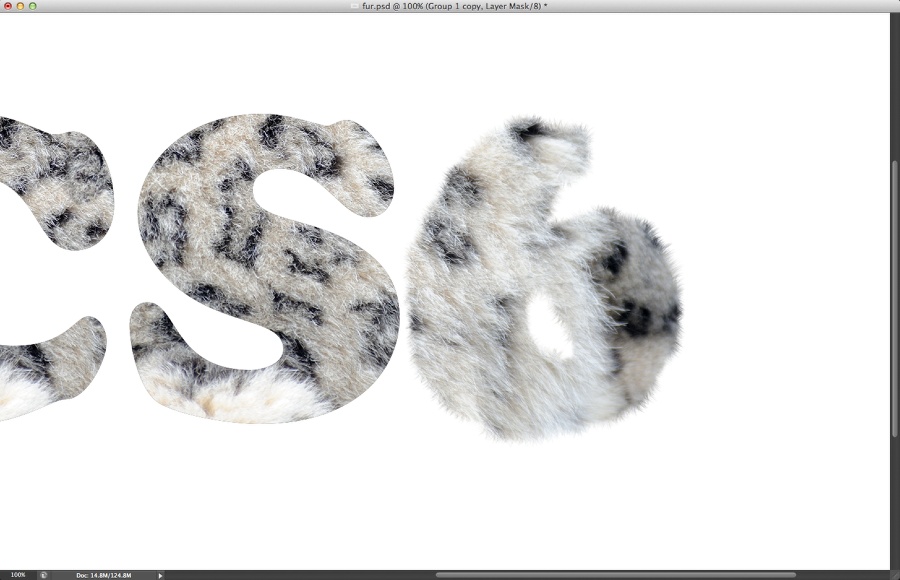
第10步
重复过程。
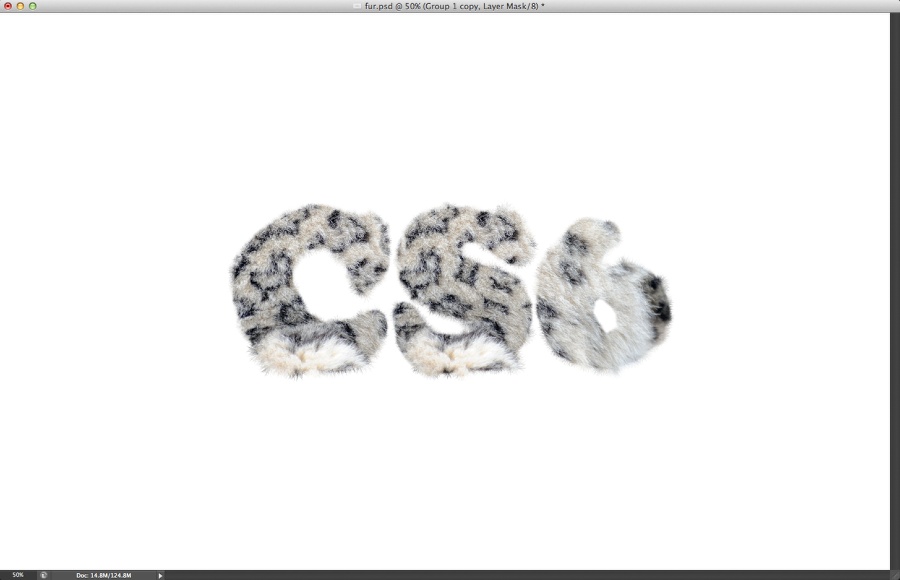
第11步
合并组里面的图层,去图层>图层样式>内阴影。
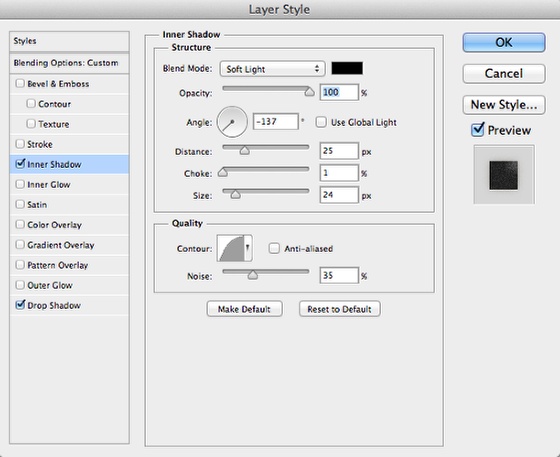
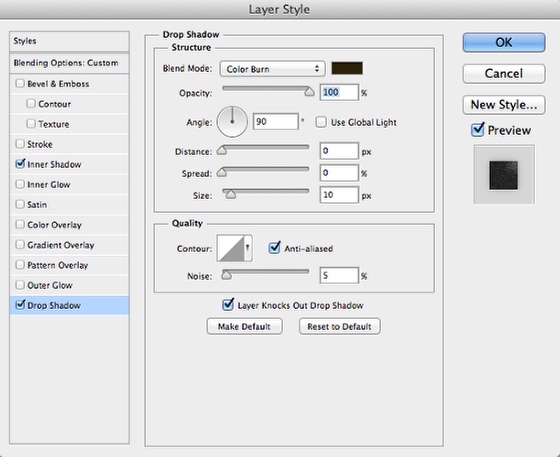
第12步
图层样式 使得毛皮层 加深了一些。
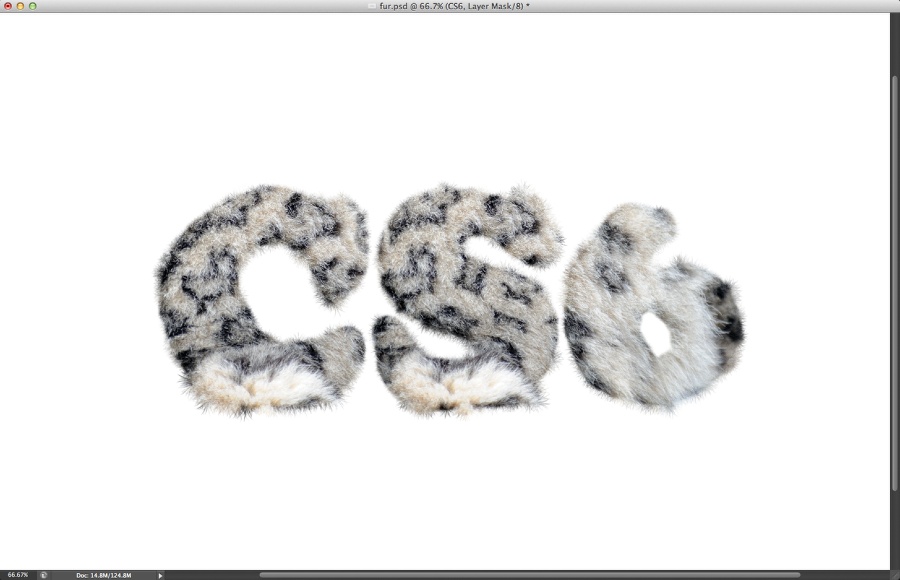
第13步
转到图层>新建调整图层>照片滤镜。使用加温滤镜(85),20%密度的图片过滤器后,改变混合模式为正片叠底。
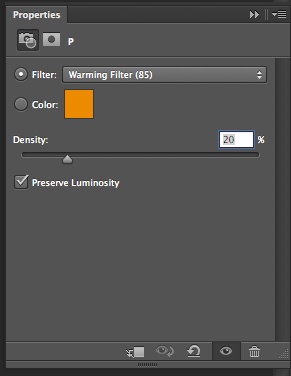
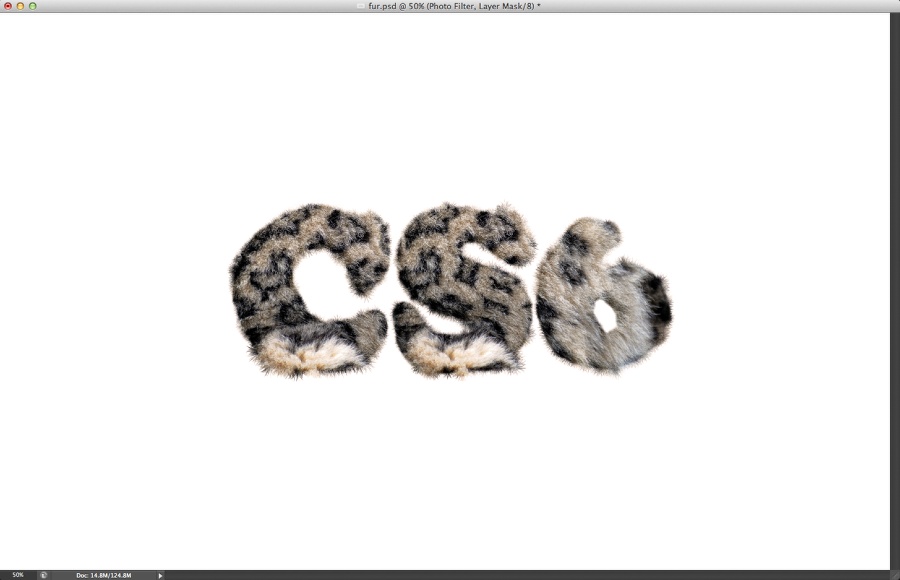
第14步
添加一些漂亮的阴影,使得字母更要立体感。
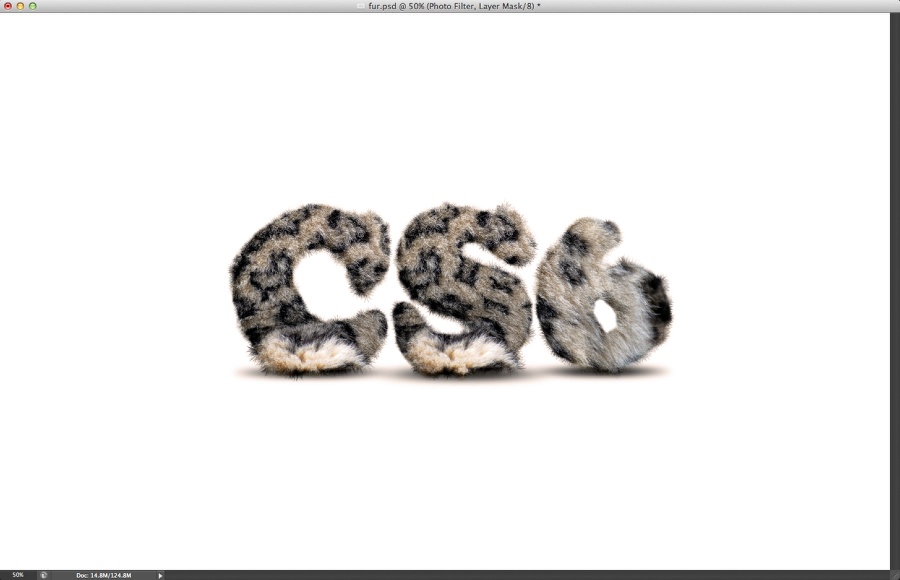
第15步
添加一个微妙的米色为背景,使用油漆桶工具。
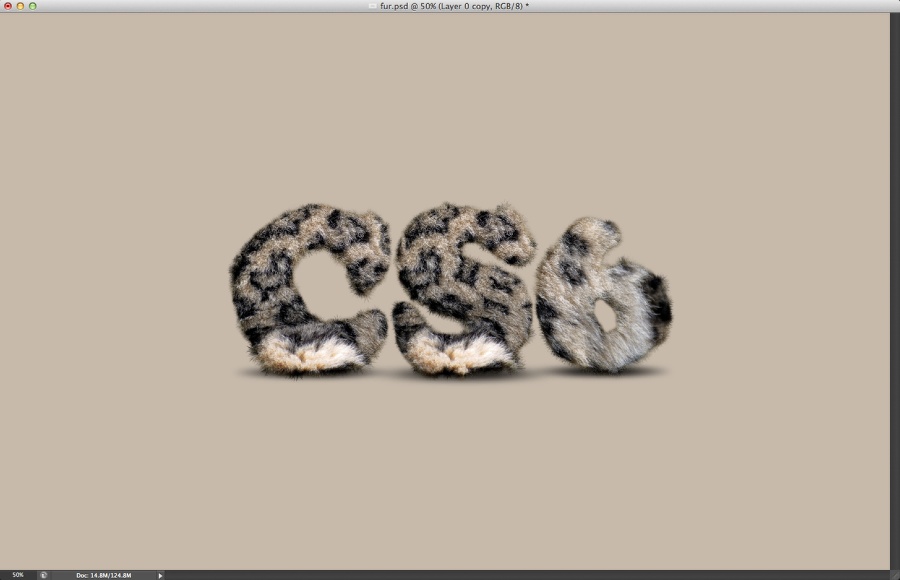
第16步
使用画笔工具(B)画一个漂亮的白色圆形聚光灯的中心。
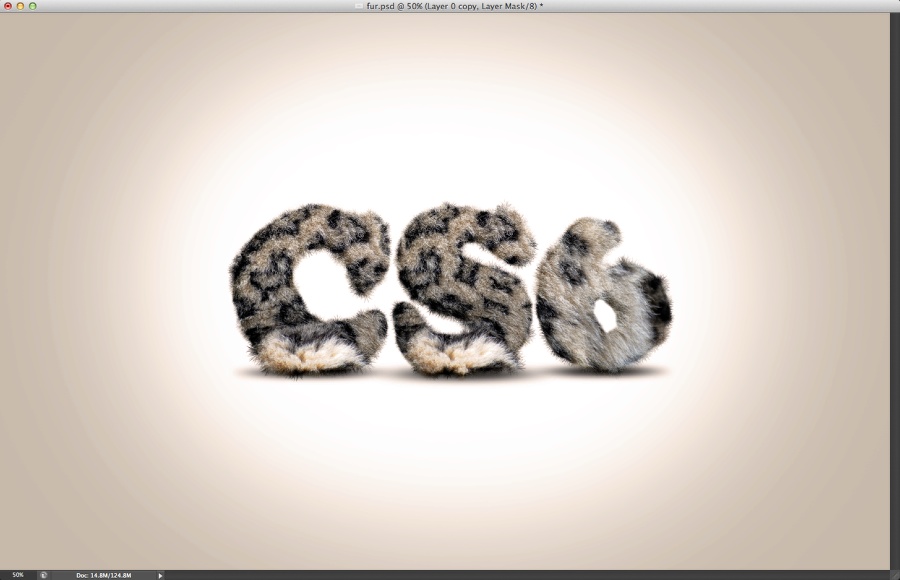
调整给予一定的角度,一个椭圆形的白色聚光灯。

ps CS6制作动物毛皮艺术字效果相关文章:
无相关信息扫一扫手机观看!

最新更新的教程榜单
- photoshopexpress和photoshop区别03-08
- Ps衣服怎么改成彩虹色03-08
- ps中图片怎么旋转03-08
- ps制作缝线效果的牛仔艺术字03-08
- 用ps CS5新功能完成精细毛发抠图03-08
- ps怎么选定区域03-08
- 怎么样将照片编辑成宽高比3:403-08
- ps换色后怎么调整边缘03-08
- ps怎么调整文件尺寸大小03-08
- 电脑上ps怎么免费下载03-08
- photoshopcs怎么提取印章03-08
- ps怎么把一张图片p得高大上03-08
- ps中蒙版抠图背景如何去掉03-08
推荐的视频教程榜单
- ps调整图层大小04-04
- ps立体字制作教程05-10
- Photoshop通道的加工手法04-14
- ps新建白色背景图层05-10
- ps如何一键变白底05-10
- Photoshop简单为芙蓉姐姐瘦身05-10
- ps怎么调整单个图层大小04-04
- ps卸载不了怎么办05-10
- ps像素和厘米怎么换算05-10
- ps怎么改图片大小kb像素不变05-10
- ps内容识别在哪04-14
- ps中怎么加时间水印04-04
- ps金属字怎么做05-10

















