效果图

1、新建一个文件,在工具箱的下方将前景色设置为绿色RGB分别为100、135、30,按Alt+Delete键,用前景色填充背景图层。
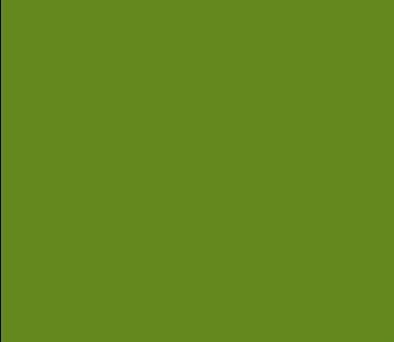
2、在图层面板下方单击创建新图层按钮,生成新的图层图层1。在工具箱的下方设置前景色和背景色为黑色和白色。选择菜单栏中的“滤镜”“渲染”“云彩”命令。
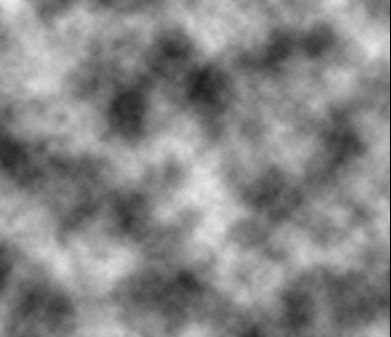
3、执行菜单栏中的“滤镜”“风格化”“查找边缘”命令。
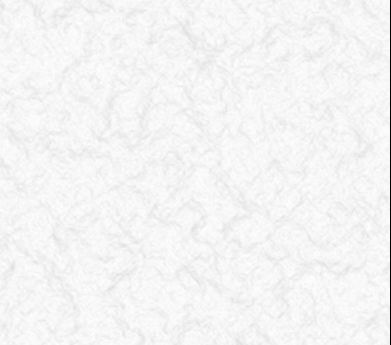
4、执行菜单栏中的“滤镜”“素描”“网状”命令,在弹出的网状对话框中,将浓度选项设置为50,前景色阶为2,背景色阶为2。
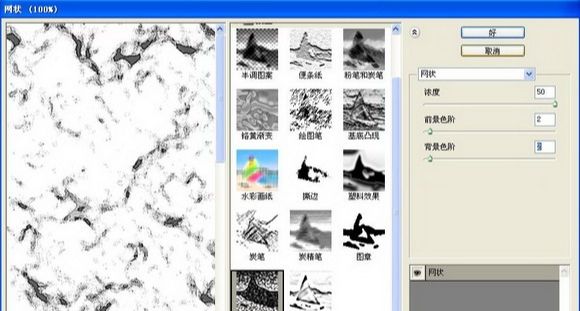
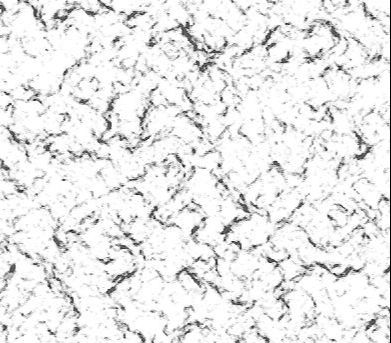
5、在图层控制面板上方,将图层1的图层混合模式设置为正片叠底,不透明度设置为40%。
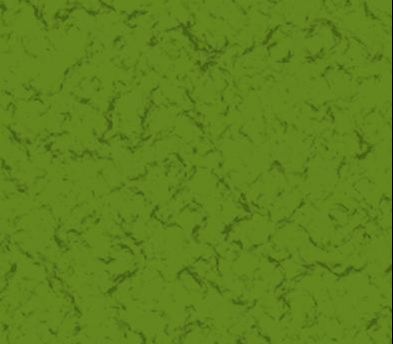
6、在图层控制面板下方单击创建新的图层按钮,生成新的图层图层2,设置前景色为深绿色RGB分别为50、84、22,选择工具箱中的画笔工具,在属性栏中设置笔刷大小为43,在窗口中绘制西瓜皮上的竖纹。
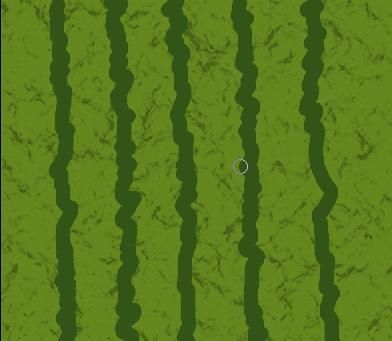
7、执行菜单栏中的“滤镜”“模糊”“高斯模糊”命令,在弹出的高斯模糊对话框中,将半径选项设置为11。
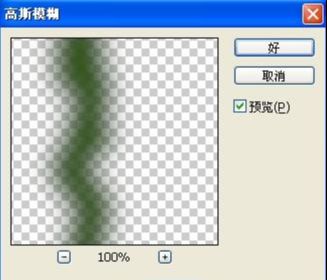
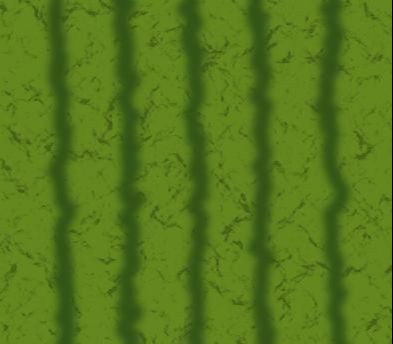
8、执行菜单栏中的“滤镜”“扭曲”“波纹”命令,在弹出的波纹对话框中,将数量设置为640,大小设置为中。

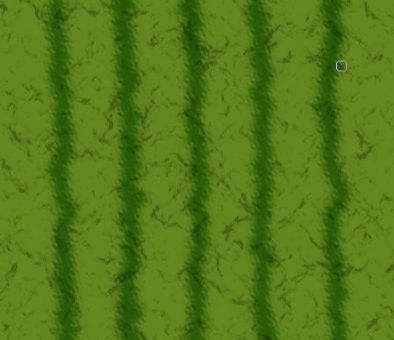
9、新建图层3,设置前景色为黄色RGB分别为210、185、130,选择工具箱中的画笔工具,在属性栏中将笔刷设置为虚边,在画面中绘制纹理。
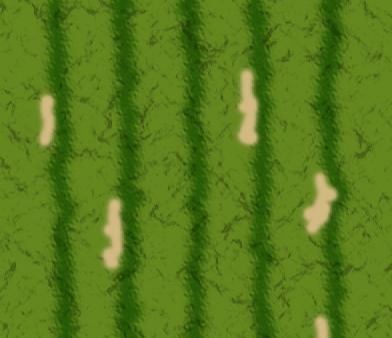
10、在图层面板中,将图层3拖拽到背景层的上方,将图层3的混合模式设置为强光,不透明度设置为65。
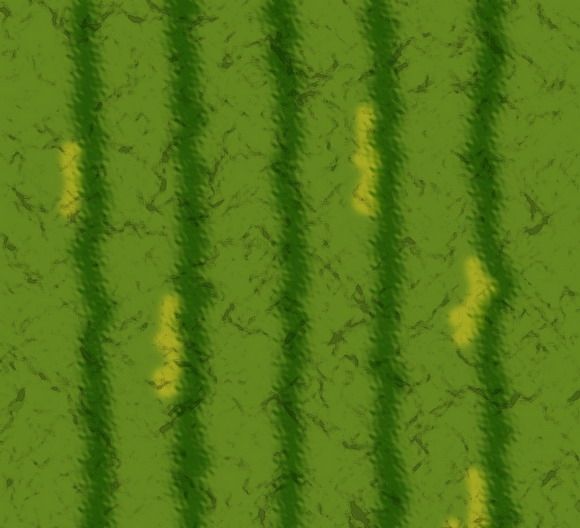
11、合并所有的图层为图层1。选择工具箱中的椭圆选框工具,在图像中拖出一个椭圆选区。
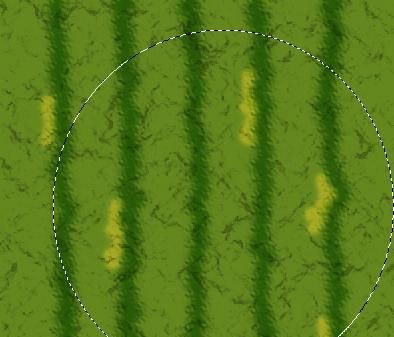
12、按Ctrl+J键将选区内的部分复制粘贴到一个新的图层图层2中,并将图层1填充白色。
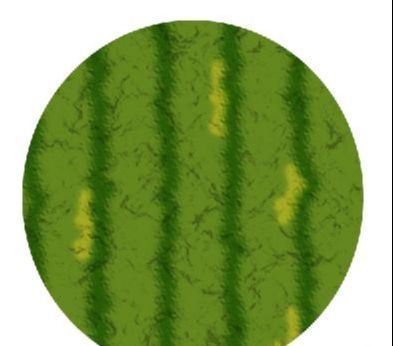
13、按Ctrl键单击图层2载入选区,执行菜单栏中的“滤镜”“扭曲”“球面化”命令,在弹出的球面化对话框中将数量设置为100,单击好。
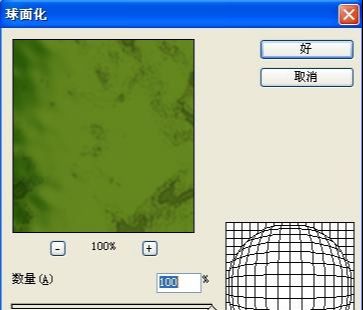
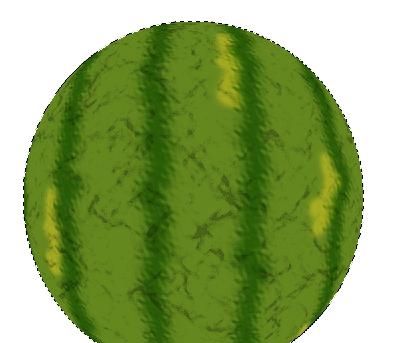
14、在图层面板中单击创建新图层按钮,生成新图层图层3,选择工具箱中的渐变工具,在属性栏中选中径向渐变按钮,渐变色设置为从白色到黑色,在选区中从左上方到右下方进行拖拽,将图层3的图层混合模式设置为“叠加”。
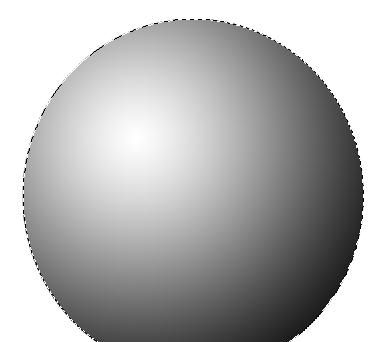
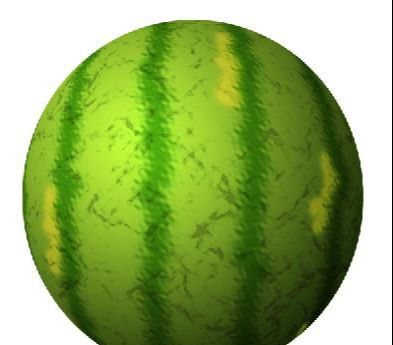
15、选中背景图层,在背景层上方新建图层4,选择工具箱中的椭圆选框工具,在窗口中绘制椭圆。
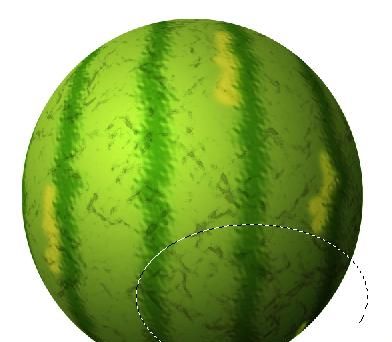
16、执行菜单栏中的“选择”“变换选区”命令,将选区进行旋转。
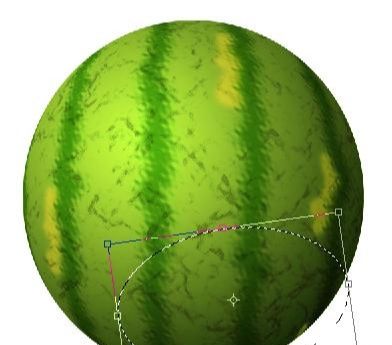
17、选择工具箱中的渐变工具,设置渐变色为黑色到灰色,从左下方到右上方绘制渐变。
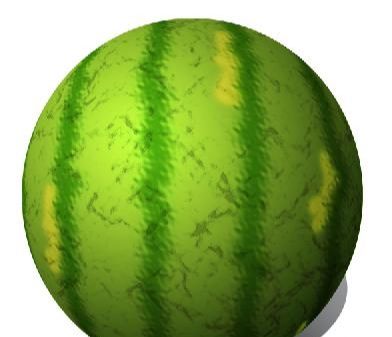
18、执行菜单栏中的“滤镜”“模糊”“高斯模糊”命令,设置参数。


PS鼠绘青纹大西瓜相关文章:
无相关信息扫一扫手机观看!

最新更新的教程榜单
- photoshopexpress和photoshop区别03-08
- Ps衣服怎么改成彩虹色03-08
- ps中图片怎么旋转03-08
- ps制作缝线效果的牛仔艺术字03-08
- 用ps CS5新功能完成精细毛发抠图03-08
- ps怎么选定区域03-08
- 怎么样将照片编辑成宽高比3:403-08
- ps换色后怎么调整边缘03-08
- ps怎么调整文件尺寸大小03-08
- 电脑上ps怎么免费下载03-08
- photoshopcs怎么提取印章03-08
- ps怎么把一张图片p得高大上03-08
- ps中蒙版抠图背景如何去掉03-08
推荐的视频教程榜单
- ps调整图层大小04-04
- ps立体字制作教程05-10
- Photoshop通道的加工手法04-14
- ps新建白色背景图层05-10
- ps如何一键变白底05-10
- Photoshop简单为芙蓉姐姐瘦身05-10
- ps怎么调整单个图层大小04-04
- ps卸载不了怎么办05-10
- ps像素和厘米怎么换算05-10
- ps怎么改图片大小kb像素不变05-10
- ps内容识别在哪04-14
- ps中怎么加时间水印04-04
- ps金属字怎么做05-10

















