教程网首页 > 百科教程 > ps教程 》 PS制作叶子组成的立体字
PS制作叶子组成的立体字
效果图:
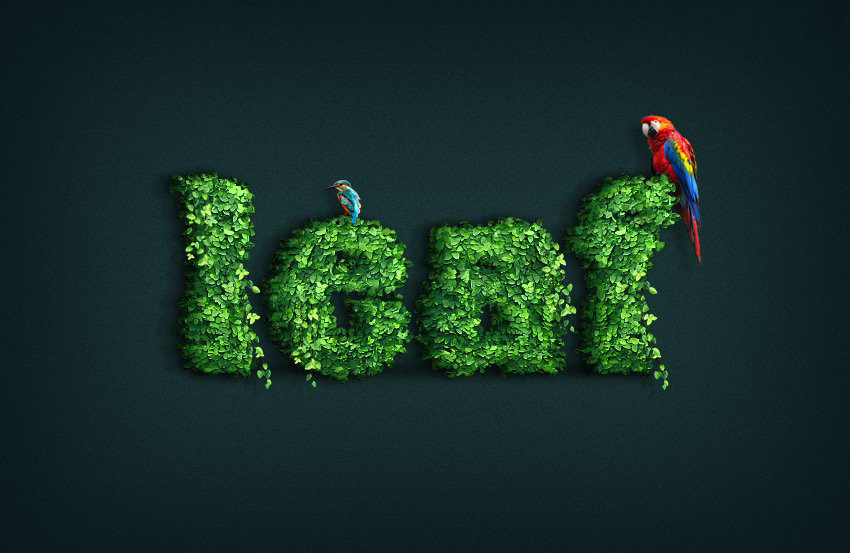
1. 创建背景
步骤1
设置创建新文档,名称: 树叶文字效果,尺寸: 850 x 553 像素,分辨率:72 dpi,颜色模式: rgb 颜色8位,背景内容: 自定义 #193333。
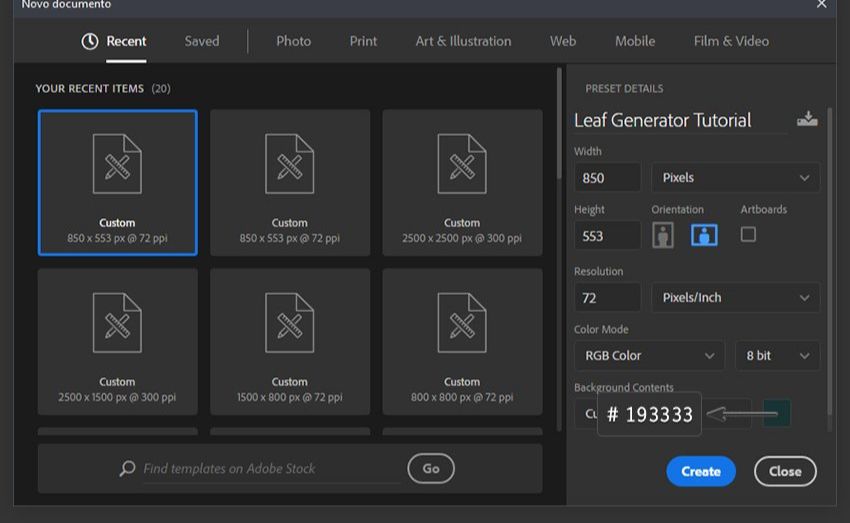
步骤2
双击 "背景" 图层并将其重命名为 bg。然后右键单击它, 然后选择 "转换为智能对象"。
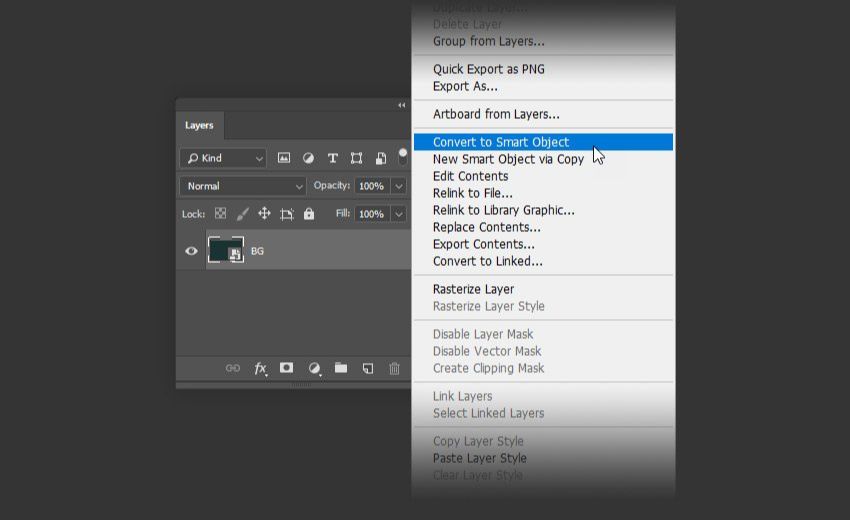
步骤3
转到滤镜 > 杂色 > 添加杂色并设置:数量:1.12%,分布: 高斯,单色: 开。
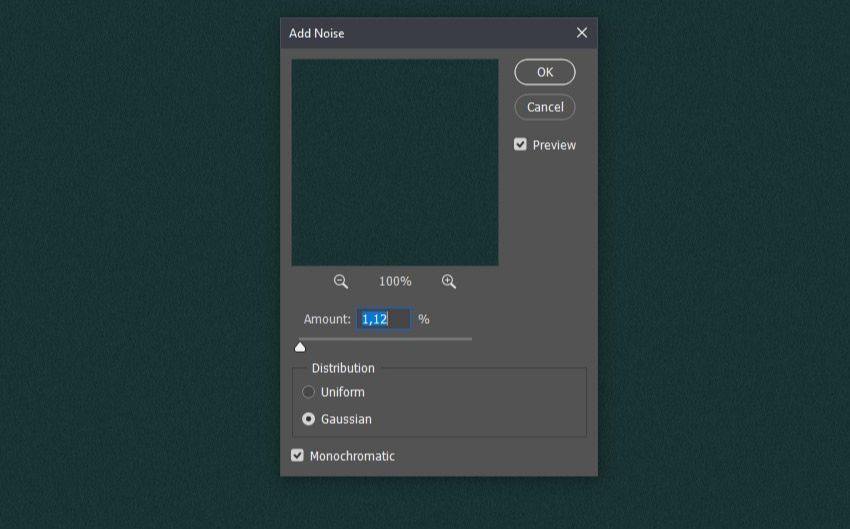
步骤4
双击 bg 图层打开 "图层样式" 面板。然后使用内发光并设置参数。
混合模式:正片叠底
不透明度: 65%
杂色: 0%
颜色: #102a50
方法: 柔和
源: 边缘
阻塞: 26%
大小: 250 像素
等高线: 线性
抗锯齿: 开
范围: 100%
抖动: 0%
之后, 单击 "确定" 关闭 "图层样式" 窗口。
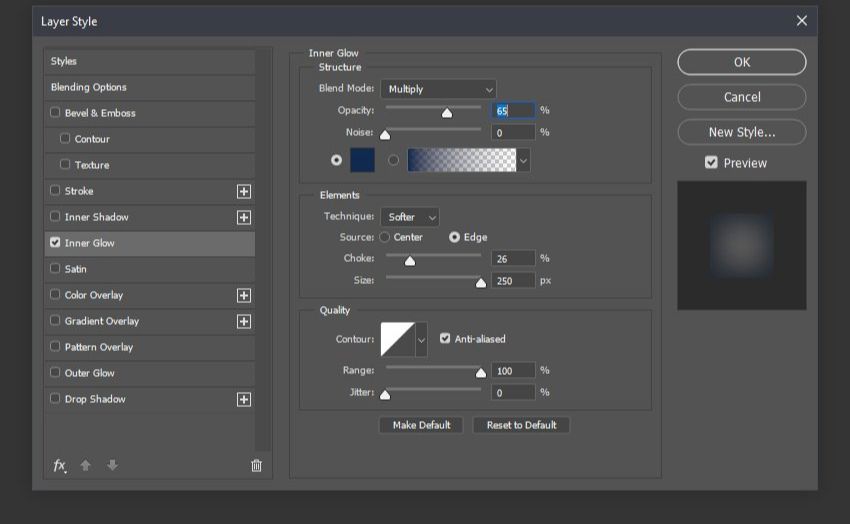
2. 创建样式
步骤1
转到 "编辑" > "预设" > "预设管理器", 然后在下拉菜单中选择 "图案"。然后点击载入。并安装树叶生成器纹理。之后在下拉菜单中选择 "画笔" 并加载树叶生成器画笔。
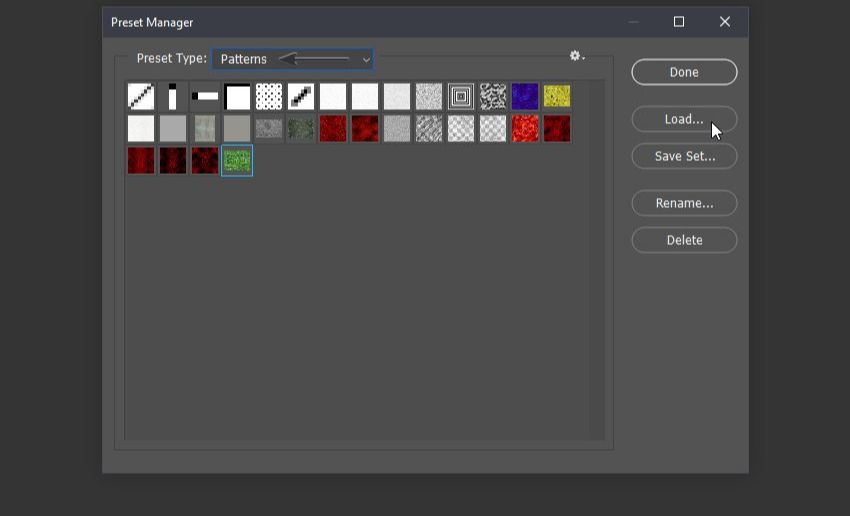
步骤2
选择文字工具 (t), 并将字体设置为 kingthing和字体大小为 287 pt。
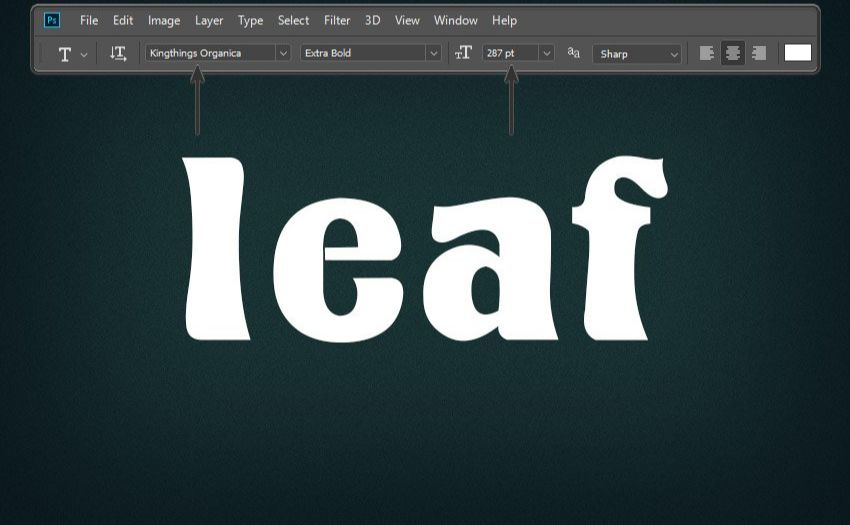
步骤3
双击文本图层以打开 "图层样式" 窗口。然后设置添加图案叠加。
混合模式: 正常
不透明度: 100%
模式: 树叶生成器纹理
缩放: 100%
与图层的链接: 打开
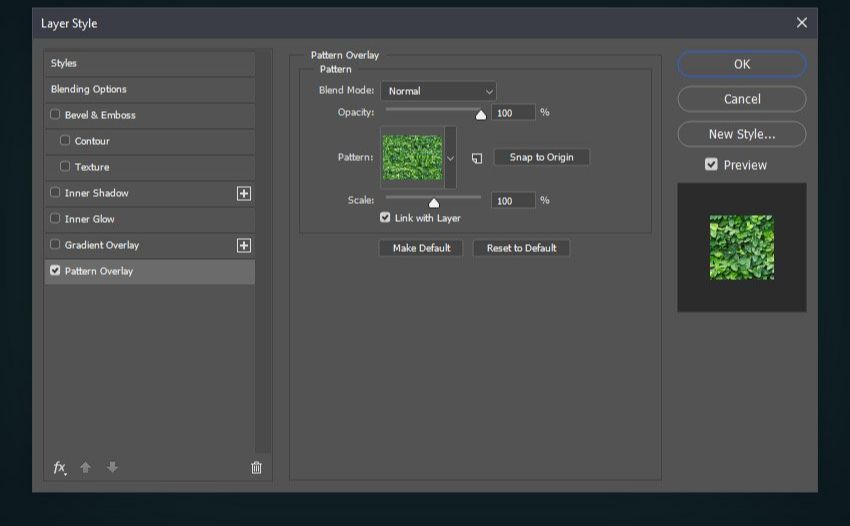
步骤4 www.missyuan.net
设置添加渐变叠加。
混合模式: 叠加
不透明度: 25%
渐变: 黑色、白色
样式: 线性
角度: 90°
缩放: 100%
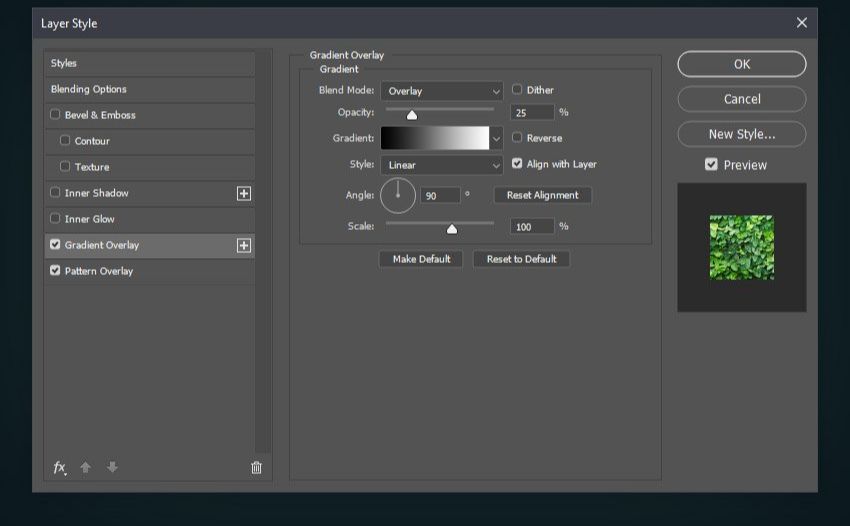
步骤5
设置添加内发光。
混合模式: 线性减淡 (添加)
不透明度: 60%
颜色: #acff62
方法: 柔和
源: 边缘
尺寸:17 像素
等高线: 线性
抗锯齿: 开
范围: 100%
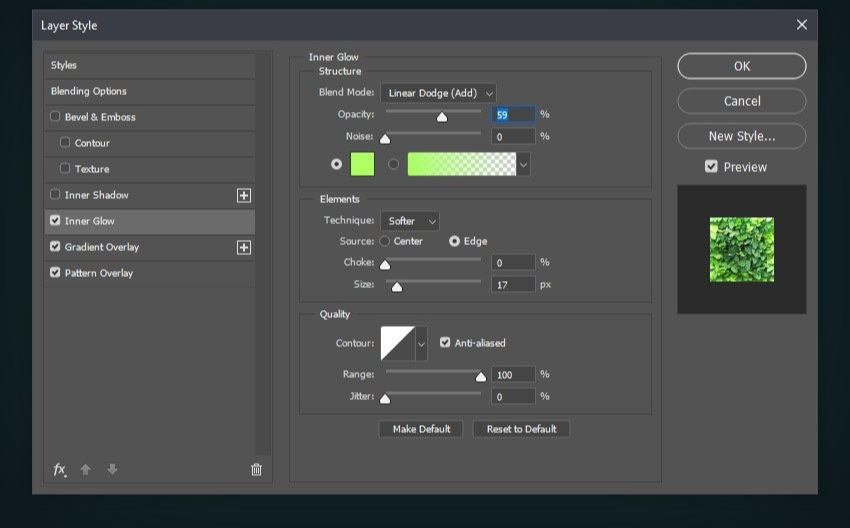
步骤6
设置添加内阴影。
合模式: 强光
颜色: #122d02
不透明度: 100%
使用全局光: 关闭
角度:-180°
距离:15 像素
大小:11 像素
等高线: 线性
抗锯齿: 关闭
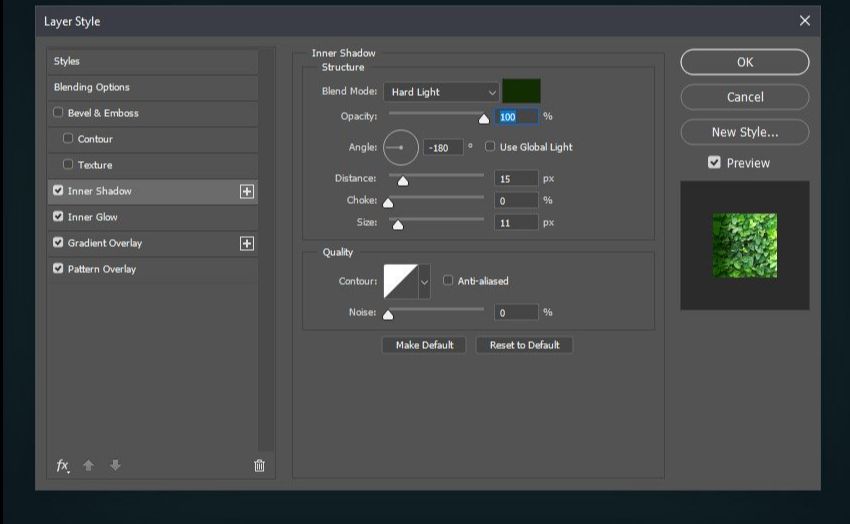
步骤7
设置添加斜面和浮雕。
样式: 内斜面
方法: 平滑
深度: 178%
方向: 向上
尺寸: 4 像素
软化: 6 像素
使用全局光: 关闭
角度:-135°
高度: 32°
光泽度: 滚动坡度-递减
抗锯齿: 开
高光模式: 滤色
高光颜色: #e1ff90
高光不透明度: 31%
阴影模式: 暗色
阴影颜色: #000000
阴影不透明度: 22%
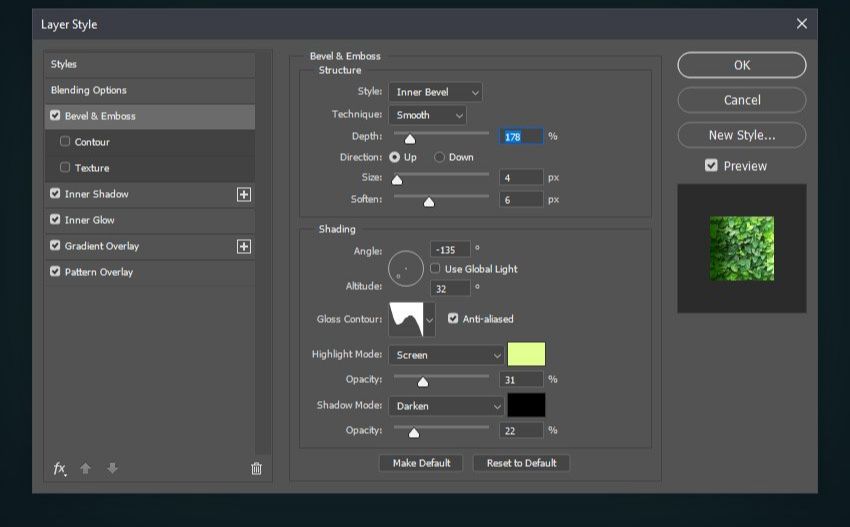
步骤8
点击新建样式, 并将其保存为小叶子。然后, 选中 "包括图层效果" 并包括 "图层混合选项" 框, 然后单击 "确定"。
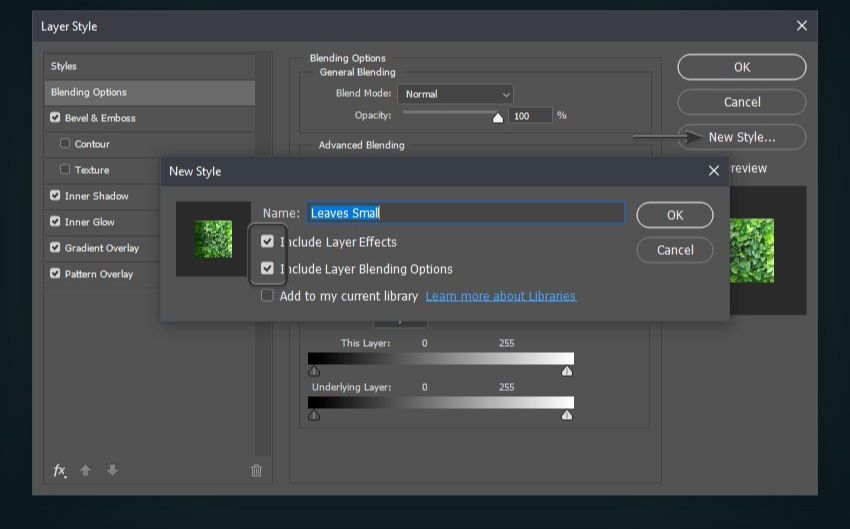
步骤9
停用内发光, 设置调整内阴影。
混合模式: 强光
颜色: #122d02
不透明度: 43%
使用全局光: 关闭
角度:-180°
距离:15 像素
大小:42 像素
等高线: 线性
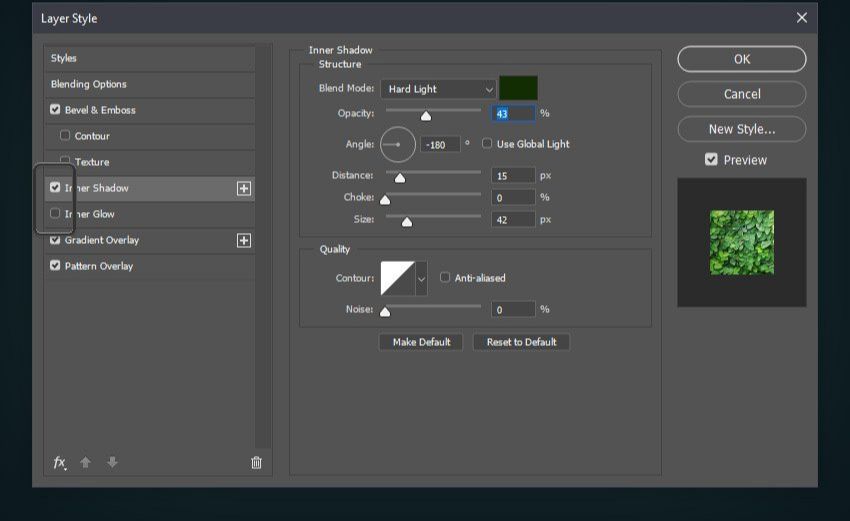
步骤10 www.missyuan.net
通过单击 "新建样式" 按钮再次保存样式, 将其命名为 "让边框变小的效果"。 单击 "确定" 关闭 "图层样式" 窗口。
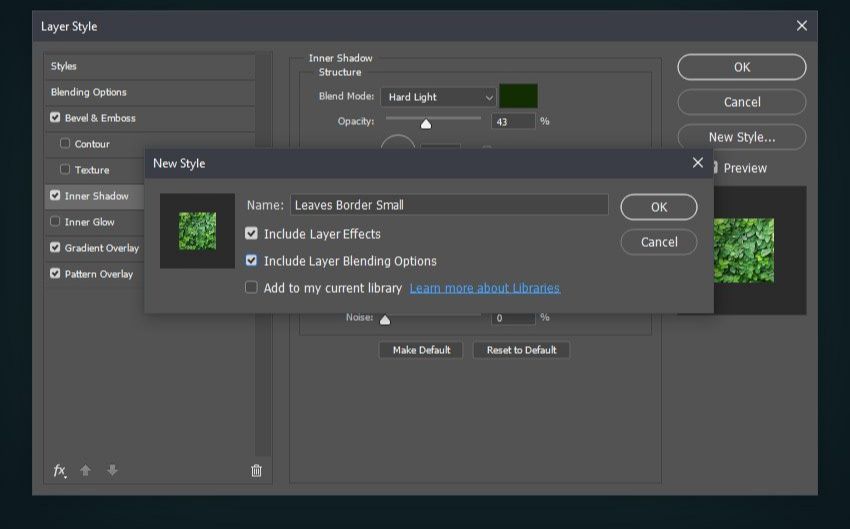
3. 制作效果环节
步骤1
打开动作面板,然后建立动作。
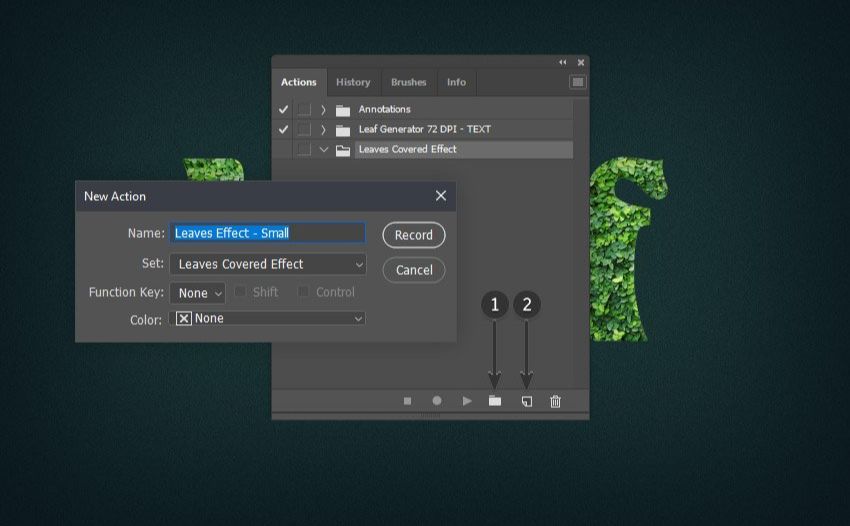
步骤2
将文本图层重命名为文本 bkp, 并将文本大小设置为 287pt。之后, 按ctrl+a 选择整个文档。然后, 选取移动工具 (v) 并将图层对齐到文档的中心。
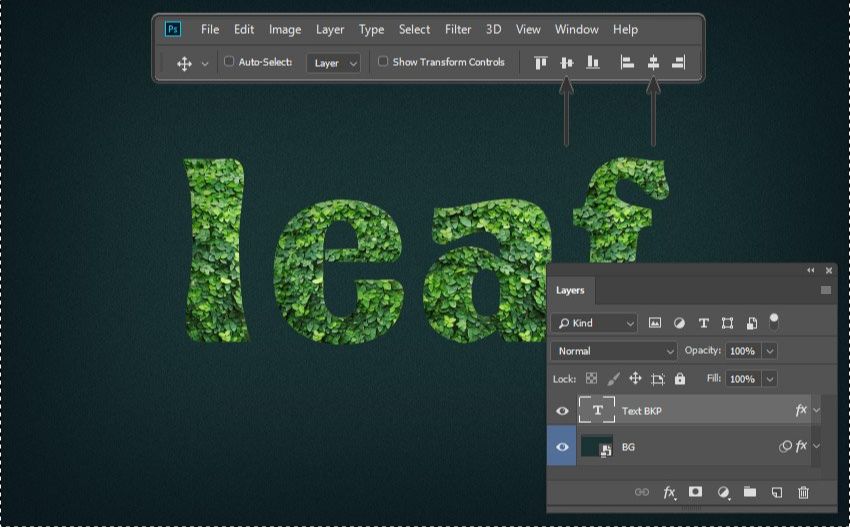
步骤3
按ctrl+d 删除所选内容。之后, 按ctrl+j 复制图层。然后, 将副本重命名为 "基础文本"。
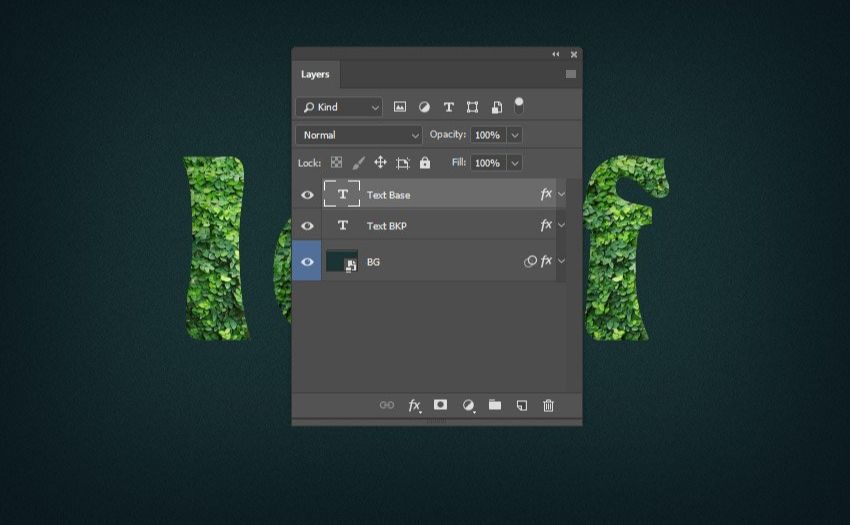
步骤4
右键单击 "基础文本" 图层, 然后选择 "栅格化"。然后, 转到 "窗口" > "样式" 以打开 "样式" 面板。之后, 单击 "小叶子" 样式将其应用于栅格化的图层上。
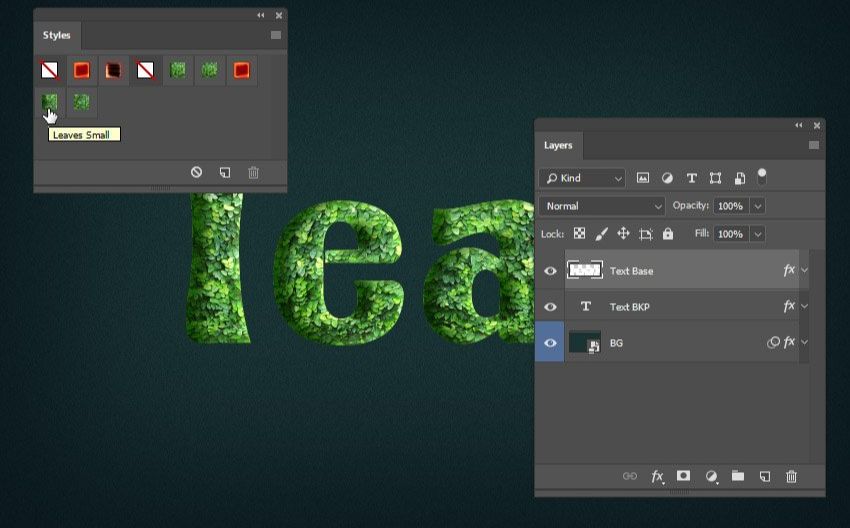
步骤5
选择画笔工具 (b), 然后选择 "叶子a"Leaves A画笔。然后, ctrl加单击文本基础图层的缩略图, 在文本周围创建一个选区。之后, 选择多边形套索工具 (l), 然后在所选内容上右键单击, 然后选择 "创建工作路径"。创建容差为 2.0 px 的工作路径。
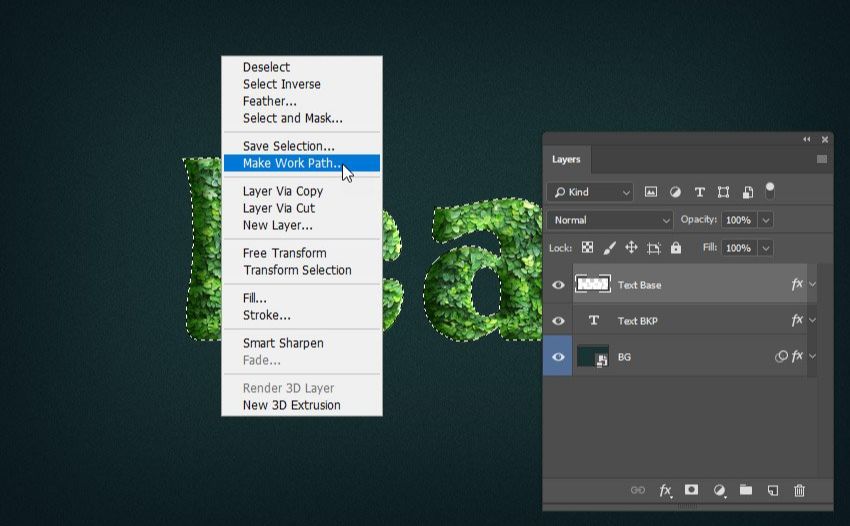
步骤6
转到 "窗口" > "路径" 以打开 "路径" 面板。之后, 点击面板右上角的小图标, 然后选择 "描边路径"。然后选择 "工具" 选项上的 "画笔", 取消选中 "模拟压力" 框, 然后单击 "确定"。
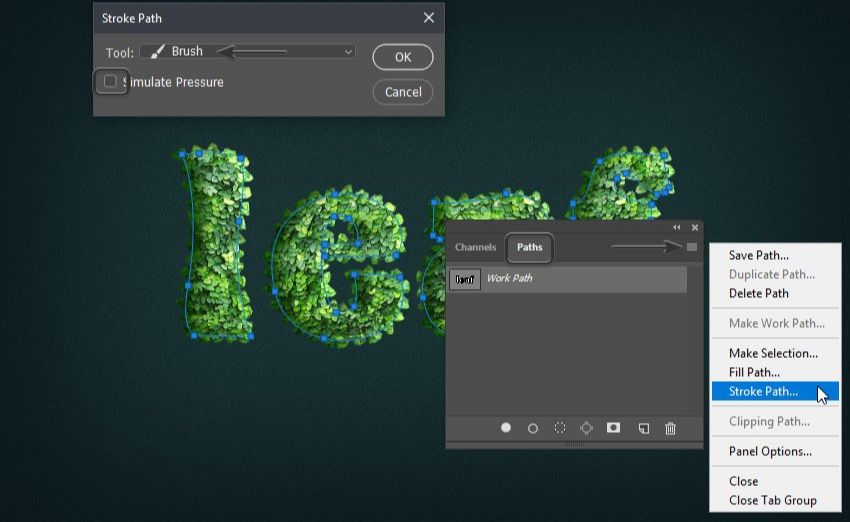
步骤7
创建另一个图层, 并对其应用第二个笔画, 按 ctrl-shift-n 创建一个新图层, 将其命名为 "叶子边框", 然后单击 "确定"。然后, 按住 "ctrl" 并单击 "基础文本" 图层的缩略图以创建另一个选区。之后, 再次选择多边形套索工具 (l), 并创建另一个工作路径,。
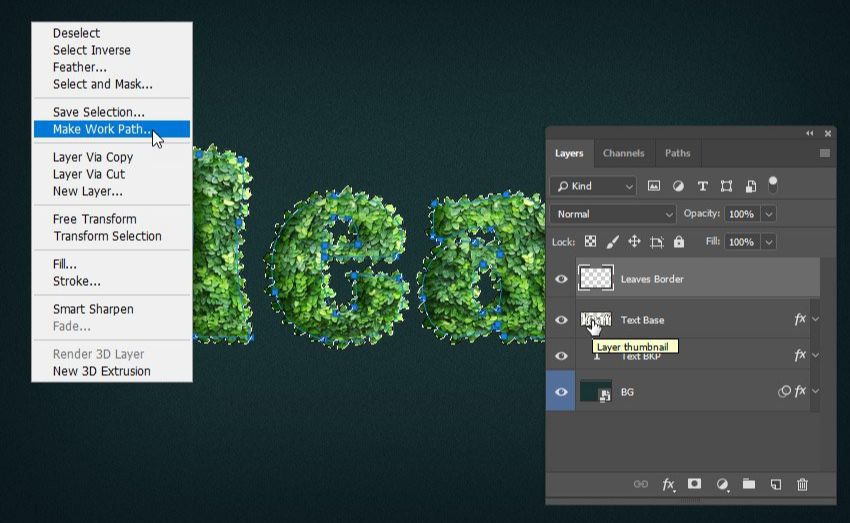
步骤8
再次选取画笔工具 (b), 然后选择 "叶子b" 画笔。然后, 转到 "路径" 面板, 右键单击 "工作路径", 然后选择 "描边路径"。
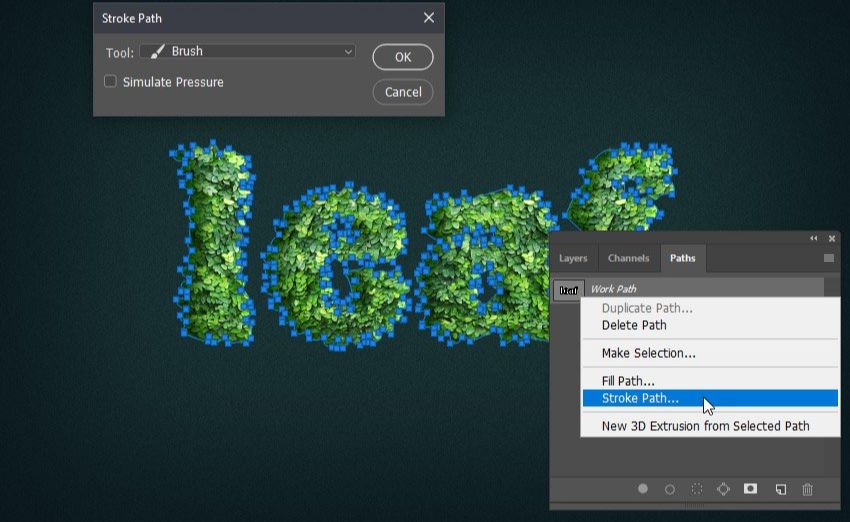
步骤9
转到 "路径" 面板, 然后删除 "工作路径"。然后转到 "样式" 面板, 单击 "让叶子边框变小" 样式, 将其应用于刚刚创建的边框。
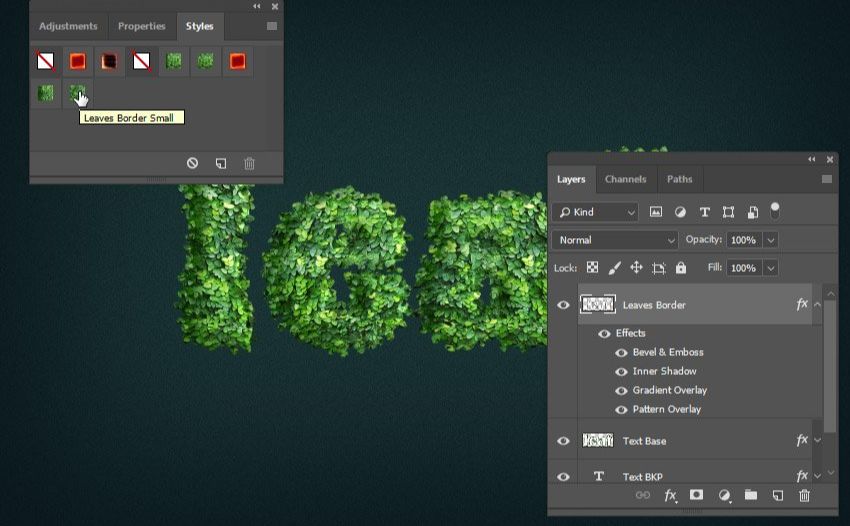
步骤10
将所有文本图层转换为一个智能对象。按住 "ctrl" 键, 然后单击以选择 "文本 bkp"、"基础文本" 和 "叶子边框" 图层。然后, 右键单击其中一个, 然后选择 "转换为智能对象"。之后, 将新的智能对象重命名为 "树叶"。
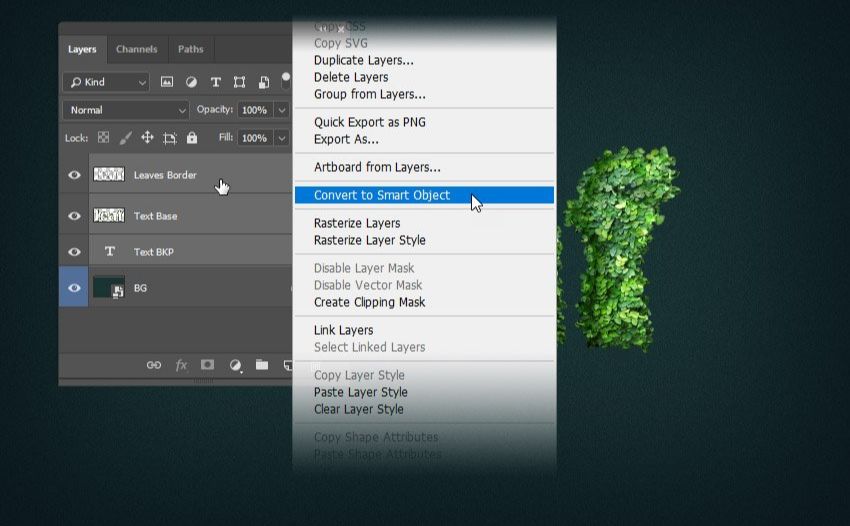
步骤11
在文本中添加一些阴影。双击 "树叶" 图层以打开 "图层样式" 窗口。然后设置投影。
混合模式: 正片叠加
颜色: #000000
不透明度: 63%
使用全局光: 关闭
角度: 0°
距离: 5 像素
大小: 9 像素
等高线: 线性
抗锯齿: 开
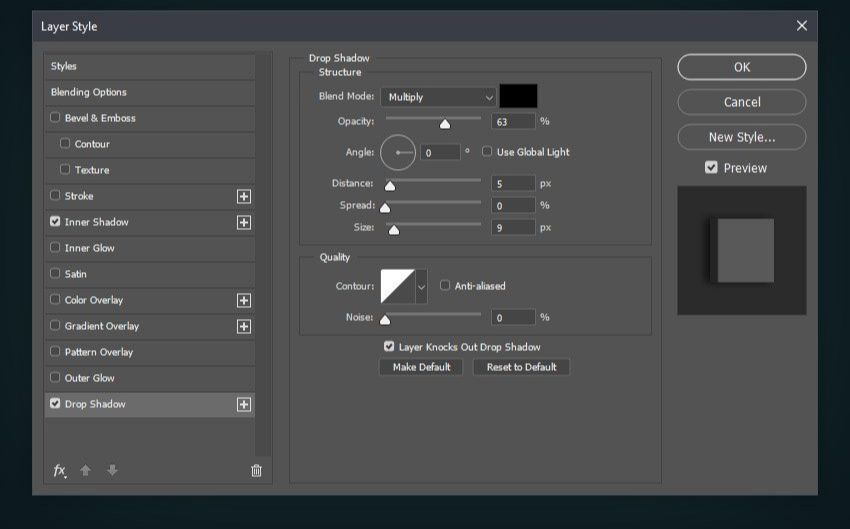
步骤12 www.missyuan.net
设置添加内阴影。
混合模式: 强光
颜色: #000000
不透明度: 60%
使用全局光: 关闭
角度: 180°
距离: 8 像素
大小: 2 像素
等高线: 线性
然后单击 "确定" 关闭 "图层样式" 窗口。
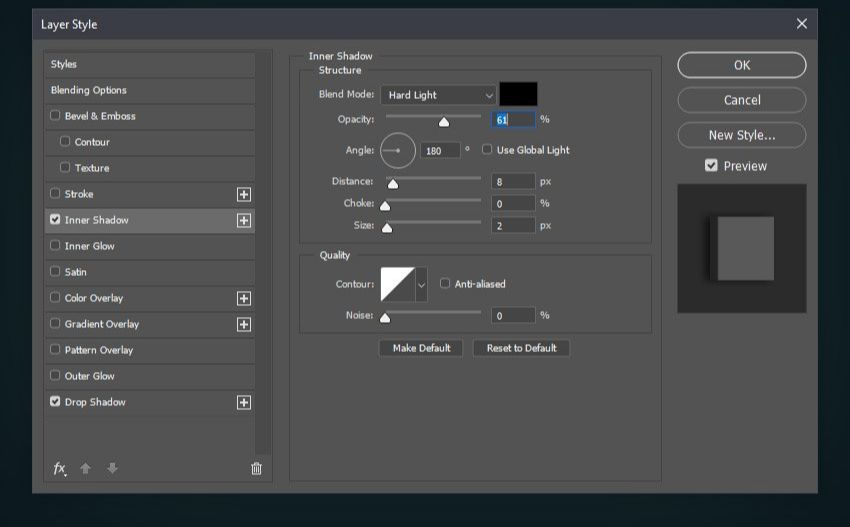
步骤13
按ctrl-j 复制当前图层。然后将副本重命名为 "树叶阴影", 将其 "填充不透明度" 更改为 0%。 之后, 双击 "叶阴影" 图层, 再次打开 "图层样式" 面板。然后, 删除内部阴影筛选器,设置编辑投影。
混合模式: 正片叠加
颜色: #000000
不透明度: 19%
使用全局光: 关闭
角度: 0°
距离:15 像素
扩展: 26%
大小: 7 像素
等高线: 线性
抗锯齿: 开
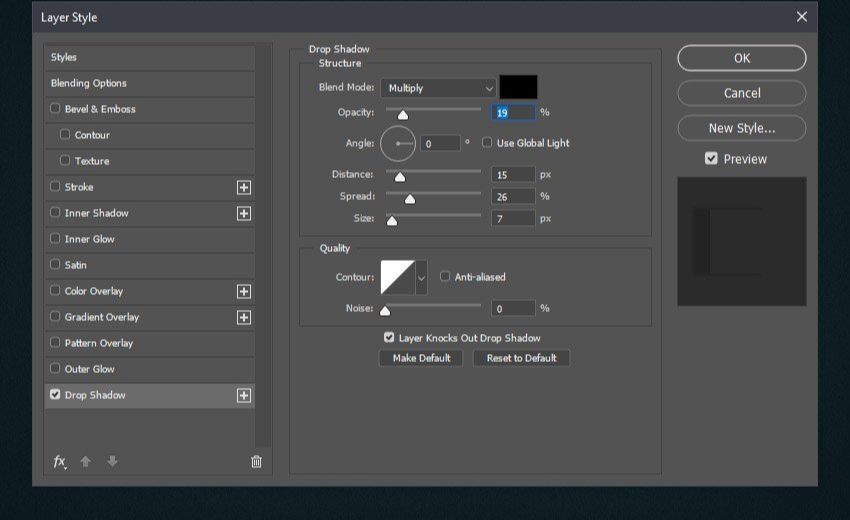
步骤14
从纹理中去除一些杂色。选择 "叶子" 图层, 然后转到 "杂色" > "减去杂色"。
强度:10
保留细节: 11%
减少杂色: 8%
锐化细节: 19%
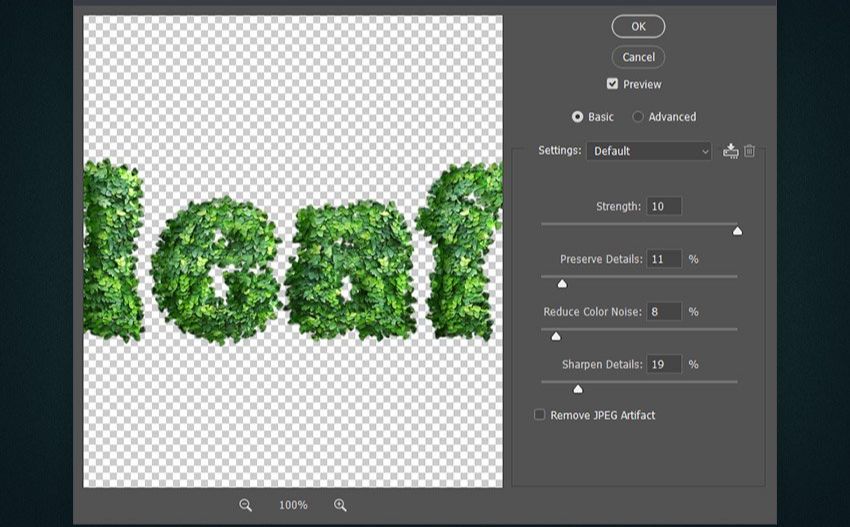
步骤15
转到 "滤镜" > "锐化" > 智能锐化, 并设置。
数量: 66%
半径: 0.5 像素
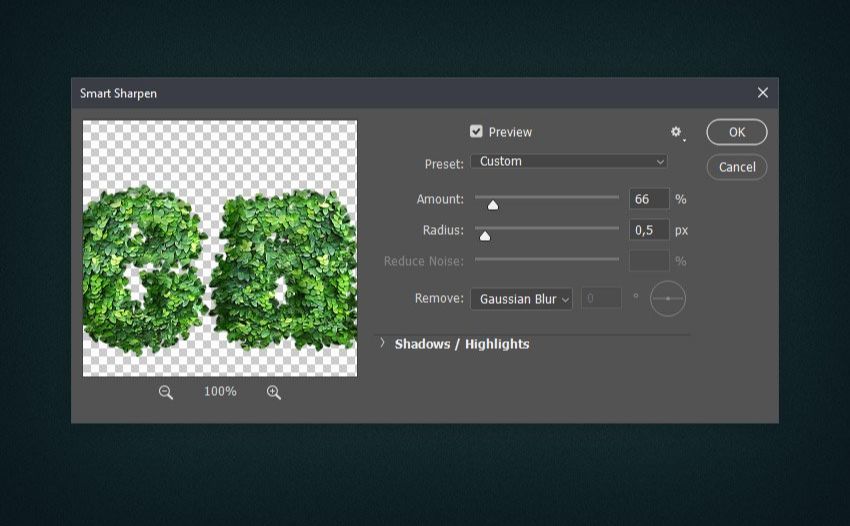
步骤16
将使用渐变映射调整层。选择 "叶子" 图层, 然后转到 "窗口" > "调整"。然后单击 "创建新的渐变" 图标以创建新的渐变地图图层。
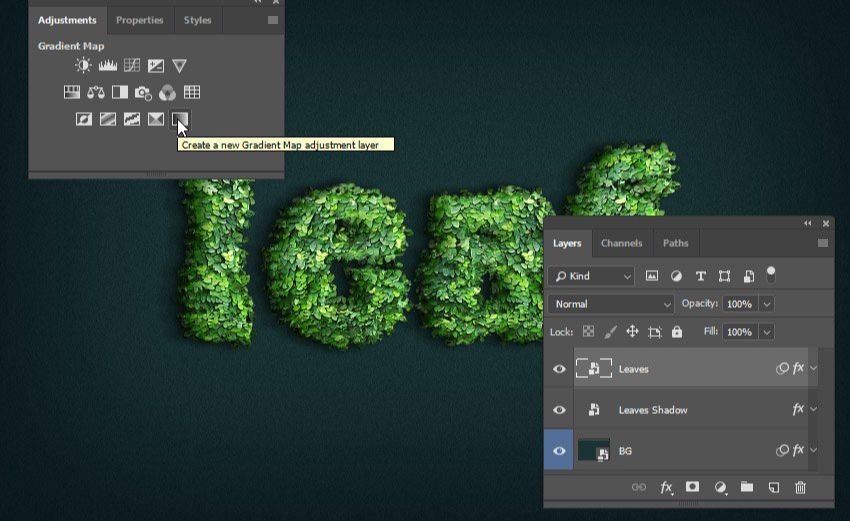
步骤17
将 "渐变映射" 图层重命名为 "叶子颜色", 并将其不透明度更改为50%。之后, 右键单击同一图层, 然后选择 "创建剪裁蒙版"。然后双击其缩略图以打开 "属性" 面板。
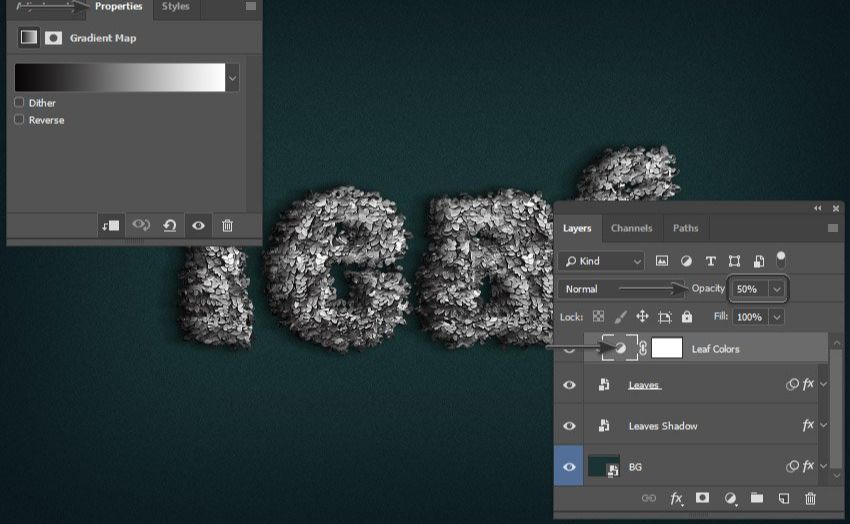
步骤18
单击渐变栏并设置对其进行编辑。
第一: #031000 位置: 5%
第二: #054c2b 位置: 26%
第三: #106905 位置: 42%
第四: #86ff5c 位置: 87%
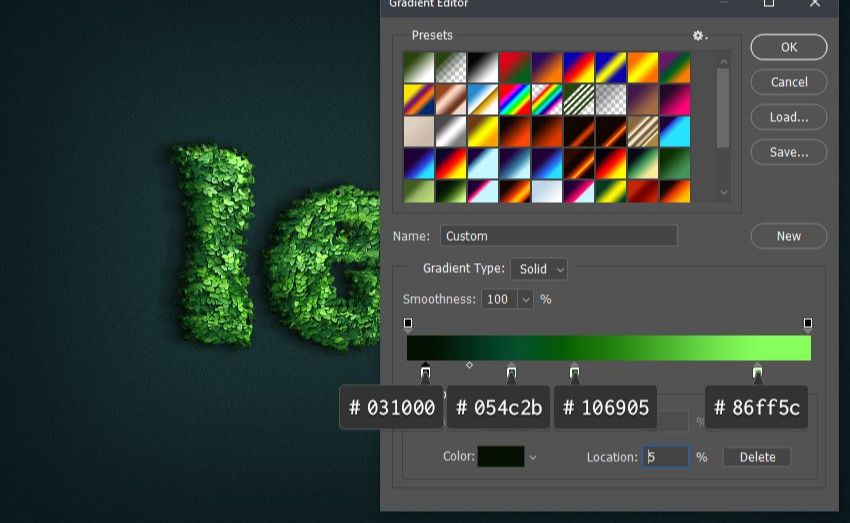
4.完成作品并加点点缀
步骤1
在文本下面创建一个阴影。选择圆角矩形工具 (u), 并在 "叶子阴影" 图层的正下方创建一个黑色水平矩形。

步骤2
右键单击 "圆角矩形" 图层, 然后选择 "转换为智能对象"。然后转到 "滤镜" > "高斯模糊", 并将其设置为 6 px。之后, 将圆角矩形图层的不透明度设置为71%。
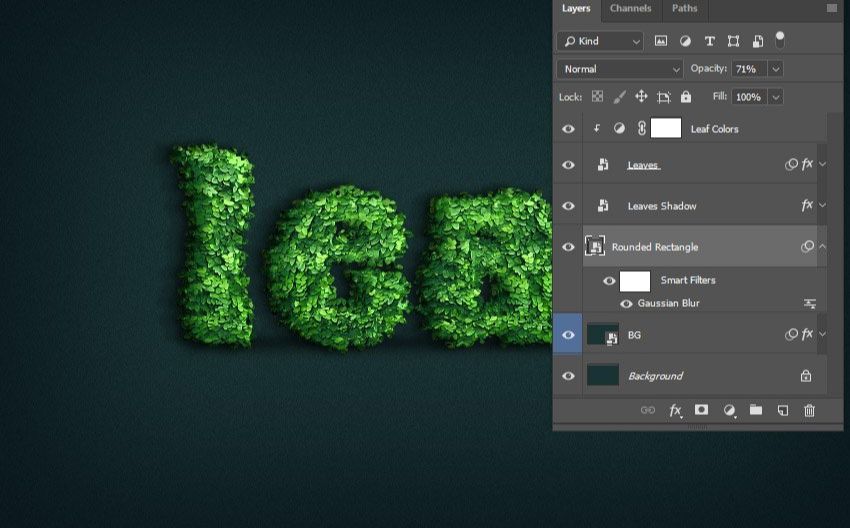
步骤3
从素材包里面抠出一些树叶,放到文字上面,然后把鸟扣出来放到合适的位置,并添加细节。
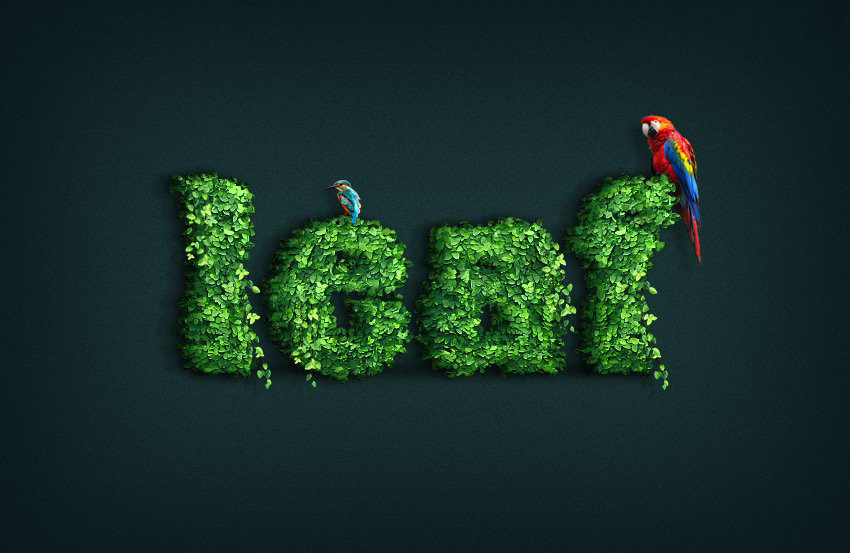
PS制作叶子组成的立体字相关文章:
无相关信息扫一扫手机观看!

最新更新的教程榜单
- photoshopexpress和photoshop区别03-08
- Ps衣服怎么改成彩虹色03-08
- ps中图片怎么旋转03-08
- ps制作缝线效果的牛仔艺术字03-08
- 用ps CS5新功能完成精细毛发抠图03-08
- ps怎么选定区域03-08
- 怎么样将照片编辑成宽高比3:403-08
- ps换色后怎么调整边缘03-08
- ps怎么调整文件尺寸大小03-08
- 电脑上ps怎么免费下载03-08
- photoshopcs怎么提取印章03-08
- ps怎么把一张图片p得高大上03-08
- ps中蒙版抠图背景如何去掉03-08
推荐的视频教程榜单
- ps调整图层大小04-04
- ps立体字制作教程05-10
- Photoshop通道的加工手法04-14
- ps新建白色背景图层05-10
- ps如何一键变白底05-10
- Photoshop简单为芙蓉姐姐瘦身05-10
- ps怎么调整单个图层大小04-04
- ps卸载不了怎么办05-10
- ps像素和厘米怎么换算05-10
- ps怎么改图片大小kb像素不变05-10
- ps内容识别在哪04-14
- ps中怎么加时间水印04-04
- ps金属字怎么做05-10

















