教程网首页 > 百科教程 > ps教程 》 PS计算选区扣取透明冰雕
PS计算选区扣取透明冰雕
效果图:

原图:

1。打开文件。冰雕的表面很光滑,并且造型也不复杂,适合使用钢笔工具勾出轮廓,至于冰雕的透明区域,可以在通道中寻找解决办法。
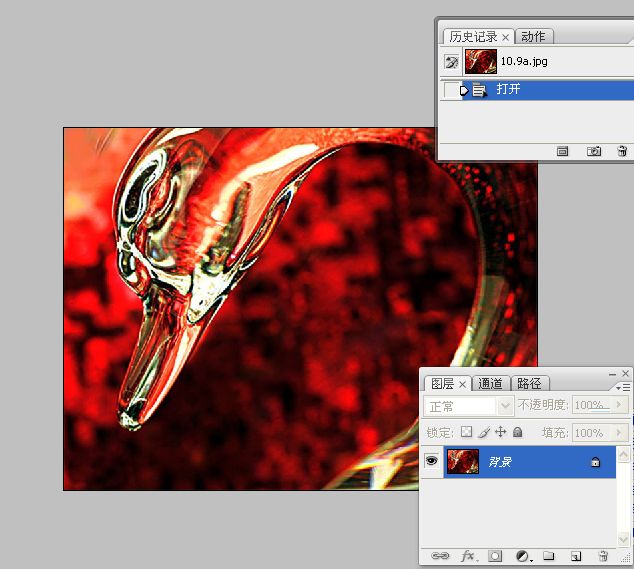
2。在彩色图像中,冰雕与背景无论在色还是质感上都很接近,查看下通道中是否有清晰的轮廓。分别在通道中查看红、绿、蓝色通道。比较发现,绿色通道中冰雕的轮廓最明显。
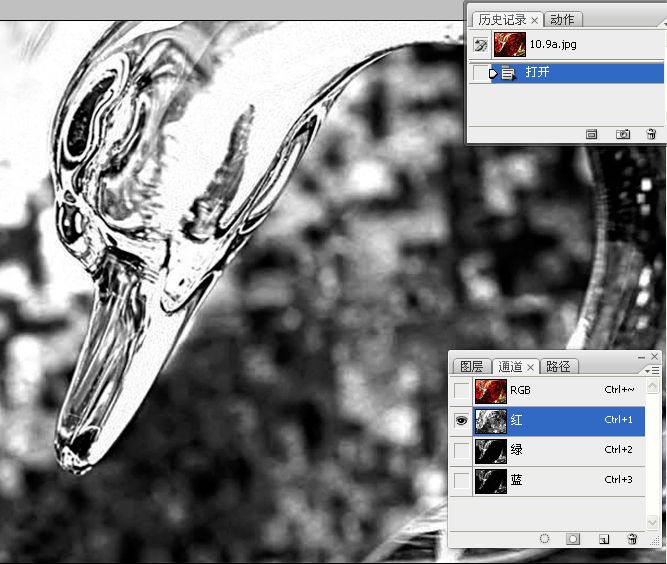
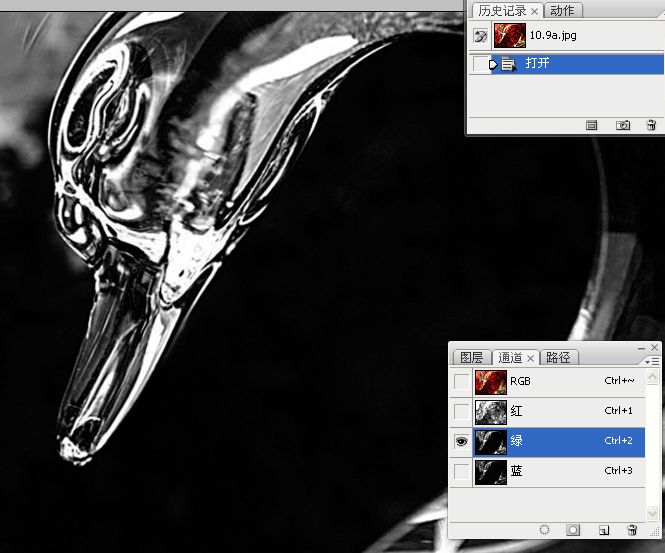
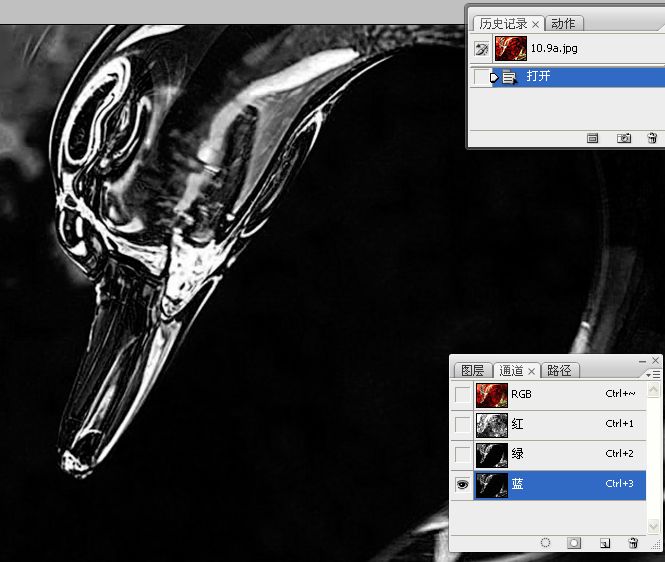
3。单击通道调板中的"绿"通道,在图像窗口中显示该通道的灰度图像。用钢笔工具绘制冰雕的轮廓。单击路径调板中的将路径作为选区载入按钮,载入制作的选区。
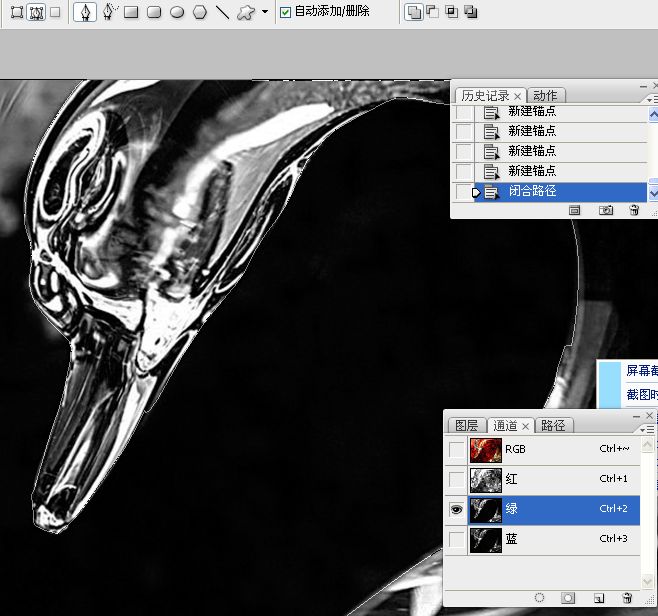
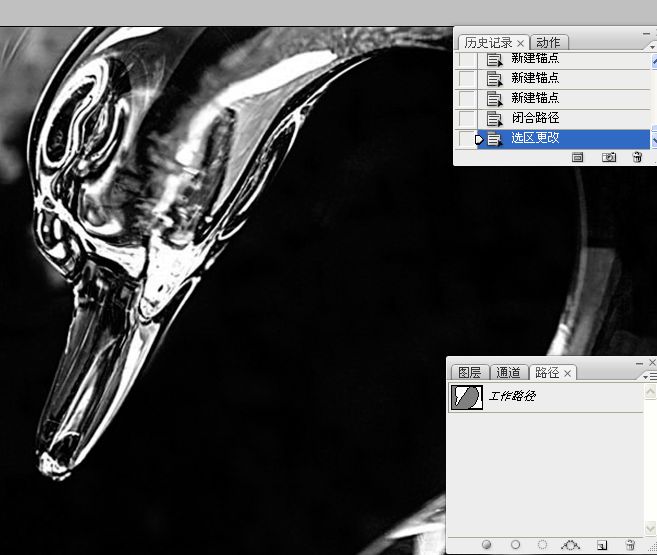
4。执行"计算"命令,打开"计算"对话框,将"源1"的通道设置为"选区","源2"的通道为"红",混合模式设置为"正片叠底",结果为"新建通道"。单击"确定"按钮,将混合结果创建为一个新建的通道。
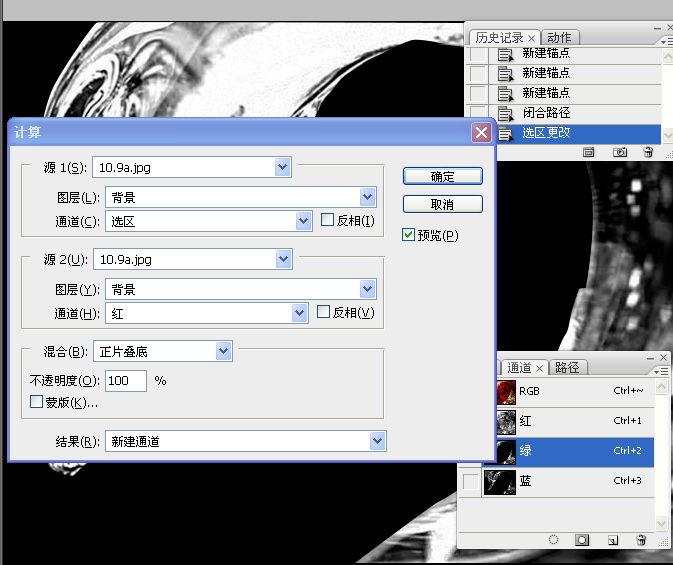
红色通道中的冰雕细节最为丰富,因此,在"计算"命令中,用红色通道与选区进行计算,而选区又将计算的范围限定在冰雕中,冰雕以外的背景就不会参与计算,PS会用黑色填充没有计算的区域,背景就变为了黑色。"正片叠底"模式使得通道内的图像变暗,在选取冰雕后,背景图像对冰雕的影响就会变小。
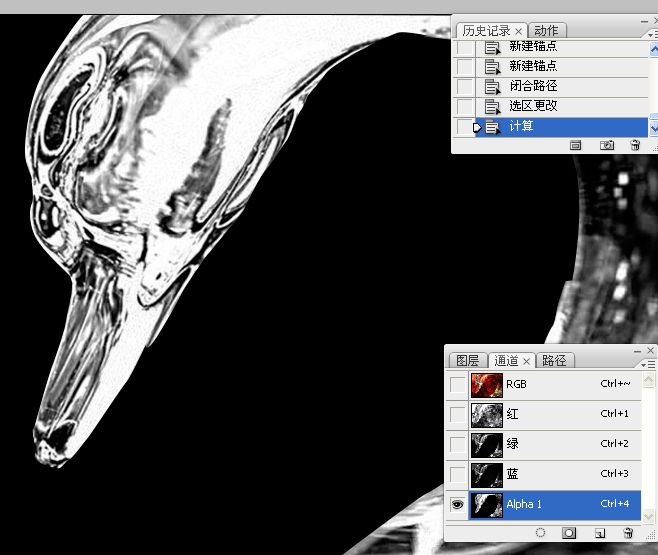
5。按下CTRL+~快捷键返回到彩色图像状态。按住ALT键双击背景图层,将它转换为普通图层。单击添加图层蒙版按钮,用蒙版遮罩背景。
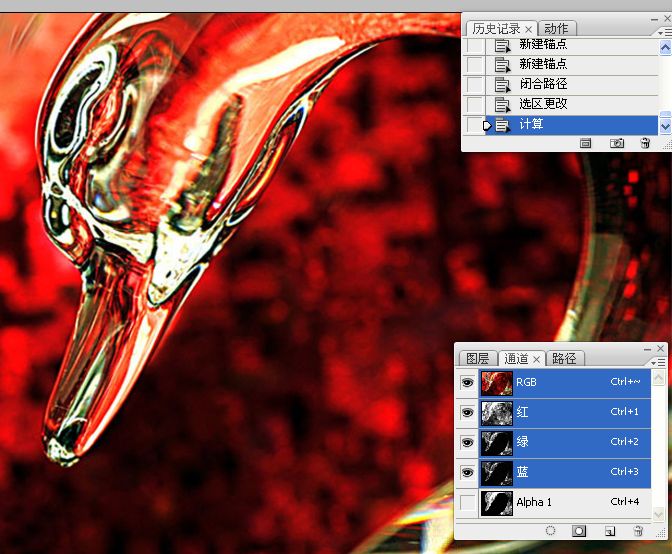
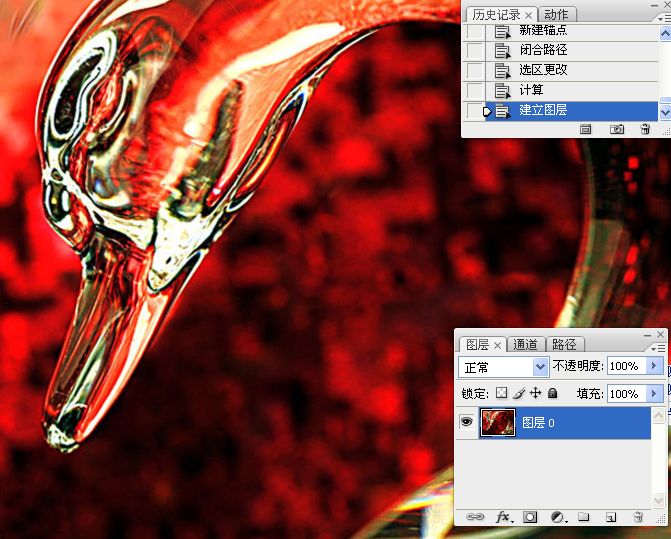
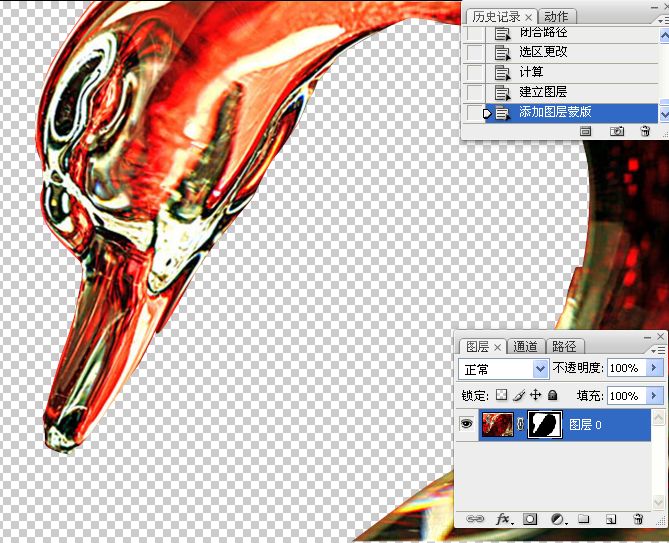
6。新建一图层,在该图层中填充蓝色,设置该图层的混合模式为"颜色","颜色"模式可将当前图层的色相与饱和度应用到下面的冰雕图像中,冰雕图像的亮度保持不变,这样就可以为冰雕着色了,蓝色会突出冰雕晶莹的质感。
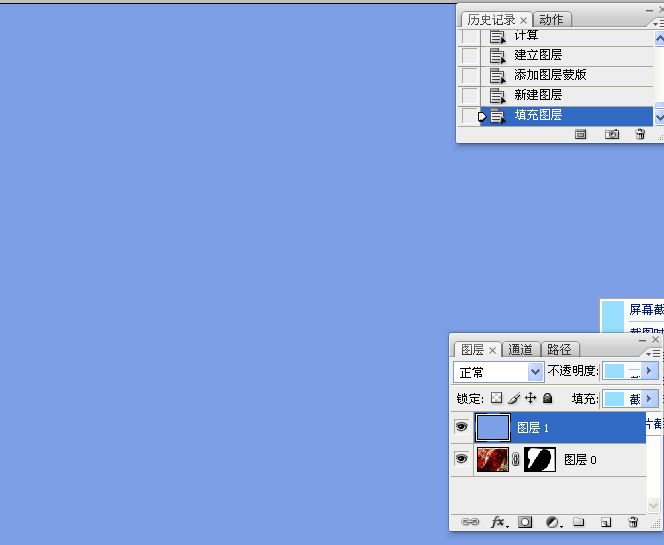
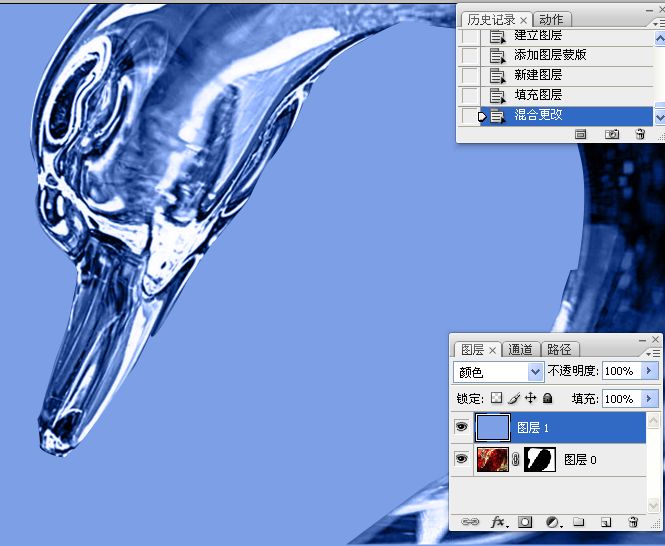
7。为冰雕加入其他背景。


PS计算选区扣取透明冰雕相关文章:
无相关信息扫一扫手机观看!

最新更新的教程榜单
- photoshopexpress和photoshop区别03-08
- Ps衣服怎么改成彩虹色03-08
- ps中图片怎么旋转03-08
- ps制作缝线效果的牛仔艺术字03-08
- 用ps CS5新功能完成精细毛发抠图03-08
- ps怎么选定区域03-08
- 怎么样将照片编辑成宽高比3:403-08
- ps换色后怎么调整边缘03-08
- ps怎么调整文件尺寸大小03-08
- 电脑上ps怎么免费下载03-08
- photoshopcs怎么提取印章03-08
- ps怎么把一张图片p得高大上03-08
- ps中蒙版抠图背景如何去掉03-08
推荐的视频教程榜单
- ps调整图层大小04-04
- ps立体字制作教程05-10
- Photoshop通道的加工手法04-14
- ps新建白色背景图层05-10
- ps如何一键变白底05-10
- Photoshop简单为芙蓉姐姐瘦身05-10
- ps怎么调整单个图层大小04-04
- ps卸载不了怎么办05-10
- ps像素和厘米怎么换算05-10
- ps怎么改图片大小kb像素不变05-10
- ps内容识别在哪04-14
- ps中怎么加时间水印04-04
- ps金属字怎么做05-10

















