教程网首页 > 百科教程 > ps教程 》 ps藤蔓立体文字制作教程
ps藤蔓立体文字制作教程
效果图:

1、新建一个1440x900像素的文件。
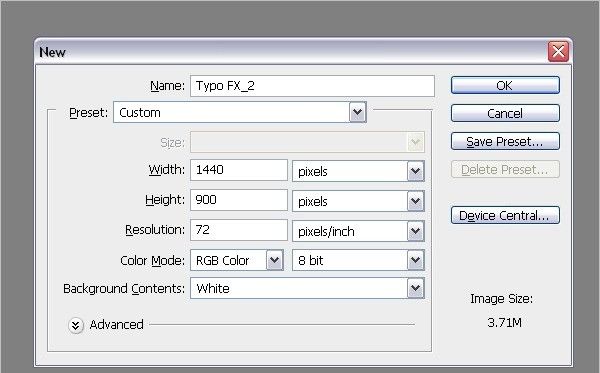
2、使用渐变工具创建一个背景,点击渐变编辑器。
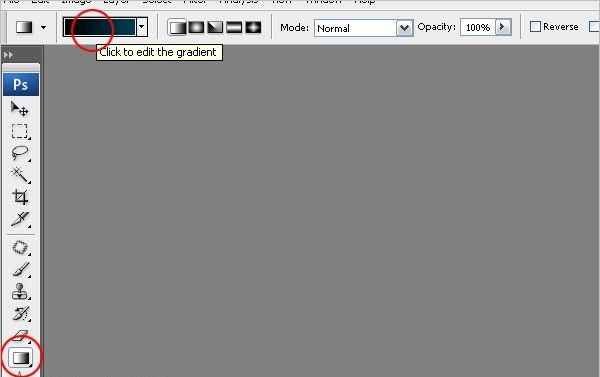
3、设置#000000(黑色)到#014357(蓝色)的渐变,创建新的背景。
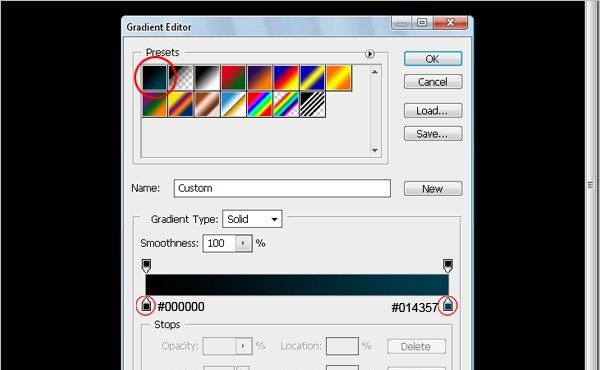
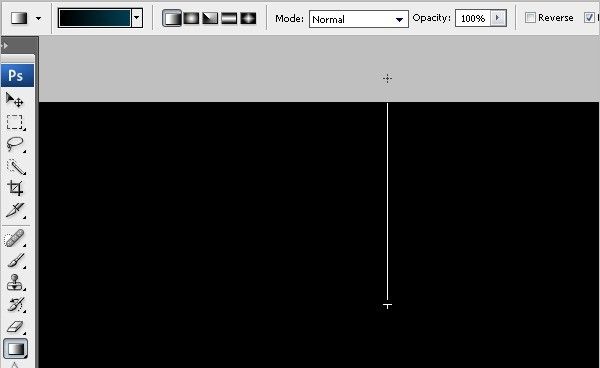
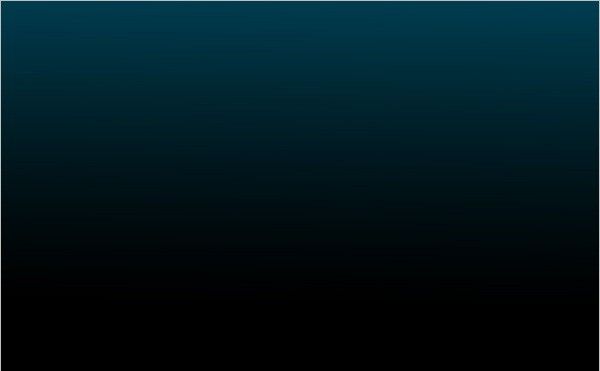
4、选择Arial字体,大小为1119点,颜色为#dedcdc。打上一个数字0。
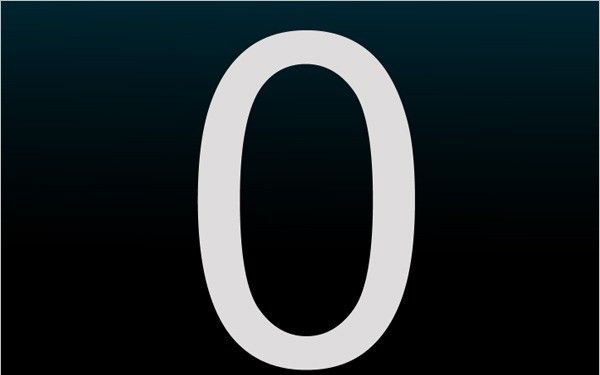
5、添加斜面与浮雕样式,深度为52%,大小为84,高度为26,高光模式为正常,100%不透明度,暗调模式为正常,86%不透明度。
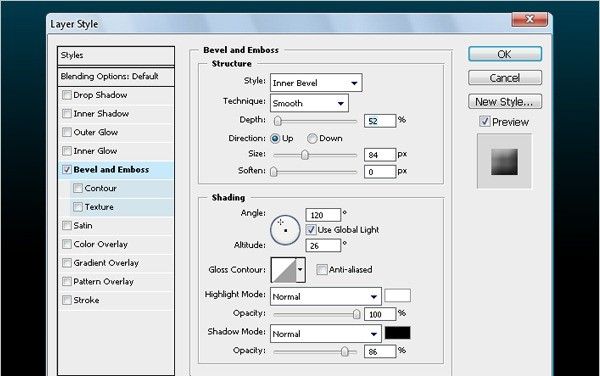
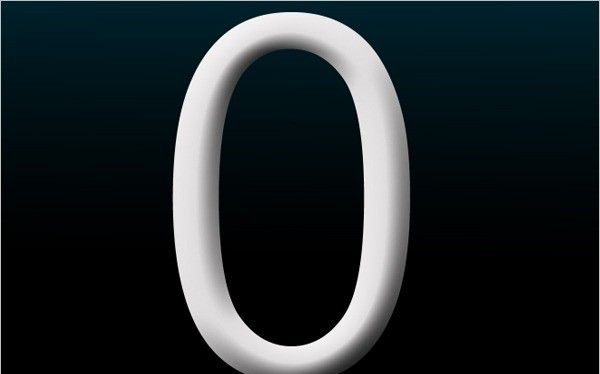
6、下载一个花纹笔刷,载入画笔。 选择尺寸为1037的笔尖。
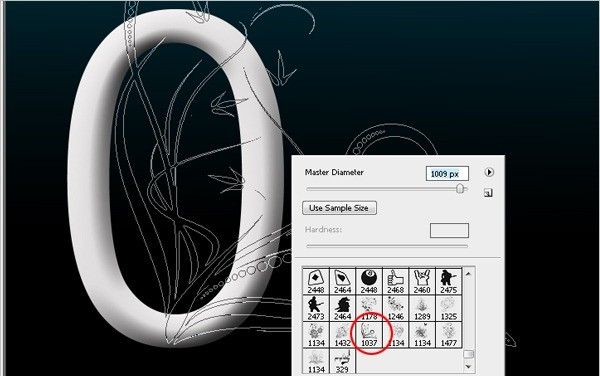
7、新建一个图层,设置前景色为#808789。使用画笔在图层上点击,绘制出花纹,将它移动到文字层下面。
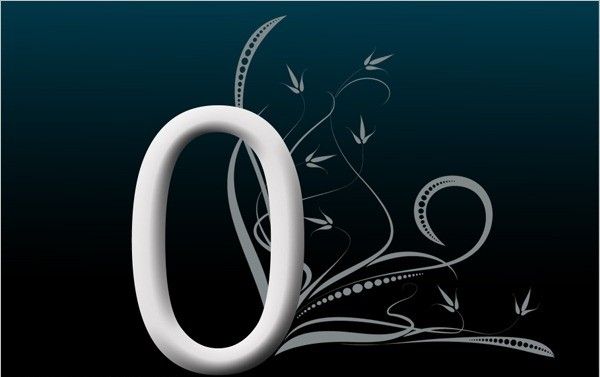
8、创建一个选区,将文字内的图案清除掉。

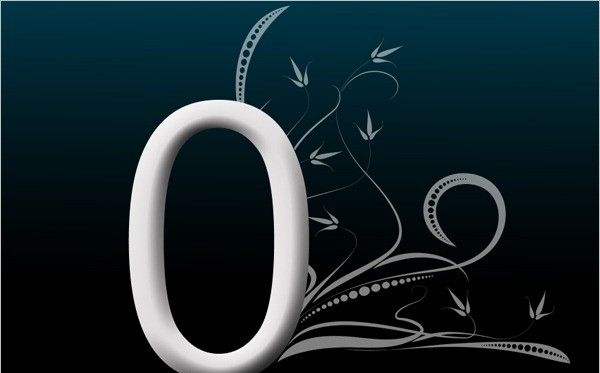
9、添加斜面与浮雕样式,产生一些立体感。深度为1000%,大小为13像素,高度为26,高光模式为滤色,100%不透明度,暗调模式为线性光,56%不透明度。
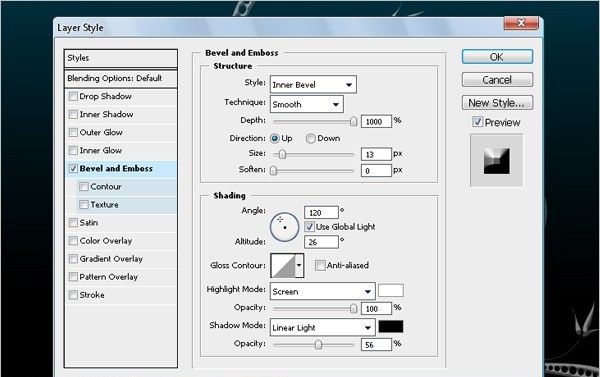
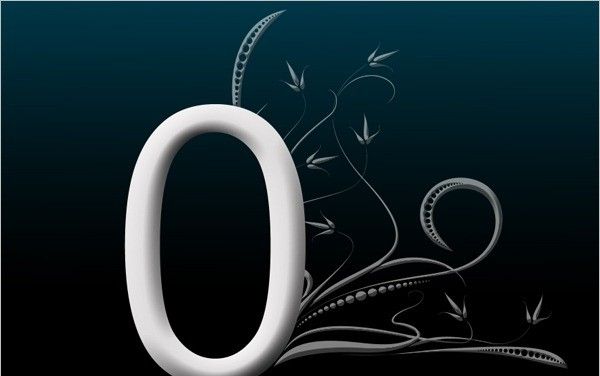
10、添加外发光样式,增加一些光泽感。模式为点光,100%不透明度,大小为7,范围为53%。
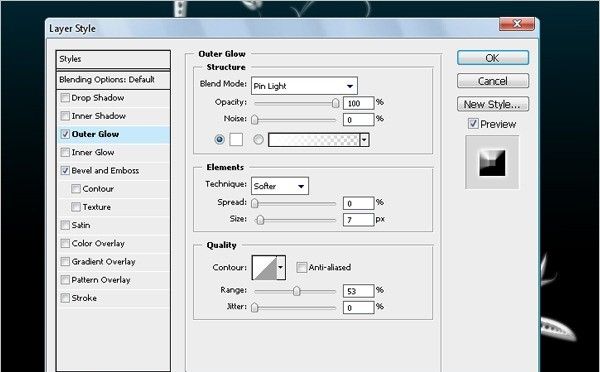
11、添加描边样式。内部描边,线性减淡,颜色为#23758C。
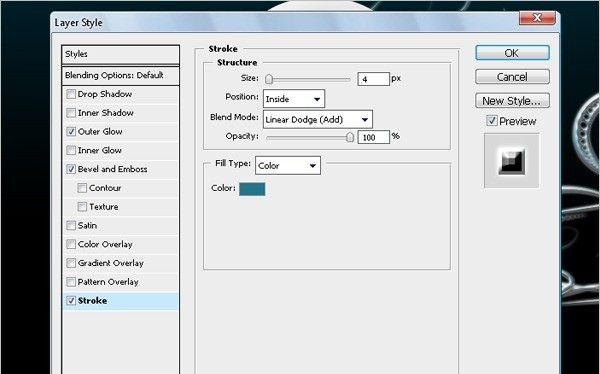

12、按Ctrl+j复制花纹图层,接着按Ctrl+T自由变换,右击变换框,选择水平翻转。将翻转后的图像移动到左边相应位置。
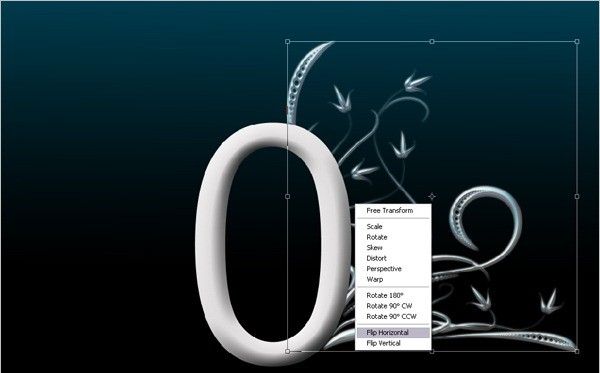
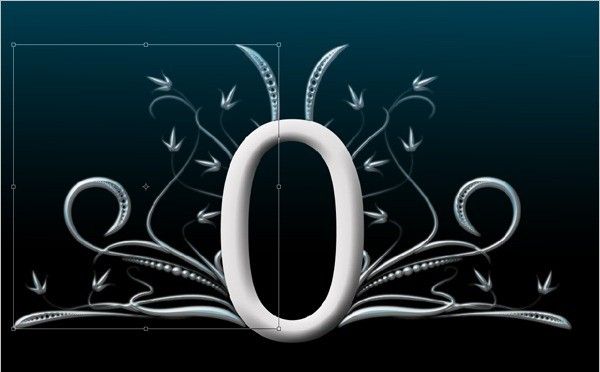
13、用画笔添加发光效果。选择画笔工具(B),右击打开画面选项,选择45像素柔角画笔,将直径改为70像素。
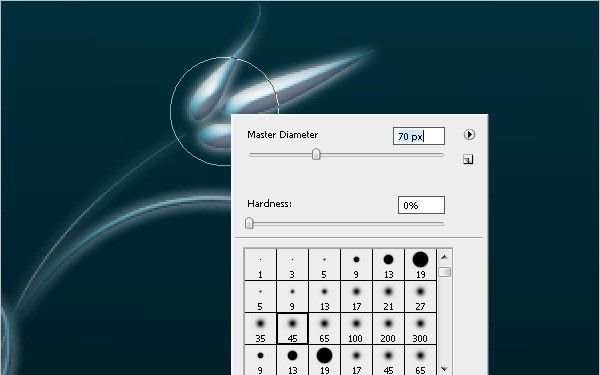
14、确定前景色为白色。新建一个图层,用画笔在相应位置绘制。
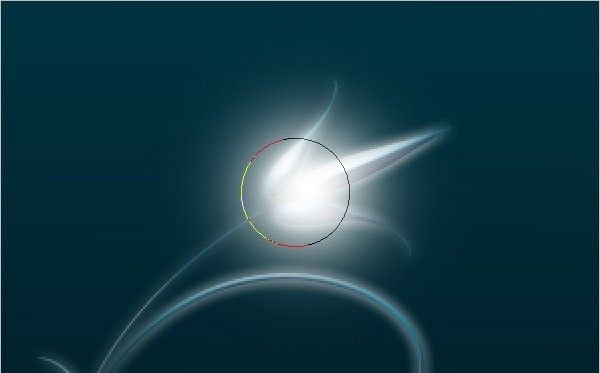
15、绘制完成以后,将此图层叠加模式更改为叠加。
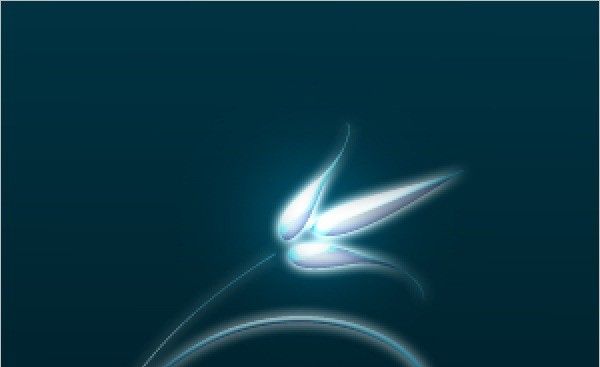
16、将其它花朵上也进行相同绘制。

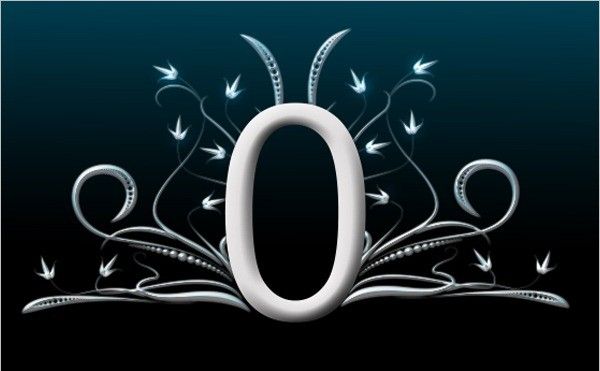
17、创建一个新层,放置在所有图层最上面。选择200像素大小柔角画笔。
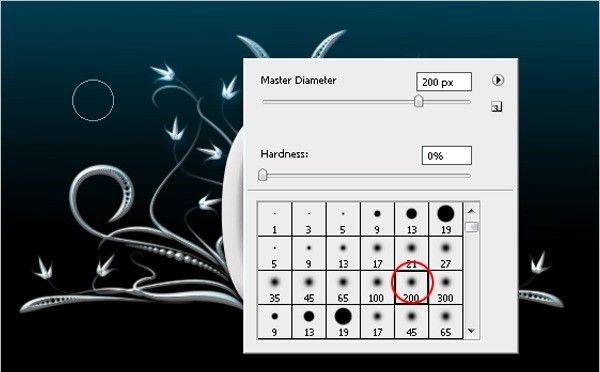
18、使用钢笔工具绘制一条直线路径。
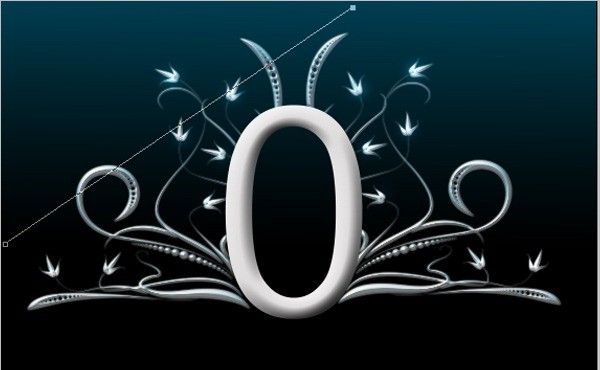
19、在屏幕上右击,选择描边路径。
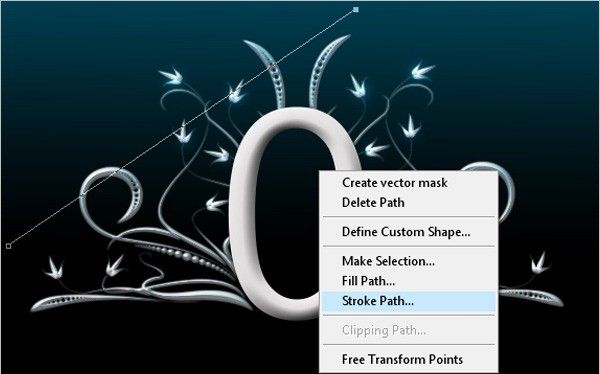
20、确认“模拟压力”选项前没有打勾,点确定按钮进行描边。
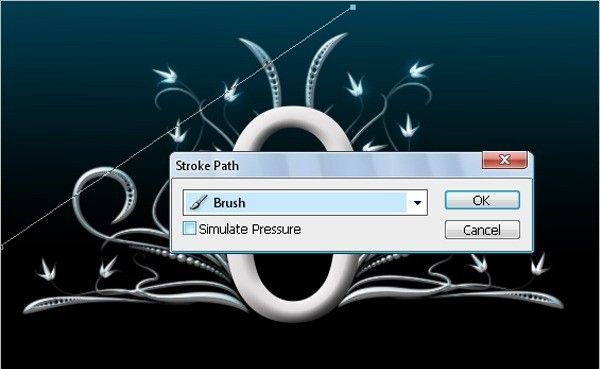
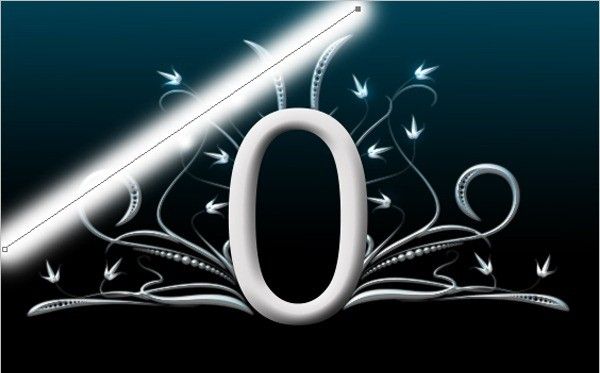
45、使用橡皮擦,选择一个柔角笔尖,在相应位置进行擦除,产生一个环绕效果。选中花纹图层,选择菜单(图层/图层样式/拷贝图层样式),回到44步的描边图层,选择图层/图层样式/粘贴图层样式。


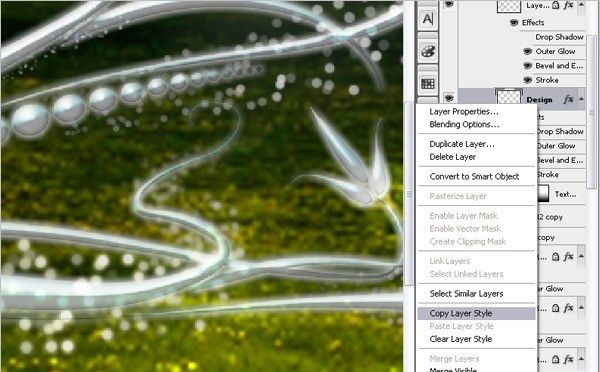
46、复制描边图层,去除图层样式,将其颜色理发为灰色,向下移动3个像素。放置在描边层的下面,使描边层产生阴影效果。

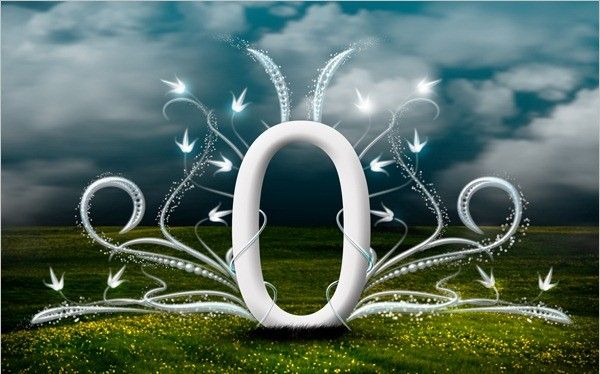
还可以稍做些调整:

ps藤蔓立体文字制作教程相关文章:
无相关信息扫一扫手机观看!

最新更新的教程榜单
- photoshopexpress和photoshop区别03-08
- Ps衣服怎么改成彩虹色03-08
- ps中图片怎么旋转03-08
- ps制作缝线效果的牛仔艺术字03-08
- 用ps CS5新功能完成精细毛发抠图03-08
- ps怎么选定区域03-08
- 怎么样将照片编辑成宽高比3:403-08
- ps换色后怎么调整边缘03-08
- ps怎么调整文件尺寸大小03-08
- 电脑上ps怎么免费下载03-08
- photoshopcs怎么提取印章03-08
- ps怎么把一张图片p得高大上03-08
- ps中蒙版抠图背景如何去掉03-08
推荐的视频教程榜单
- ps调整图层大小04-04
- ps立体字制作教程05-10
- Photoshop通道的加工手法04-14
- ps新建白色背景图层05-10
- ps如何一键变白底05-10
- Photoshop简单为芙蓉姐姐瘦身05-10
- ps怎么调整单个图层大小04-04
- ps卸载不了怎么办05-10
- ps像素和厘米怎么换算05-10
- ps怎么改图片大小kb像素不变05-10
- ps内容识别在哪04-14
- ps中怎么加时间水印04-04
- ps金属字怎么做05-10

















